win11检测工具使用方法
- 分类:Win11 教程 回答于: 2022年10月26日 11:45:00
当我们的电脑出现win11系统故障问题的时候,我们可以其实借助winn检测工具进行检测,这其中Win11系统自带检测功能可以很好的对电脑系统的健康以及硬件做检测,可以通过检测结果帮助我们判断问题,以下介绍的win11检测工具如何使用的方法。
工具/原料:
系统版本:windows11系统
品牌型号:神舟战神G9-CU7PK
软件版本:Windows电脑健康状况检查
方法/步骤:
一、安装教程
1、首先下载Windows电脑健康状况检查并将其解压,即可获得安装包。
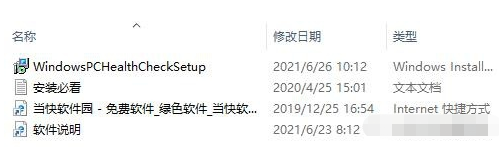
2、鼠标双击应用程序,阅读完安全协议,接着勾选我接受协议,点击安装按钮。
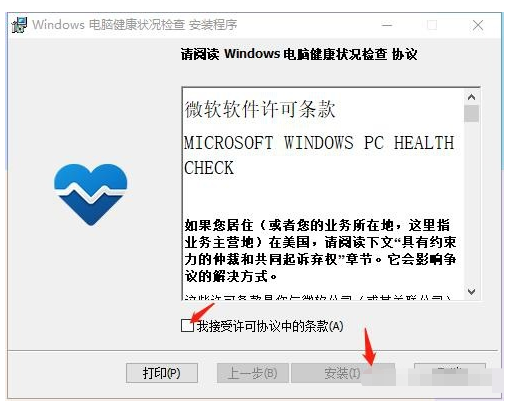
3、请大家耐心等待应用程序的安装过。
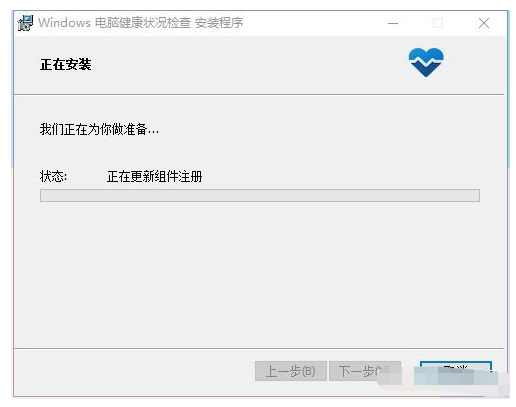
4、安装完成之后,点击完成按钮。
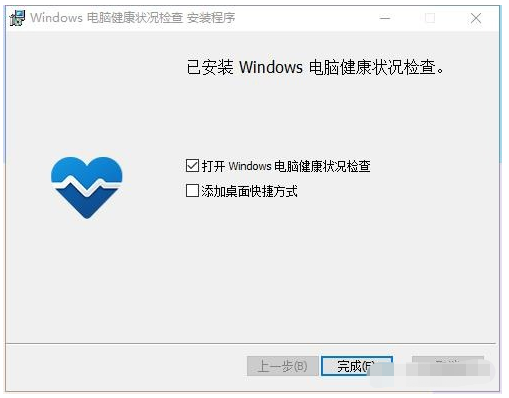
5、即可进入软件界面。
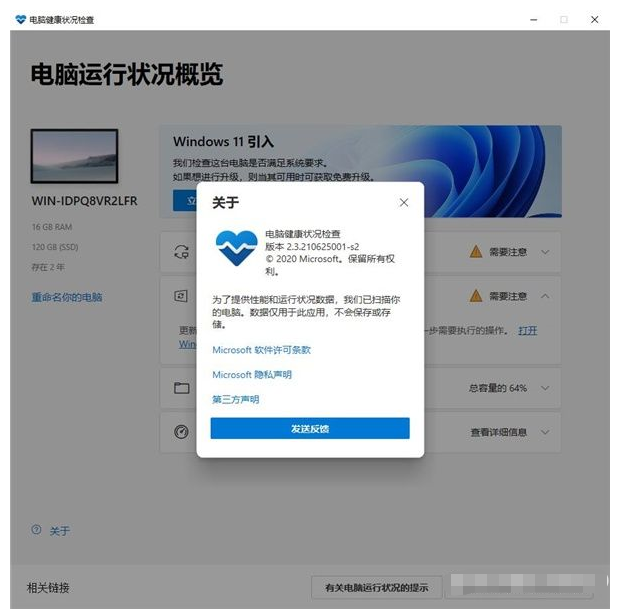
二、使用教程
1、首先鼠标点击立即检查按钮。
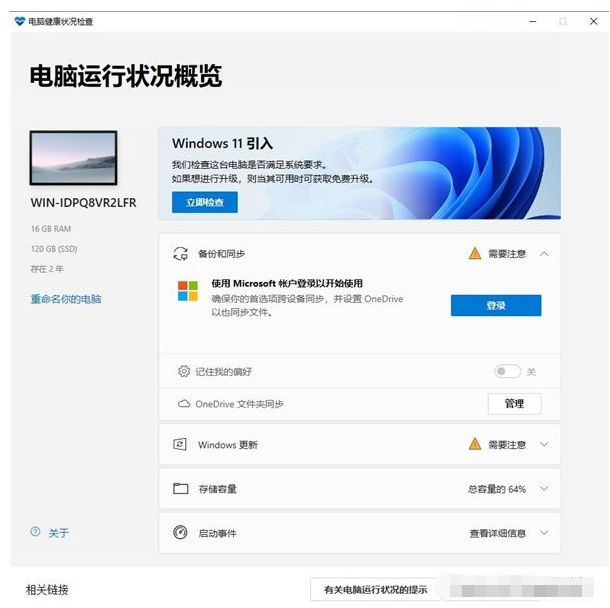
2、检测完成之后,如果系统不符合时会出现以下界面;如果符合的话即可点击更新,曾工具将我们您免费升级为win11系统。
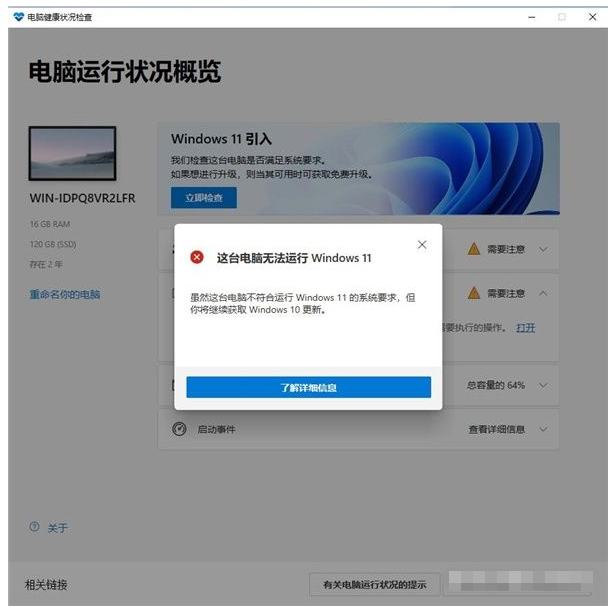
总结:
1、安装教程;
2、使用教程。
 有用
26
有用
26


 小白系统
小白系统


 1000
1000 1000
1000 1000
1000 1000
1000 1000
1000 1000
1000 1000
1000 1000
1000 1000
1000 0
0猜您喜欢
- win11修改本地账户密码方法步骤..2022/11/11
- win11触屏模式-win11平板模式在哪..2022/01/23
- win11玩网易版我的世界闪退如何解决..2022/11/13
- win11屏幕分辨率异常怎么办2022/12/23
- windows11怎么升级2022/08/15
- win11系统有什么要求简述2023/01/16
相关推荐
- 电脑c盘满了怎么办win112022/08/06
- win11 输入法的选字框不见了的解决教..2022/02/19
- 教你如何给电脑升级到win11系统..2021/10/22
- win11可以装手机APP吗2021/10/02
- win11怎么升级没有tpm2.02022/03/23
- 笔记本电脑怎么重装系统win11..2022/05/11

















