教你如何给电脑升级到win11系统
- 分类:Win11 教程 回答于: 2021年10月22日 10:12:00
win11系统是目前微软发布的最新的操作系统,跟以往的系统相比,在窗口的设计上有很大的改动,吸引了特别多的用户前往下载体验,那么电脑怎么升级win11系统呢,接下来小编就把电脑升级win11教程分享给大家,快来一起看看吧。
如何给电脑升级到win11:
1、首先我们点击win10的”开始“菜单,选择”设置“进入。在windows设置页面中找到 “更新和安全”,在左侧点击 “Windows 预览体验计划”。
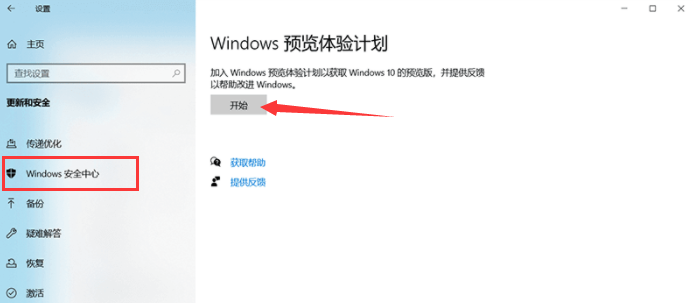
2、选择账户登陆:可选注册帐户或者切换到已注册的账户。
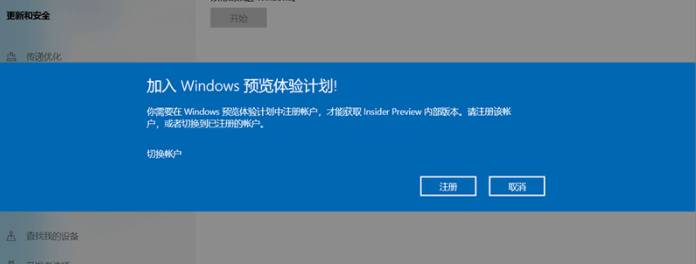
3、在这个页面中继续点击注册。
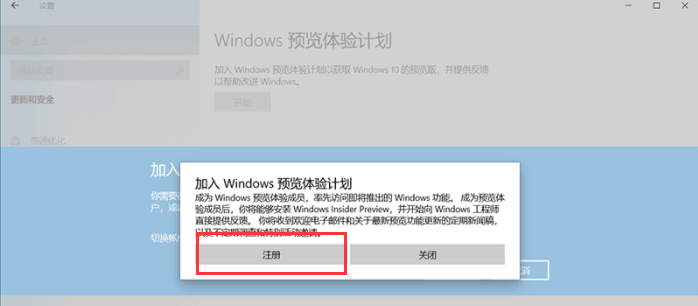
4、按照提示注册完成,我们创建一个新的账户,点击"链接账户"将创建一个新的账户。
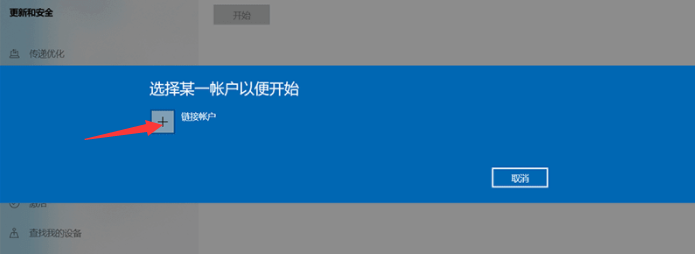
5、创建完成后,我们直接登录到该帐户中。
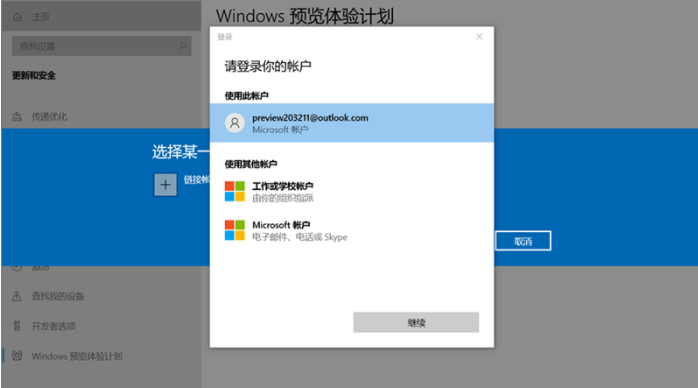
6、选取通道,Dev更新最快、稳定性最差,Beta更新稍慢、稳定稍强,综合体验最好;Release Preview功能基本完成、主要评估稳定性。
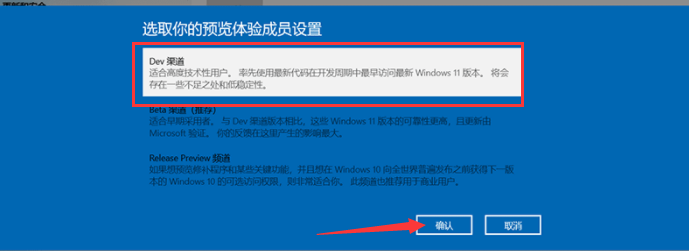
7、然后我们加入到Dev通道后确定帮助并改进,等待重启即可。
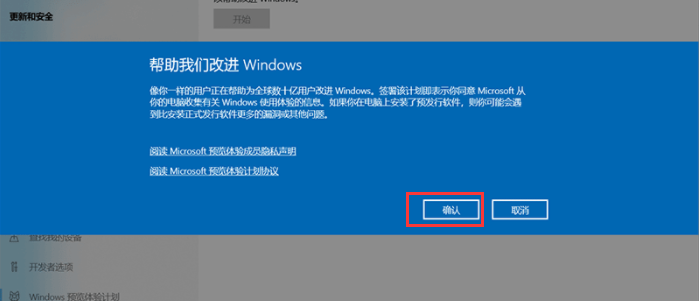
8、重启完成后,在检查更新页面开始更新win11系统,我们只需耐心等待完成即可。
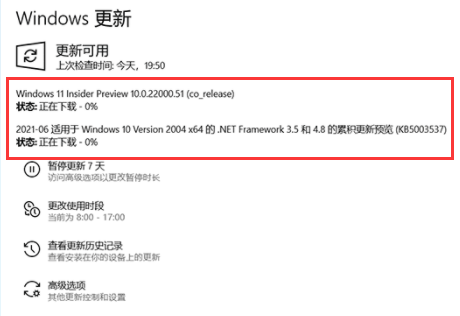
9.如果电脑没有收到升级渠道的消息,我们可以使用win11系统镜像进行安装win11系统,不知道如何获取系统镜像文件的可以关注小白一键重装系统公众好回复windows11获取。
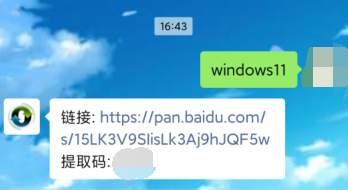
以上就是如何给电脑升级到win11的内容,你学会了吗,赶快去试试吧。
 有用
26
有用
26


 小白系统
小白系统


 1000
1000 1000
1000 1000
1000 1000
1000 1000
1000 1000
1000 1000
1000 1000
1000 1000
1000 0
0猜您喜欢
- win11什么时候发布的?2022/08/17
- 怎么看升级到win11是不是正式版..2022/02/17
- win10升级win11系统的方法2022/08/30
- win11正式版怎么安装apk文件2022/04/08
- 最新的win11正式版版本号是什么..2022/02/03
- 新更新的win11安全模式怎么进入..2021/08/27
相关推荐
- 笔记本windows11键盘识别检测不到..2022/06/29
- win11长截图qq的方法2022/12/27
- 小白一键重装升级win11系统教程..2021/12/05
- 一键重装系统win11步骤教程2022/09/12
- win11窗口不见了怎么恢复2022/12/26
- 电脑怎么重装win11系统2022/03/02

















