新手用u盘怎么装系统win11
- 分类:Win11 教程 回答于: 2022年07月29日 09:49:35
新手安装win11系统不知道该怎么操作,其实最简单的办法就是用u盘装系统win11。下面就由我跟大家说说u盘怎么装系统吧。
工具/原料
系统版本:windows11系统
品牌型号:联想ThinkPad
软件版本:小白一键重装系统 v2290
方法一、用u盘怎么装系统win11
1、新手安装win11系统,最简单的办法是下载一个安装小白一键重装系统官软件,下载后打开软件,点击到制作系统界面,再点击选择制作u盘里“开始制作”。
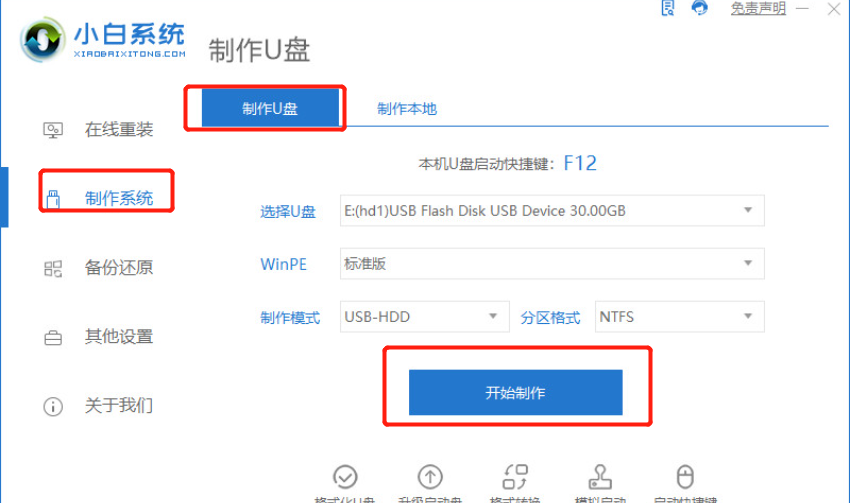
2、选择安装Win11系统,点击“开始制作”,然后耐心等待软件下载相关的资源。
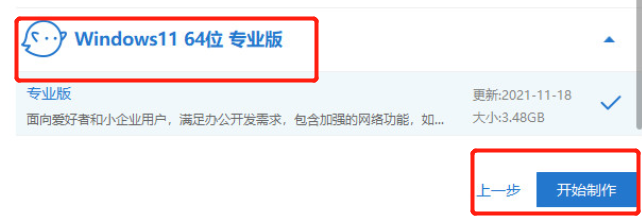
3、记得先备份U盘上的重要文件,备份完点击“确定”。
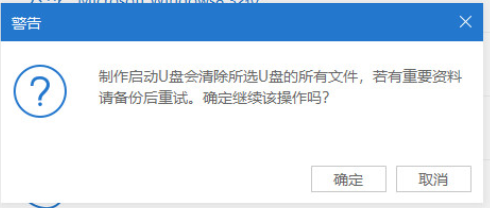
4、启动U盘制作成功,可以点击“立即重启”。
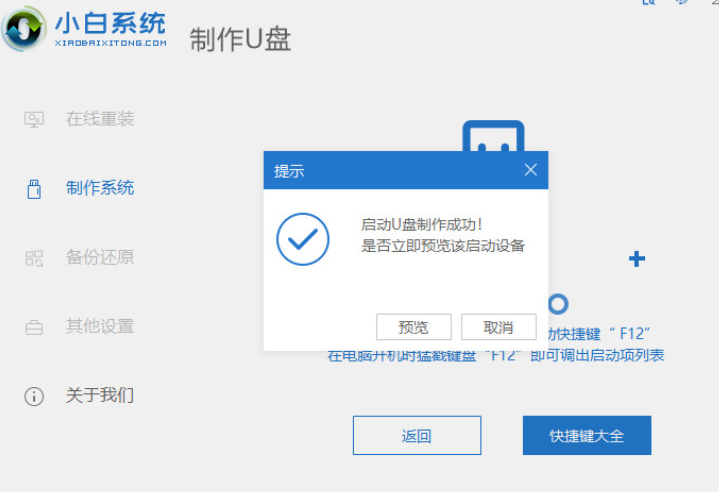
5、在开机菜单中进入到Windows启动项页面,选择用U盘启动电脑。
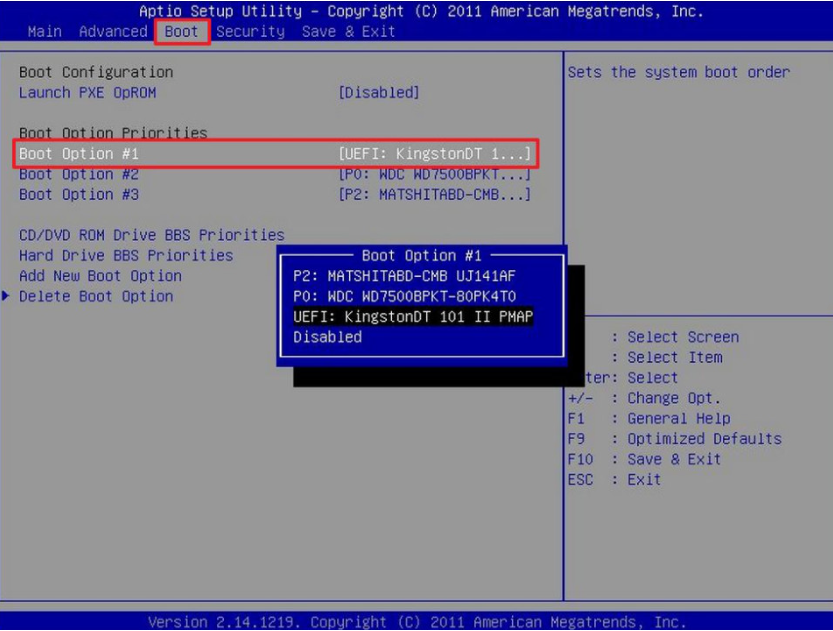
6、重启完成,点击继续安装系统win11,只需等安装完成。
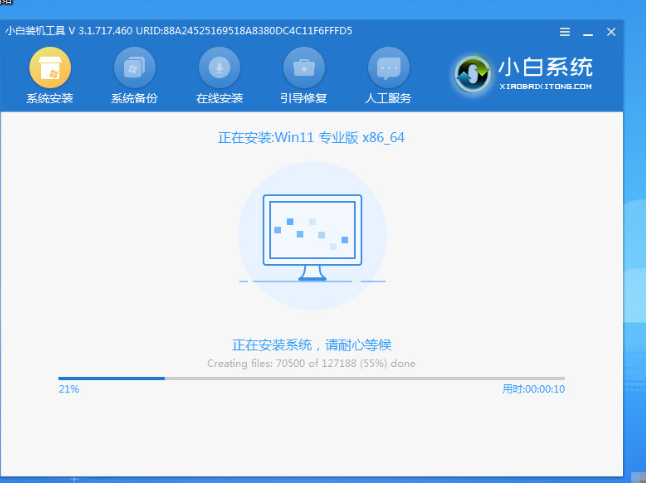
7、安装完,点击“立即重启”。重启完u盘装系统win11就完成啦。
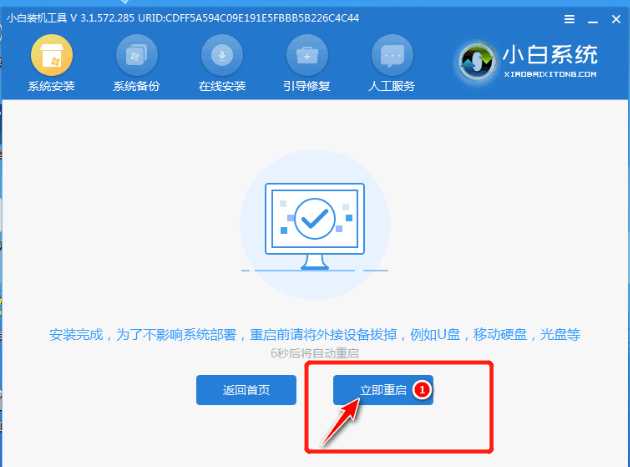
总结
1.下载小白一键重装系统 v2290软件,下载后打开制作系统界面,再点击选择制作u盘里“开始制作”;
2.选择Win11系统,点击“开始制作”;
3.跳出备份提醒,备份完点击“确定”;
4.制作成功,可以点击“立即重启”;
5.在开机菜单中进入到Windows启动项页面,选择用U盘启动电脑;
6.重启完等待安装win11系统;
7.安装完,点击“立即重启”,重启完u盘装系统win11就完成了。
以上就是新手用u盘装系统win11的方法,你学会了吗?
 有用
26
有用
26


 小白系统
小白系统


 1000
1000 1000
1000 1000
1000 1000
1000 1000
1000 1000
1000 1000
1000 1000
1000 1000
1000 0
0猜您喜欢
- 升级win11黑屏时要怎么解决2022/12/31
- win11分盘教程c盘怎么分2022/02/16
- ios安装win11的方法2022/10/31
- U盘重装系统步骤win11重装教程..2022/04/24
- win11白屏死机的解决教程2022/01/23
- win11怎么打开n卡控制面板的教程..2022/02/28
相关推荐
- mac双系统win11-小白系统教程..2022/02/23
- win11如何取消微软开机密码呢..2022/12/05
- win11怎么安装的步骤教程2021/11/18
- 详解win11怎样一键还原系统2021/07/01
- 小白一键装系统win11详细教程..2021/10/09
- win11迈克菲怎么样2022/10/15

















