笔记本电脑win11系统还原的步骤
- 分类:Win11 教程 回答于: 2022年02月25日 09:28:00
对于有些已经从Win10升级到Win11的用户来说,重装系统还是比较麻烦的,所以很多用户,会选择通过还原系统来解决电脑遇到的一些系统问题,可系统还原该怎么解决呢,下面我们一起来看看笔记本电脑win11系统还原的步骤,大家一起来看看吧。
工具/原料:笔记本电脑
系统版本:windows11
品牌型号:联想
软件版本:小白一键重装系统 v2290
1、首先我们打开一个小白一键重装系统软件,然后点击备份还原里面的GHOST备份还原,然后点击添加备份。
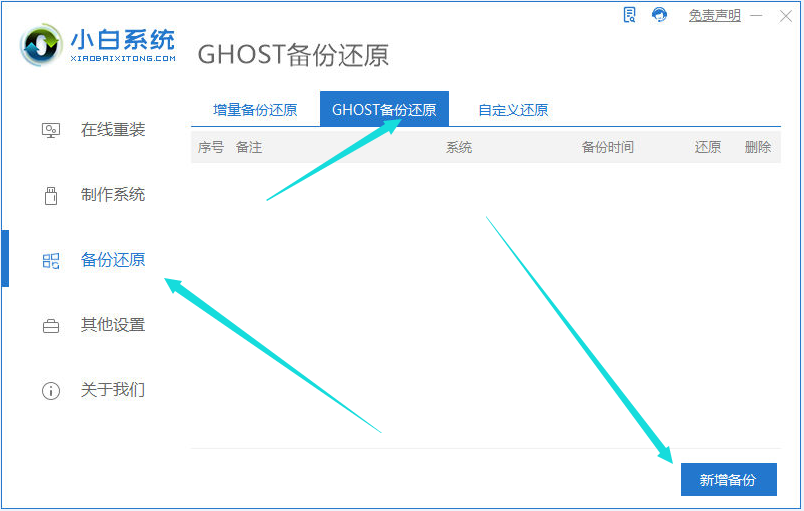
2、选择的是windows11备份,然后点击开始备份。
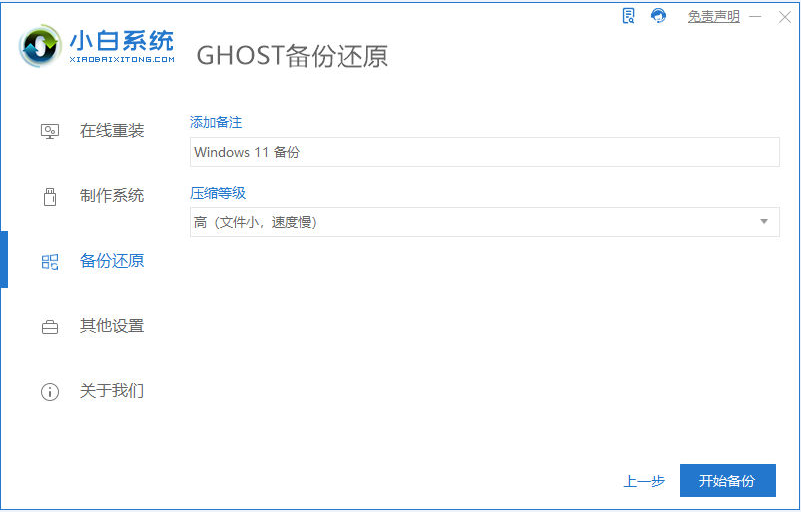
3、然后会给我们下载一个windowspe系统。我们只需等待下载即可。
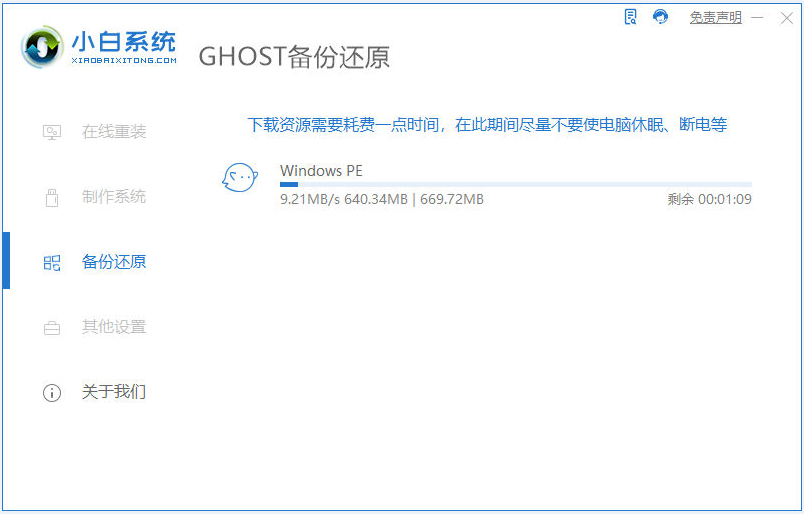
4、下载完成我们需要重启电脑系统,然后选择第二个进入GHOST备份还原系统里面。
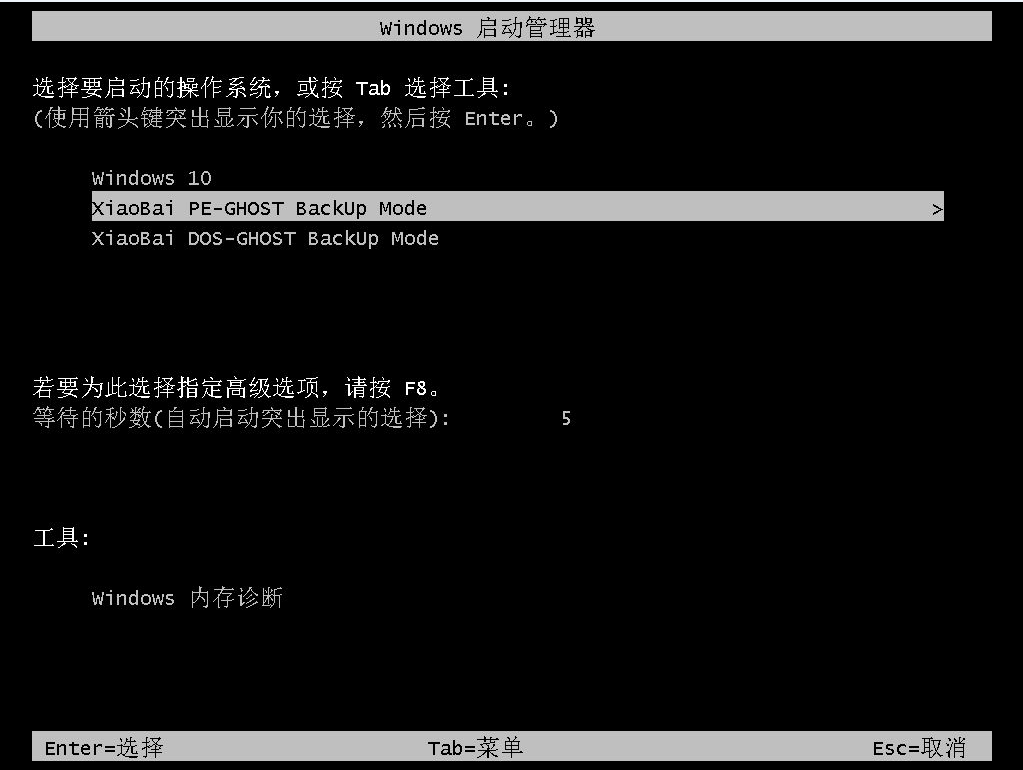
5、然后我们就要等待备份系统即可。
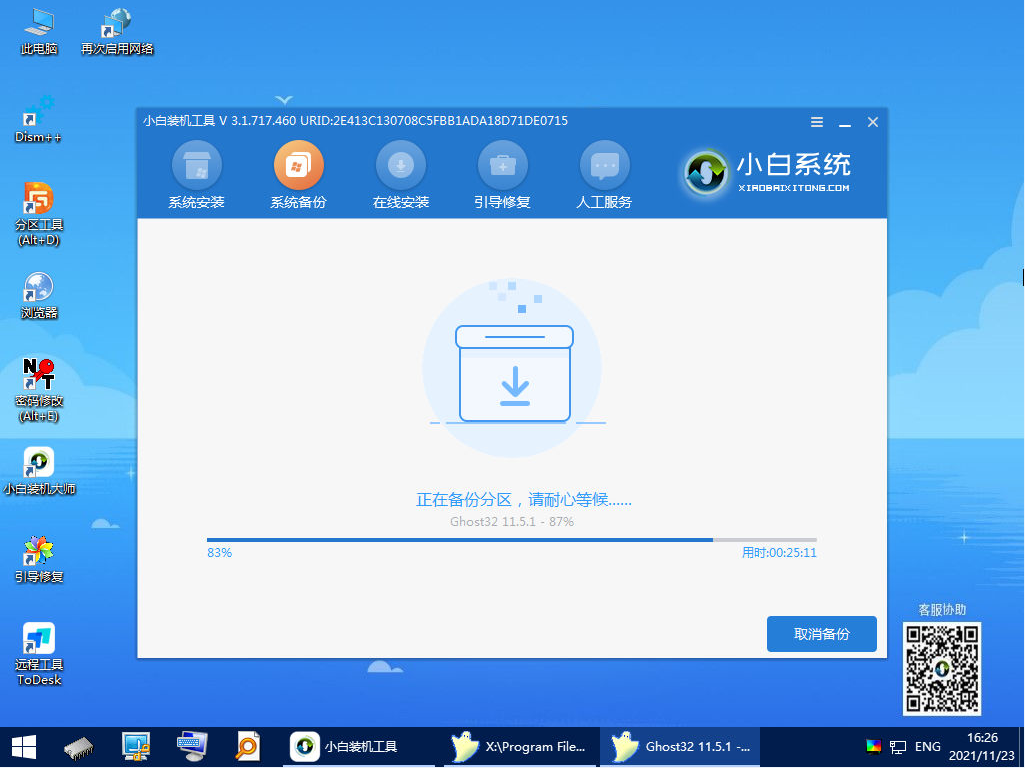
6、如下图我们可以看到我们的系统已经备份好了。接下来进入还原的步骤。
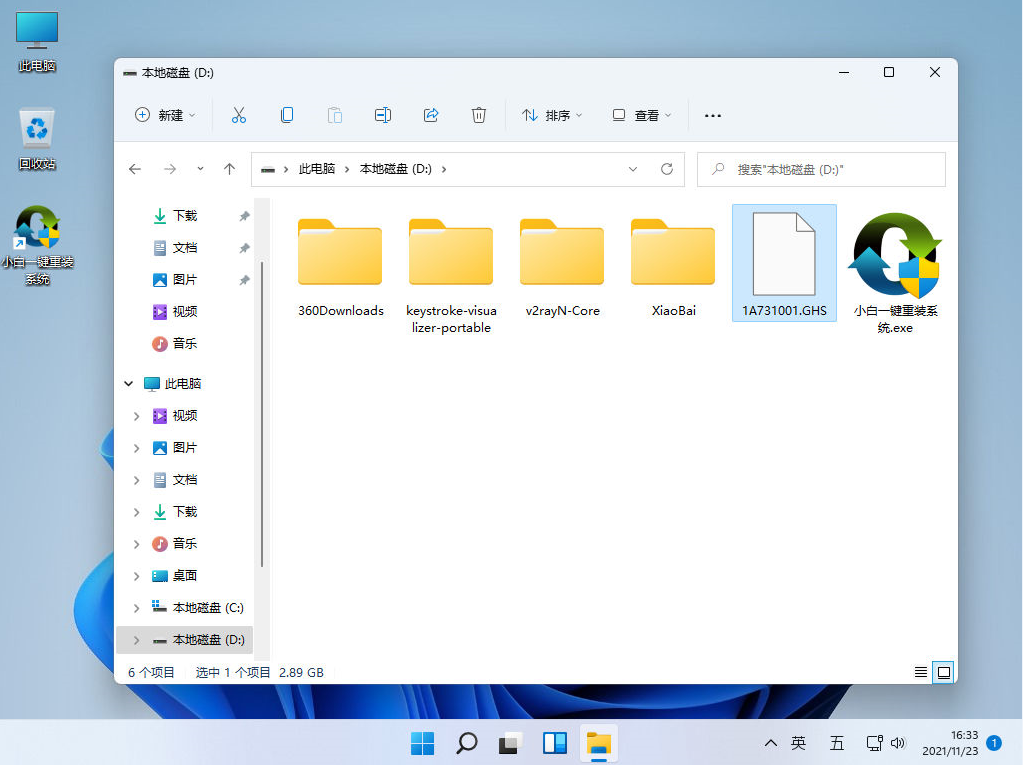
7、继续打开电脑上的小白软件,然后点击备份还原里面的GHOST备份还原,我们可以看到我们刚刚的备份。
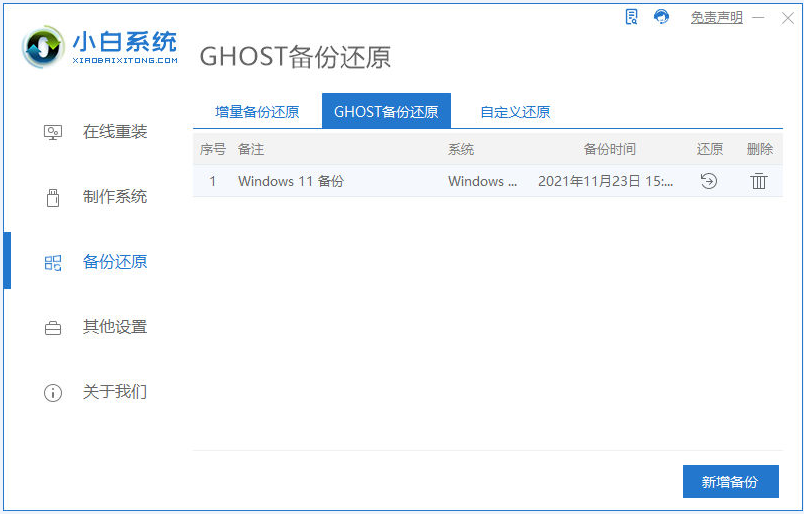
8、然后点击还原,出现提示,我们点击确定即可。
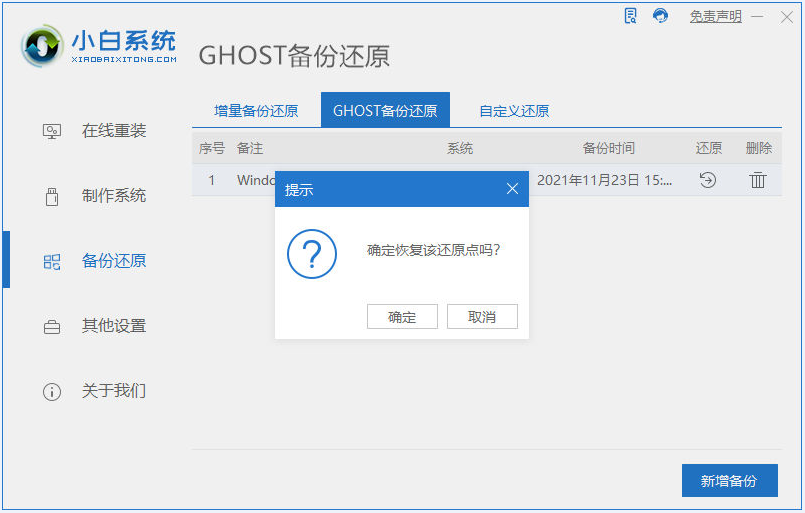
9、等到备份系统还原的系统环境部署完成,然后我们重新启动电脑。
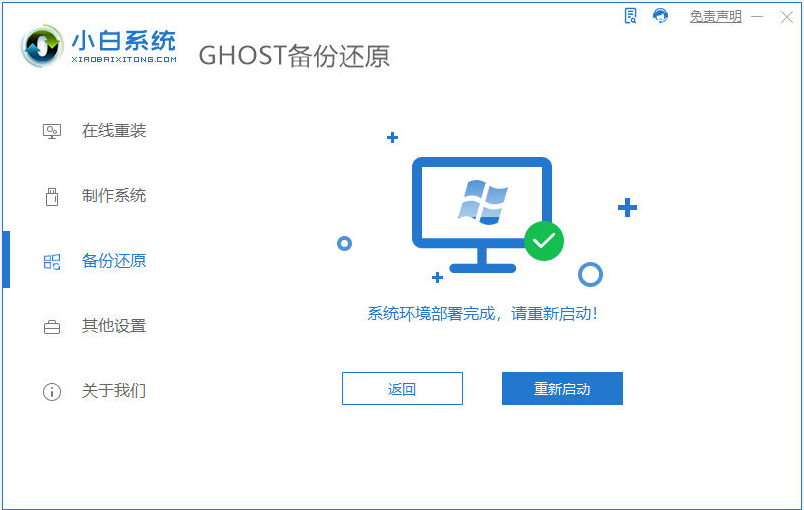
10、重启启动,我们需要选择第二个进入pe备份系统的界面。
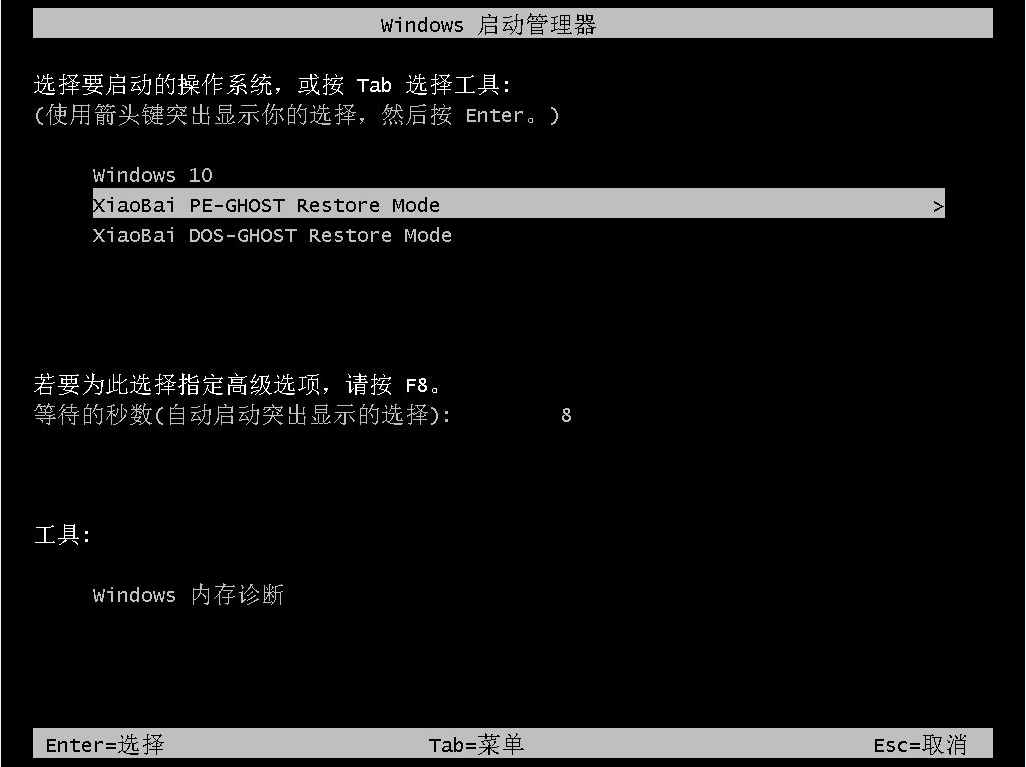
11、进入windows11pe系统后,请重新启动安装windows11系统,耐心等待。
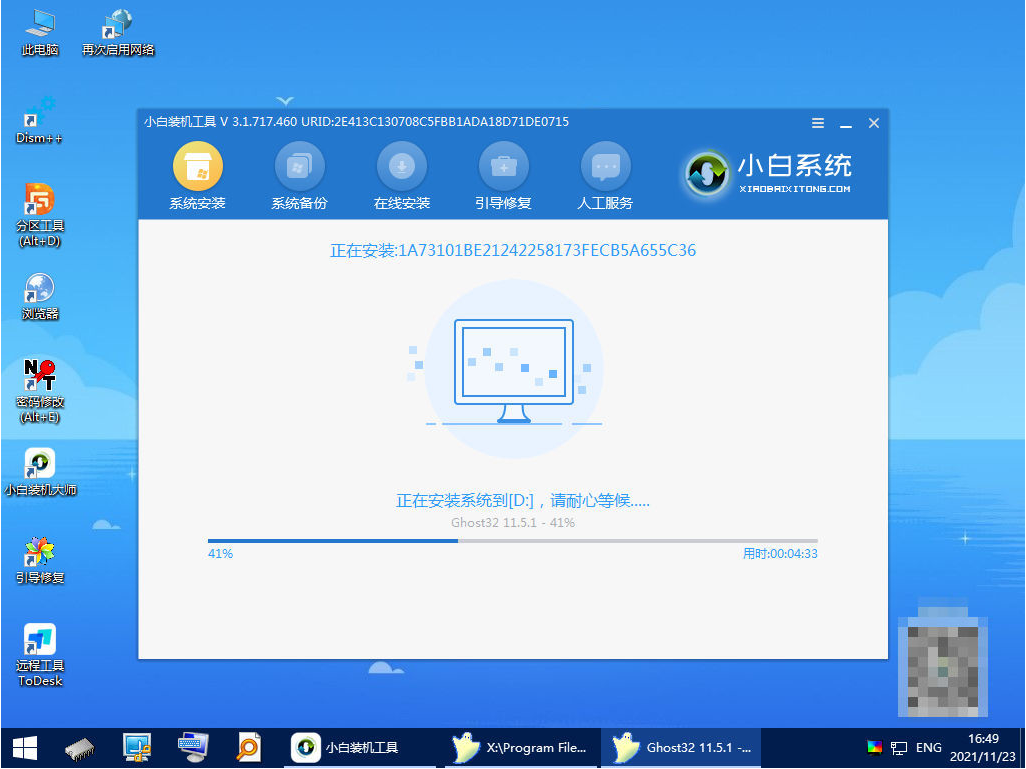
12、然后等待安装完成,我们点击立即重启。
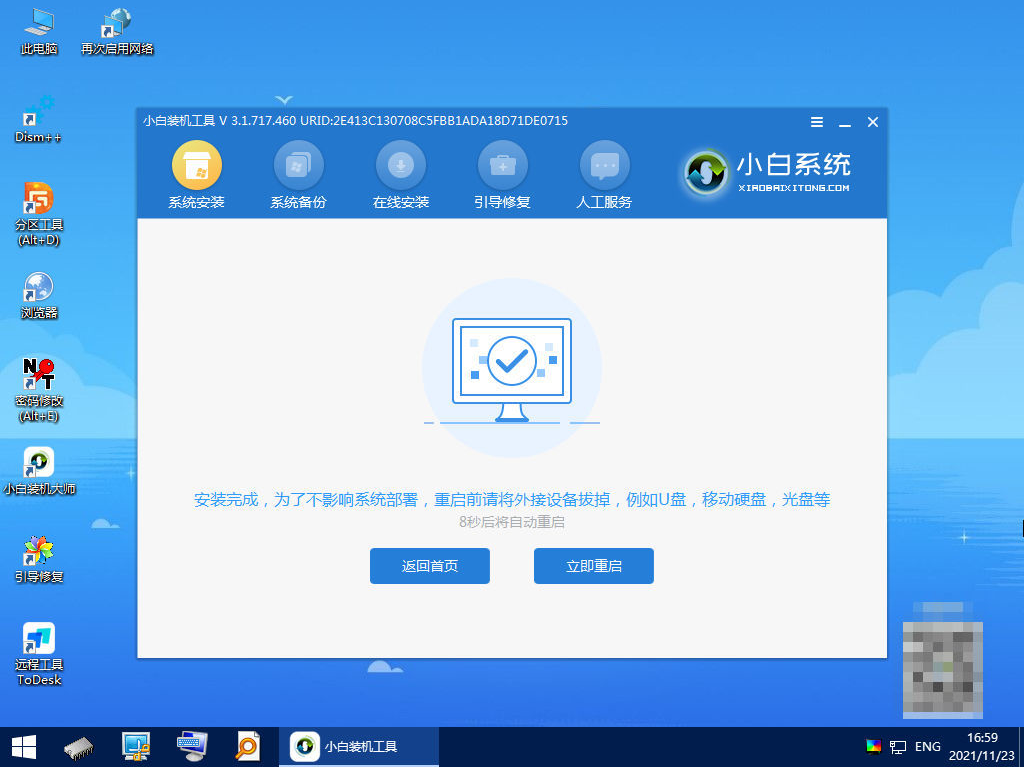
13、最后重启之后就是进入到windows11系统里面啦。
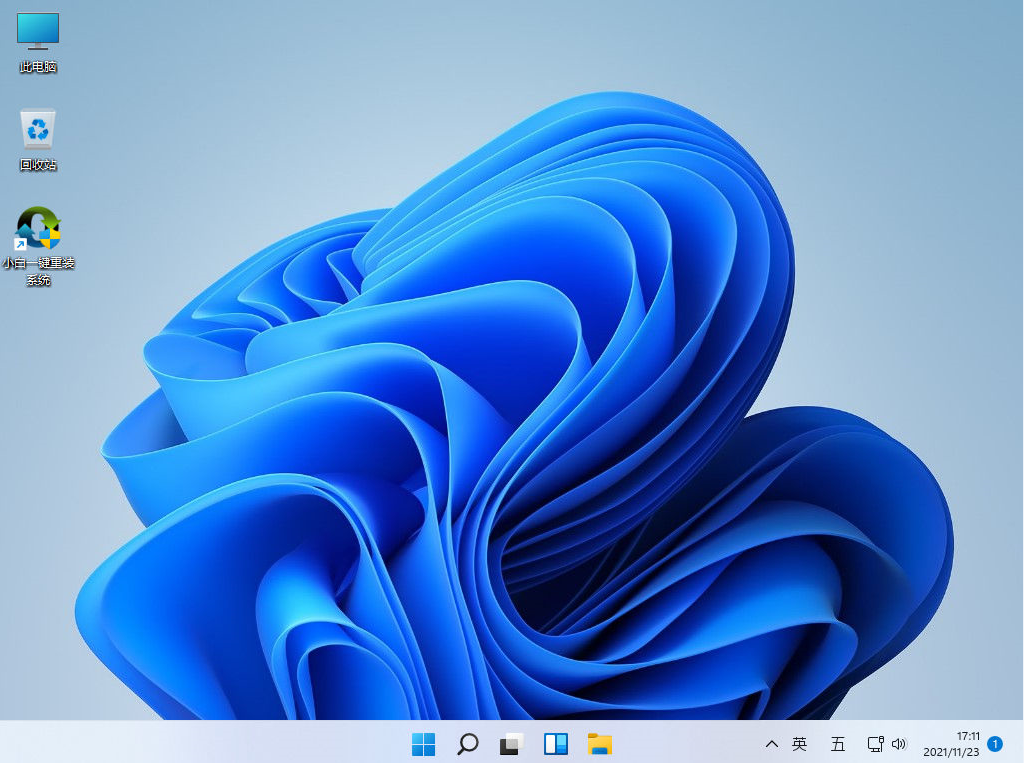
以上就是笔记本电脑win11系统还原的步骤啦,希望能帮助到大家。
 有用
26
有用
26


 小白系统
小白系统


 1000
1000 1000
1000 1000
1000 1000
1000 1000
1000 1000
1000 1000
1000 1000
1000 1000
1000 0
0猜您喜欢
- 如何全盘格式化后安装 Windows 11 图..2021/11/30
- win11 鼠标转圈进不去怎么办..2022/07/01
- windows11系统正式版下载教程..2022/05/10
- 小娜咋没声音win11怎么办2022/10/24
- 电脑win11 本地组策略编辑器怎么打开..2022/10/16
- 以使用者角度来分析win11稳定吗..2021/07/12
相关推荐
- 不满足win11条件升级的方法步骤..2022/10/31
- win11家庭版设置跳过联网的方法..2022/02/18
- win11电脑重装系统要多少g的u盘..2022/10/29
- 网络正常电脑连不上网win11怎么办..2021/09/26
- Windows11手机版下载安装的教程..2021/10/20
- 全新系统win11如何改中文2021/07/21

















