强行升级win11系统的教程
- 分类:Win11 教程 回答于: 2022年02月25日 08:44:00
相信不少人都升级了Win11系统了,相比Win10来说,Win11系统最吸引人无非就是支持安卓应用的功能了,不过微软却对升级Win11的电脑做了很多的限制,不符合硬件的要求的电脑想要升级Win11话,可以说是困难重重啊。下面小编给大家带来了强行升级win11系统的教程,大家一起来看看吧。
工具/原料:台式电脑
系统版本:windows10,windows 11
品牌型号:联想
软件版本:小白一键重装系统 v2290
方法一、
1、进入Windows 10“设置” 中的 “更新和安全”,点击 “Windows 预览体验计划”,如下图所示;

2、可选注册帐户 或者 切换到已注册的账户,如下图所示;

3、接着点继续注册,如下图所示;

4、接受协议并提交,如下图所示;

5、接着创建一个新的账户,我们点击"链接账户"将创建一个新的账户,如下图所示;

6、创建后,我们登录到帐户,如下图所示;
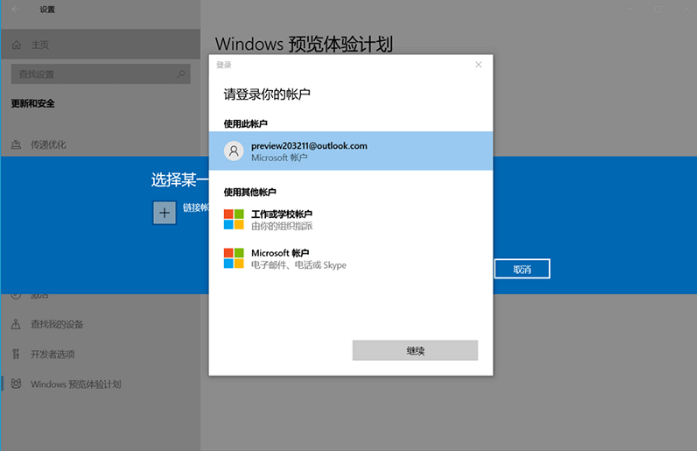
7、登录账户后选取通道,Dev更新最快、稳定性最差;Beta更新稍慢、稳定稍强,综合体验最好;Release Preview功能基本完成、主要评估稳定性。PS:所有通道都是预览版,体验为的是发现问题并反馈,为了减少正式版的问题。把出现问题当作异常的,并不适合体验预览版。如下图所示;
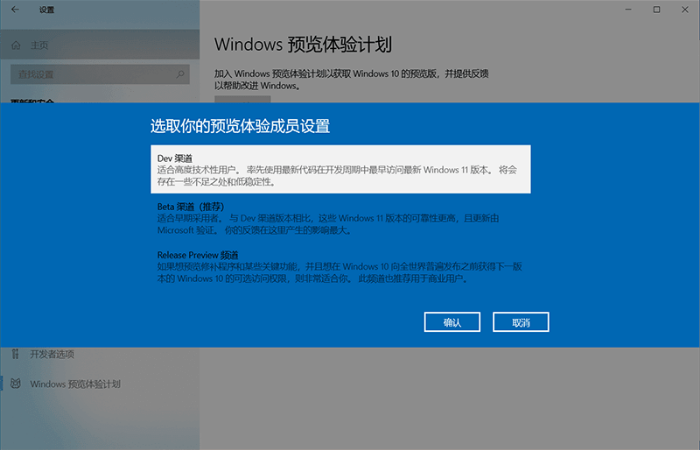
8、加入Dev通道后确定帮助并改进,并等待重启。如下图所示;

9、重启完成后,检查更新,我们就开始更新win11系统了。

方法二、
1、在小白系统官网里面下载一个小白一键重装系统软件即可进行windows 11系统的安装。

注意事项:我们在升级系统的时候要保证电脑不关机不断电,如是使用重装系统软件来安装的话,我们要先关掉电脑上的杀毒软件。
以上就是强行升级win11系统的教程啦,希望能帮助到大家。
 有用
26
有用
26


 小白系统
小白系统


 1000
1000 1000
1000 1000
1000 1000
1000 1000
1000 1000
1000 1000
1000 1000
1000 1000
1000 0
0猜您喜欢
- 联想ThinkPad X1 Yoga(2019)重装系统win..2023/04/04
- win11浏览器兼容模式如何设置的教程步..2021/07/07
- 光影精灵4升级win11系统教程..2022/02/24
- 电脑系统怎么重装win11专业版..2022/09/16
- 电脑win11怎么删除系统备份2022/11/17
- win11电池图标没了怎么办2023/02/03
相关推荐
- win11框选截屏快捷键是哪个2023/03/18
- 教你win7怎么升级到win11系统..2021/09/06
- 笔记本升级win11键盘失灵的解决教程..2022/02/14
- 想知道win11自带图片怎么把下面的浏览..2022/12/14
- win11更新导致电源驱动坏了怎么办..2022/10/20
- 怎么更改win11商店安装位置2023/04/30

















