Intel版mac win11怎么安装的教程
- 分类:Win11 教程 回答于: 2022年02月23日 13:08:00
Intel版mac win11系统如何进行安装?自从win11系统发布以来,越来越多的用户将自己的系统升级到win11当中进行体验,今天,小编给大家分享下win11系统安装的教程。
如何安装win11系统
1.首先我们在安装好的win10系统中,下载一个PD16虚拟机,然后把win11的系统进行解压。
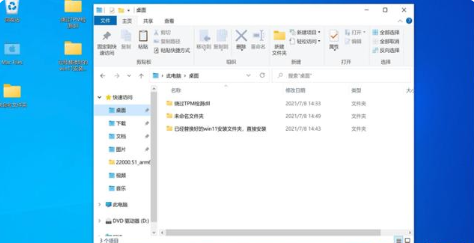
2.完成后,我们将win11系统复制到C盘当中。
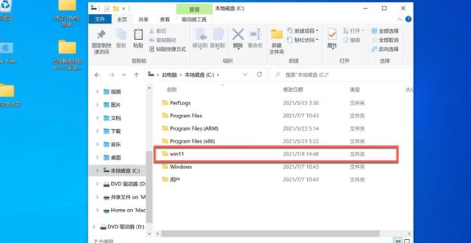
3.此时点击打开win11文件夹,我们双击setup开始进行安装。
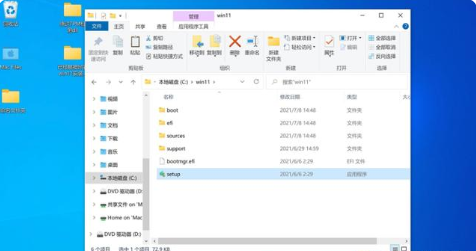
4.当弹出win11安装页面后,我们直接点击下一页进行安装。
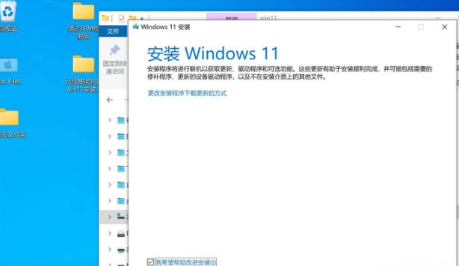
5.在这个页面中我们点击接受声明和许可条款。
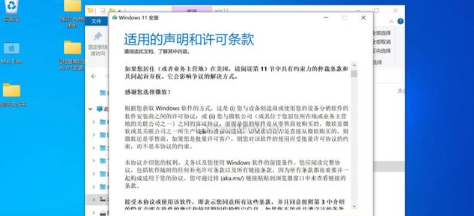
6.此时系统会看i是自动检测更新,我们耐心等待更新完成即可。
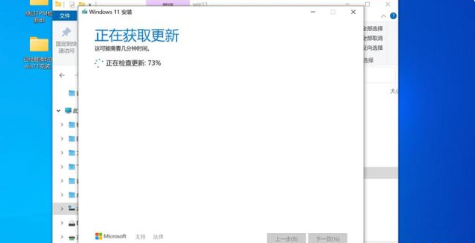
7.系统更新完成后,进入到准备的阶段,我们点击“安装”。
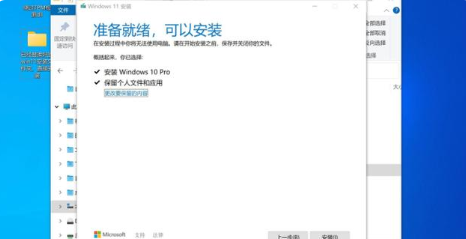
8.我们等待系统自动安装完成即可。
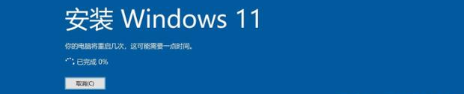
9.多次重启电脑后,回到win11系统当中,电脑会自动更新“Parallels Tools”,我们等待更新完成。
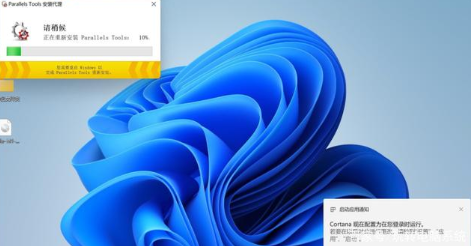
10.系统更新完成后,点击“重新启动”选项。
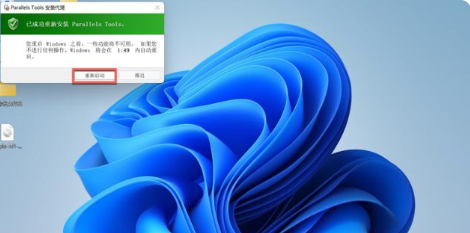
11.重启后,win11安装完成,我们此时就可以开始体验啦。
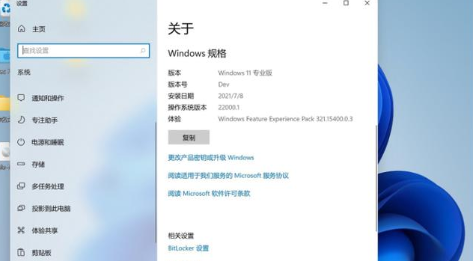
这就是如何安装win11系统的步骤所在,你学会了吗,赶快去试试吧。
 有用
26
有用
26


 小白系统
小白系统


 1000
1000 1000
1000 1000
1000 1000
1000 1000
1000 1000
1000 1000
1000 1000
1000 1000
1000 0
0猜您喜欢
- lenovo台式电脑怎么重装win11的详细教..2021/09/25
- win11怎么升级更新显卡驱动2023/01/10
- win11开机页面的名字怎么改的方法..2022/08/27
- 小白一键重装系统教程win11步骤..2022/08/15
- Windows11纯净版如何下载安装..2022/01/05
- win10升级win11有什么好处2021/11/25
相关推荐
- 苹果电脑win10怎么升级win11-小白苹果..2021/12/22
- win11强制卸载健的详细介绍2021/10/08
- 七代酷睿升级Win11系统怎么操作..2022/02/24
- Win11电脑字体大小怎么设置教程..2022/10/19
- win11正式版现在稳定了吗2022/05/11
- win11系统重装-电脑系统怎么重装win11..2022/01/04

















