小编教你华硕笔记本win11怎么分盘
- 分类:Win11 教程 回答于: 2022年02月09日 10:56:00
近期有网友给自己的华硕电脑安装win11系统后想要进行硬盘分区的操作,但却不知道该如何进行分盘,那么华硕笔记本win11如何分盘呢?接下来小编就把华硕win11分盘教程分享给大家,快来一起看看吧。
华硕笔记本win11怎么分盘
1、首先我们使用鼠标右键点击此电脑,打开【管理】选项。
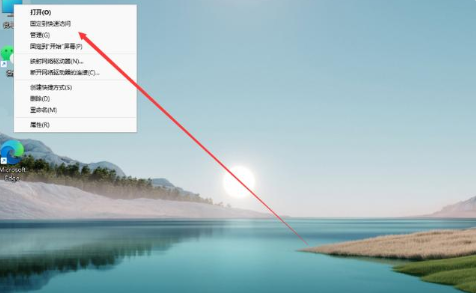
2、进入页面后,点击存储下方的【磁盘管理】。
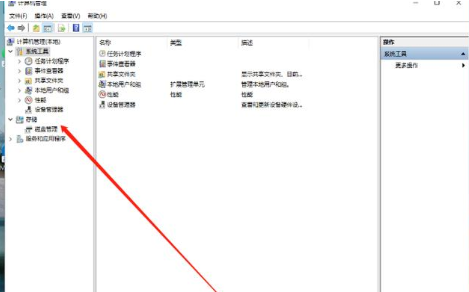
3、此时找到需要进行分盘的位置,鼠标右键选择它。
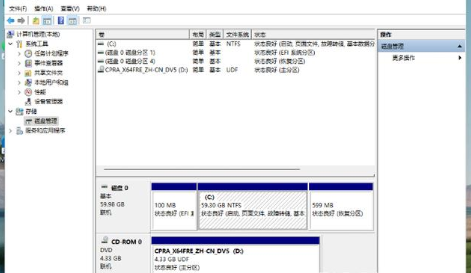
4、在出现的选项中我们点击【压缩卷】。
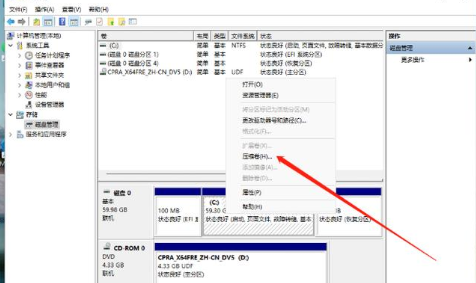
5、然后输入需要分盘的空间大小,输入完成后点击【压缩】即可。
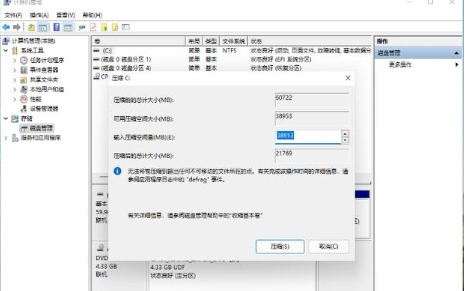
6、当压缩完成后,磁盘分区里就会出现灰色的未进行分配的分区,鼠标右键点击该分区,在出现的选项当中选择【新建简单卷】。
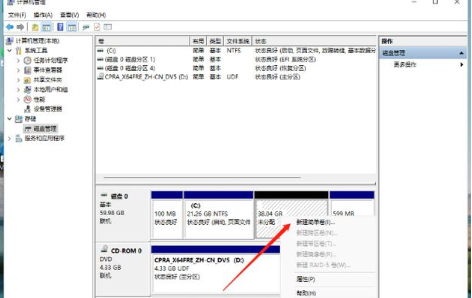
7、打开新建简单卷向导,我们根据提示进行操作即可。
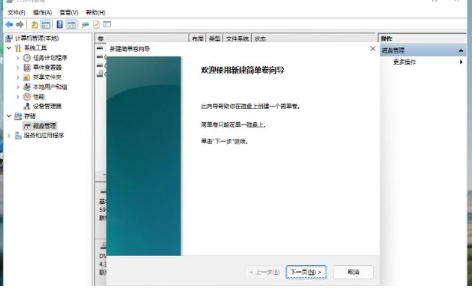
8、将磁盘格式修改为【NTFS】。
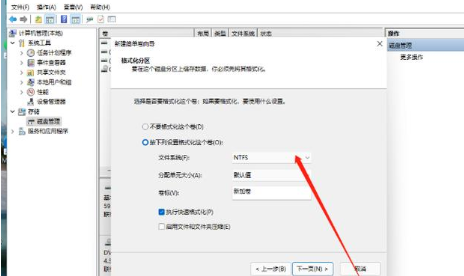
9、最后我们在此电脑页面就可以看到新建的分区啦。
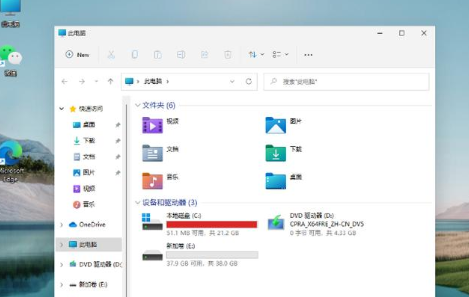
关于华硕win11分盘教程分享到这就结束啦,希望能够给大家提供帮助。
 有用
26
有用
26


 小白系统
小白系统


 1000
1000 1000
1000 1000
1000 1000
1000 1000
1000 1000
1000 1000
1000 1000
1000 1000
1000 0
0猜您喜欢
- win11卡住鼠标能动如何解决2022/01/27
- Win11电脑系统安装教程2022/07/30
- 惠普电脑如何重装系统win112022/04/23
- 电脑怎么重装win11系统2022/03/02
- win11屏保设置密码要如何设置..2021/09/20
- 不支持win11后续更新怎么办的解决方法..2021/12/21
相关推荐
- 如何用u盘重装系统win112022/08/05
- win11打cf耳机没声音怎么办2022/12/03
- win11怎么更改图片格式后缀2021/08/11
- 论坛最纯净的win11系统怎么重装..2022/10/28
- win11卸载软件教程2022/08/16
- win11添加双系统启动如何操作..2022/10/23

















