Win11电脑系统安装教程
- 分类:Win11 教程 回答于: 2022年07月30日 09:02:02
你是否遇到机子老旧,使用卡顿的问题?事实上,通过电脑系统安装就可以一定程度上解决这些问题。win11系统是一款强大的电脑系统,但不少网友却因为觉得升级系统繁琐而望而却步,但事实上,只要掌握正确的方法,借助便捷的工具即可轻松升级成win11系统。下面小编就向大家介绍一款便捷的小白一键重装系统来安装win11系统。
工具/原料
系统版本:windows11
品牌类型:ThinkPad T430i
软件版本:小白一键重装系统12.6.49.2290
方法/步骤:
1、首先,在浏览器搜索“小白一键重装系统”,点击“立即下载”,下载完成后打开小白一键重装系统软件。注意:为避免被拦截,安装时需要退出安全软件。
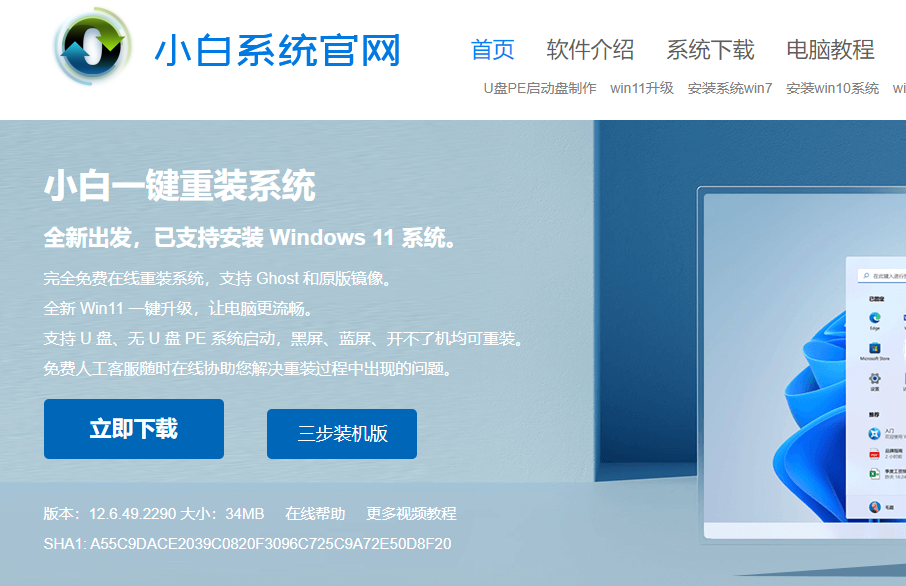
2、在“在线重装”中选择“Windows11 64位 专业版”后,点击“安装此系统”。
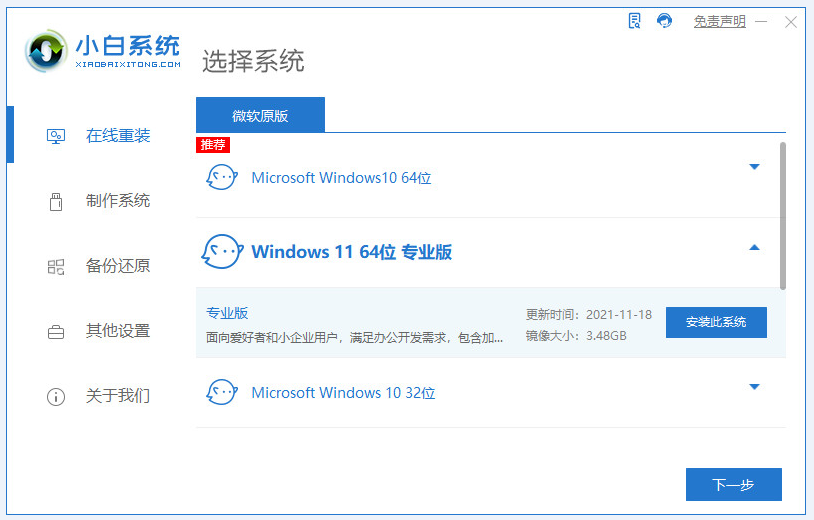
3、在系统推荐的软件页面可根据自身需求勾选常用的软件,如不需要则全部取消勾选。
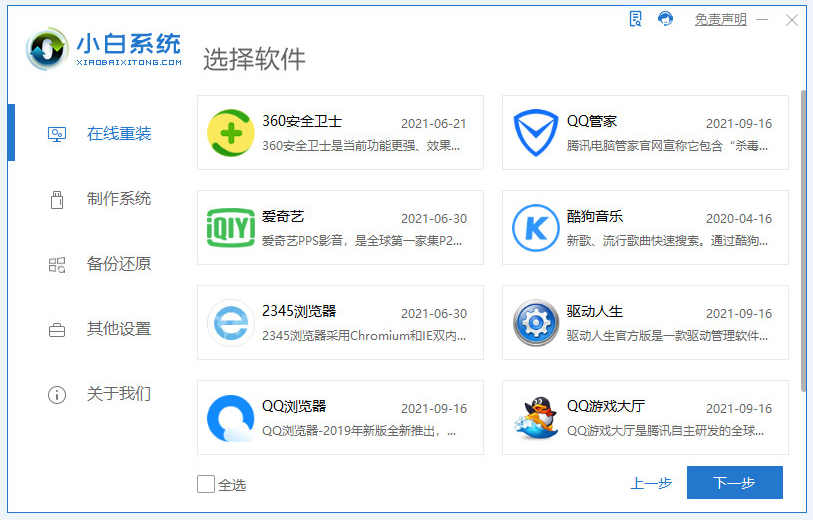
4、接下来小白软件会自动下载win11原版镜像以及相关驱动,此时只需要静置等待即可。
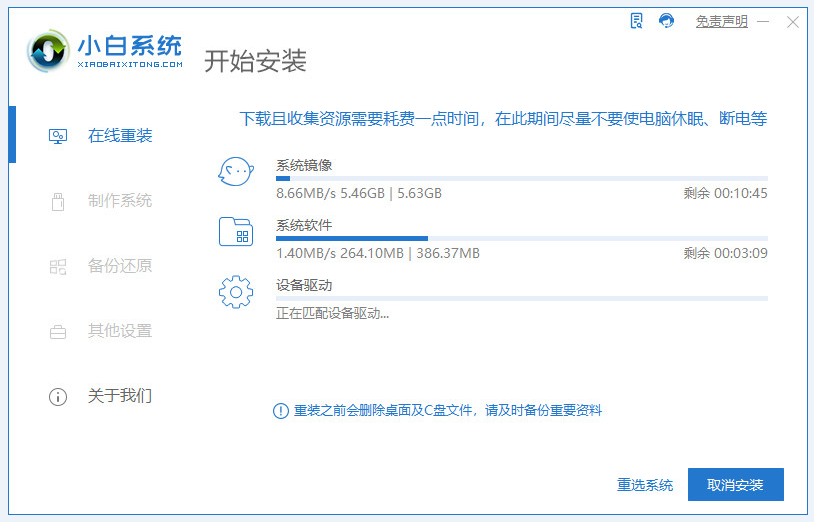
5、Win11下载成功后,小白软件会进入环境部署状态,依旧是耐心等待。
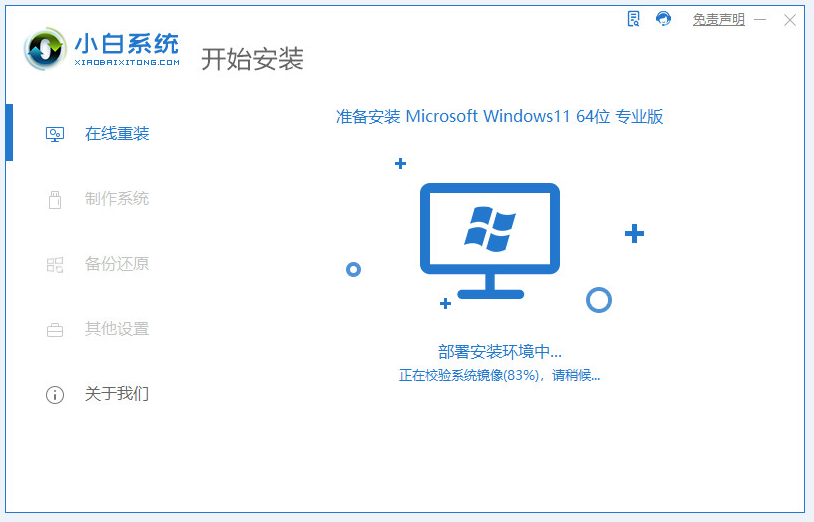
6、显示“环境部署完毕”后,即可点击“立即重启”。
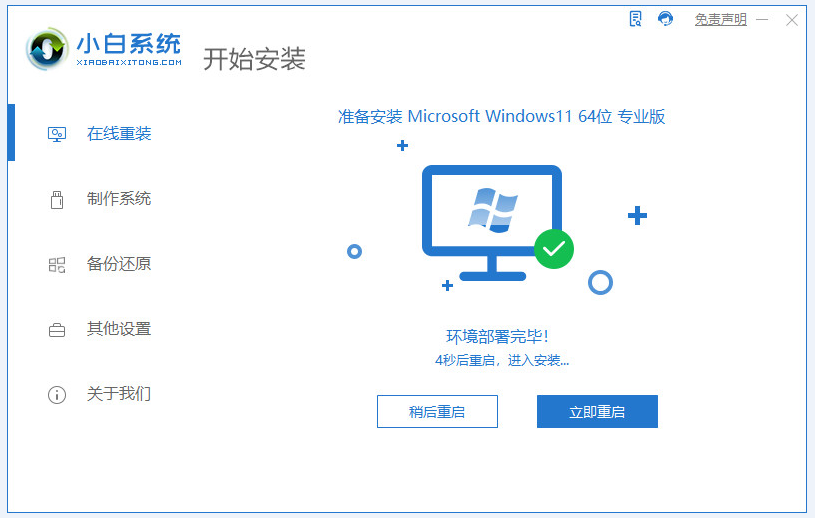
7、重启后,选择“XiaoBai PE-MSDN Online Install Mode”进入pe系统。
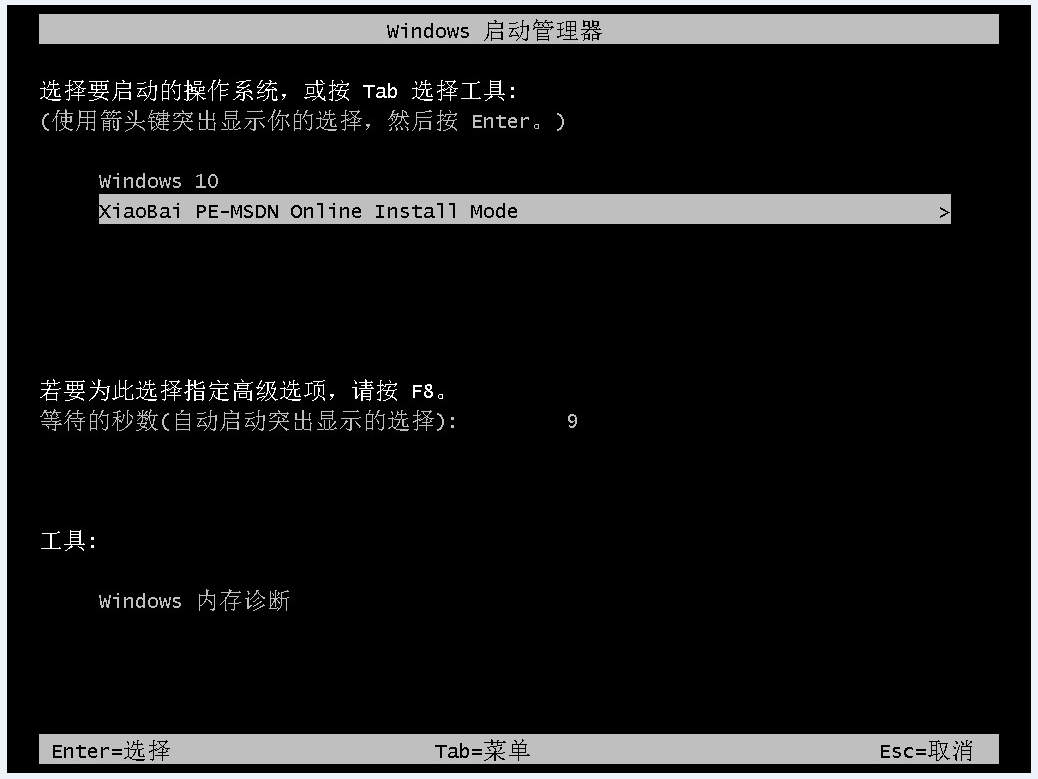
8、接下来无需手动操作,小白软件会自动安装win11,耐心等待完成即可。
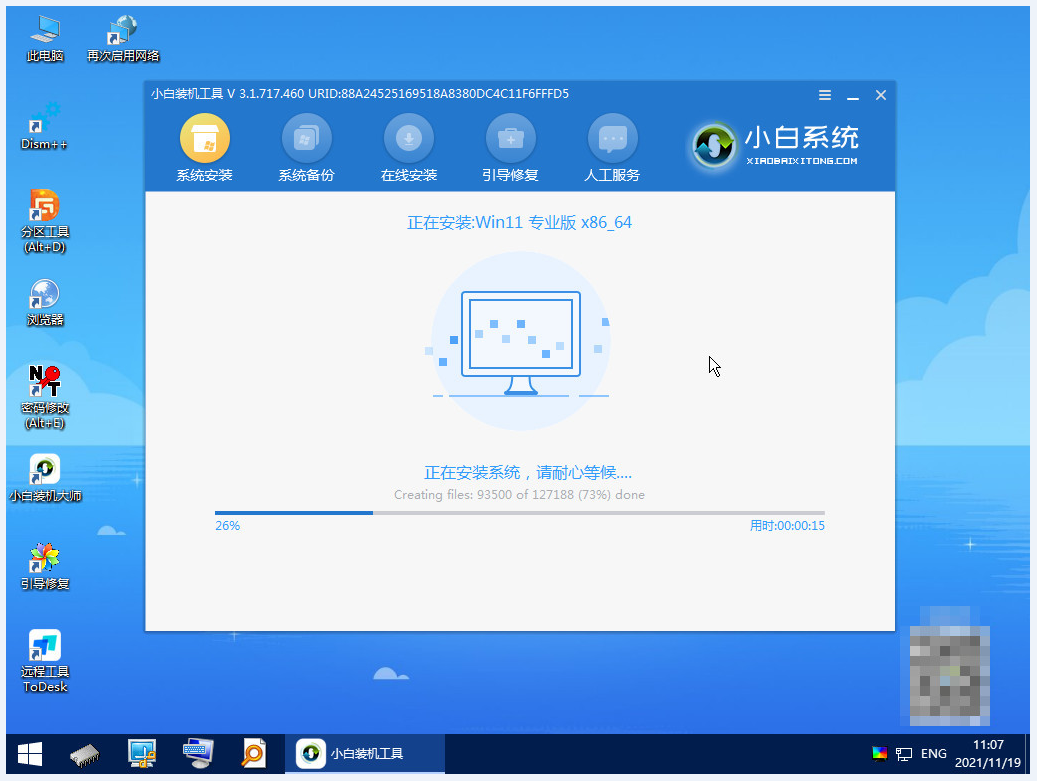
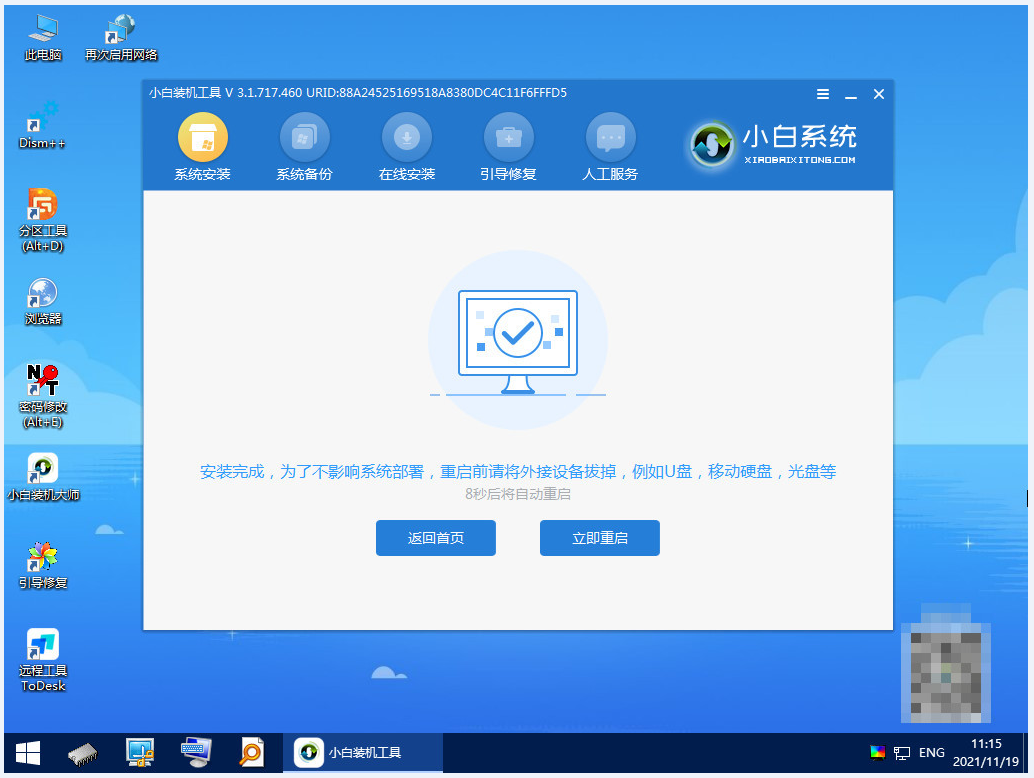
10、重启后,就会跳转到win11正式版的引导界面中。注意:此过程请勿关闭电脑。
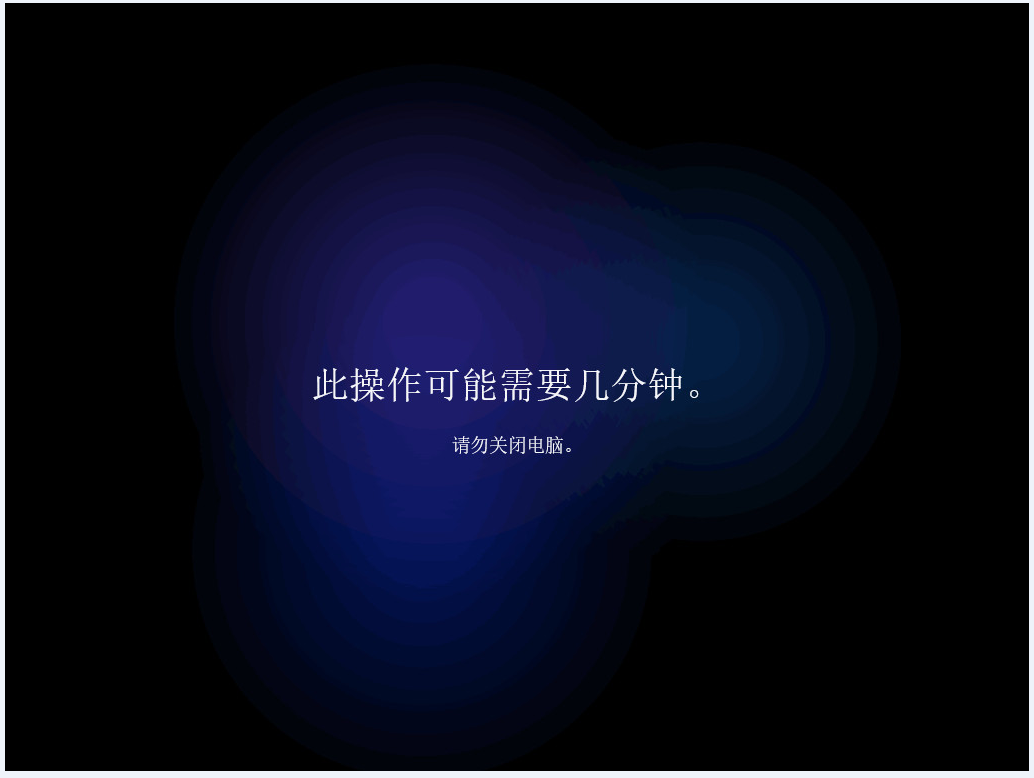
11、引导完成后,就可成功进入windows11系统桌面了。到此步骤也代表着win11安装大功告成啦。
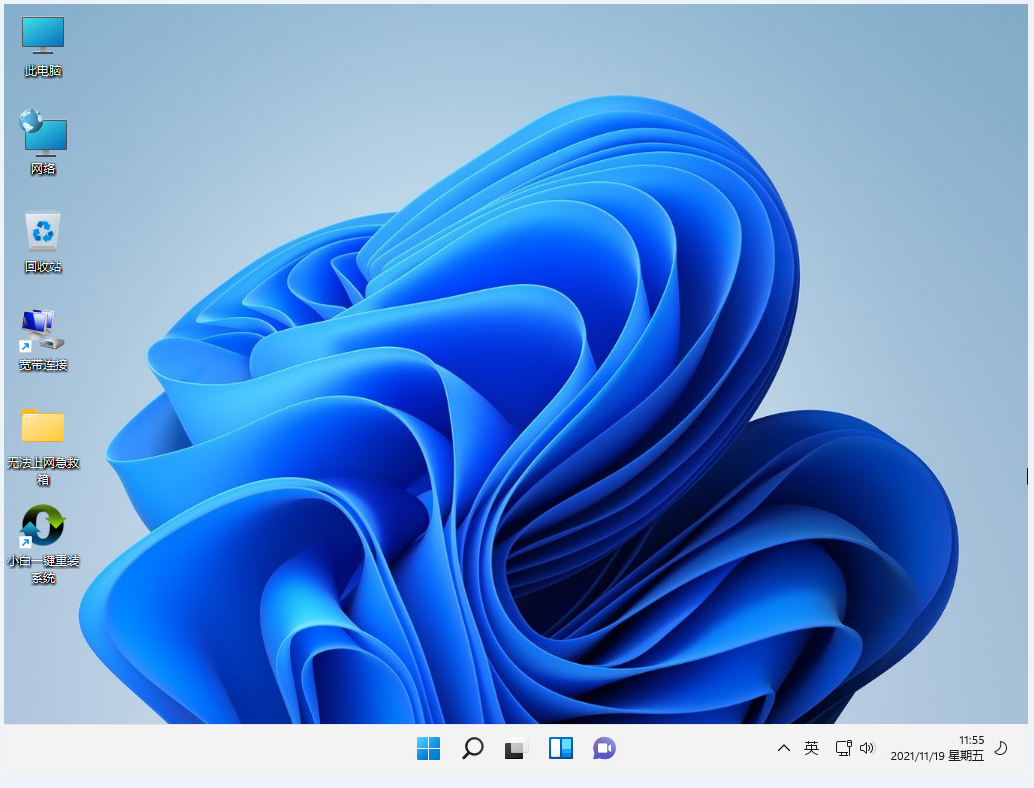
总结:
安装“小白一键重装系统”;
打开小白软件后安装win11系统;
按照指示多次重启电脑;
等待引导完成后进入win11系统桌面即可。
 有用
26
有用
26


 小白系统
小白系统


 1000
1000 1000
1000 1000
1000 1000
1000 1000
1000 1000
1000 1000
1000 1000
1000 1000
1000 0
0猜您喜欢
- win11iso 小白系统教你如何下载与安装..2022/08/08
- win11发布会的内容有哪些2022/06/30
- windows11官网镜像如何安装_小白官网..2021/11/12
- win11新笔记本开机没有小娜怎么办..2022/12/07
- 怎么给笔记本重装系统win11的教程..2023/04/20
- win11开机怎么进入高级选项2022/10/21
相关推荐
- 小白win11下载一键重装2022/07/19
- 刚升级好win11笔记本风扇声音大如何解..2022/12/12
- win11安装不符合要求怎么办2021/07/16
- 笔记本怎么重装系统win112022/06/12
- win11鼠标光标找不到了怎么办..2022/10/15
- win11默认浏览器怎么设置的详细教程..2021/08/27

















