微软官网原版win11下载安装的教程
- 分类:Win11 教程 回答于: 2022年01月17日 15:20:00
自10月5日微软发布最新的Windows操作系统之后,不少用户都想要安装最新的Windows11操作系统来体验一下。所以下面小编来跟大家说说微软官网原版win11下载安装的教程,大家一起来看看吧。
1、我们可以通过微软官方网站下载windows11系统镜像https://www.microsoft.com/zh-cn/software-download/windows11
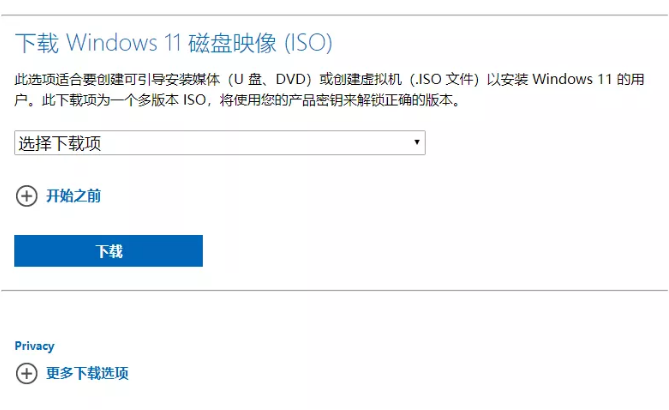
同样也能在小白的后台回复windows11获取系统镜像以及安装工具喔!!!

2、然后我们下载一个小白一键装机工具,打开之后点击备份还原中的自定义还原功能进行我们的系统镜像搜索。
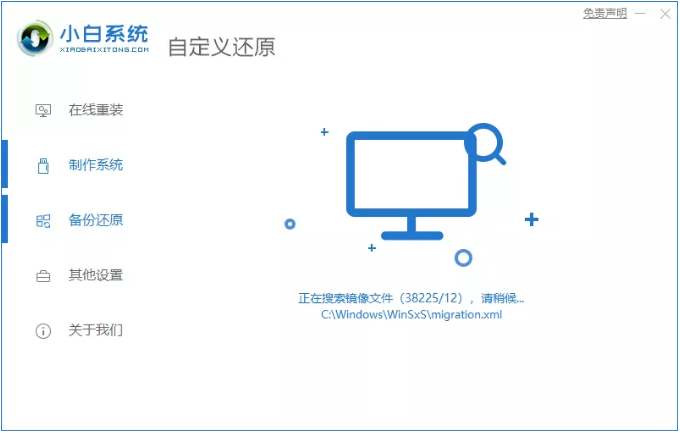
3、找到我们刚刚下载的系统镜像,然后进行挂载。
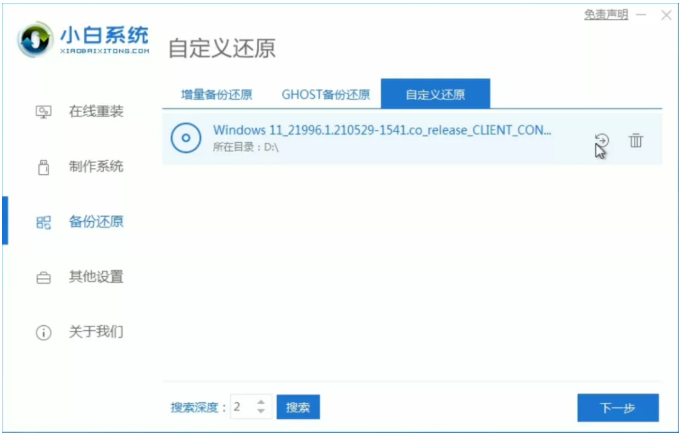
4、接着在下一步中点击install.win。
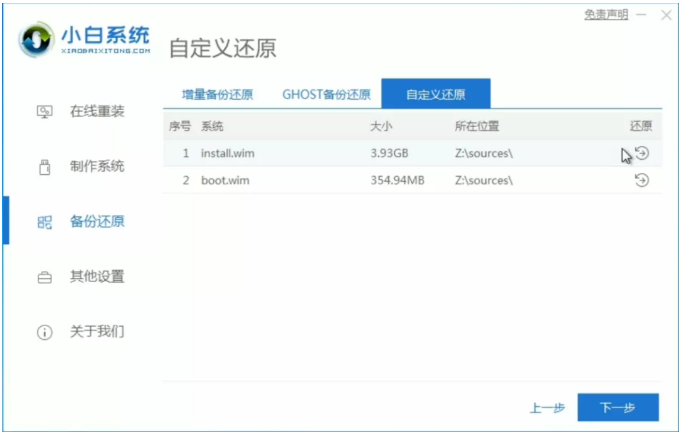
5、选择好之后就点击windows11,小白软件就会帮助我们下载相关的pe,然后耐心等待下载完成之后重启电脑。
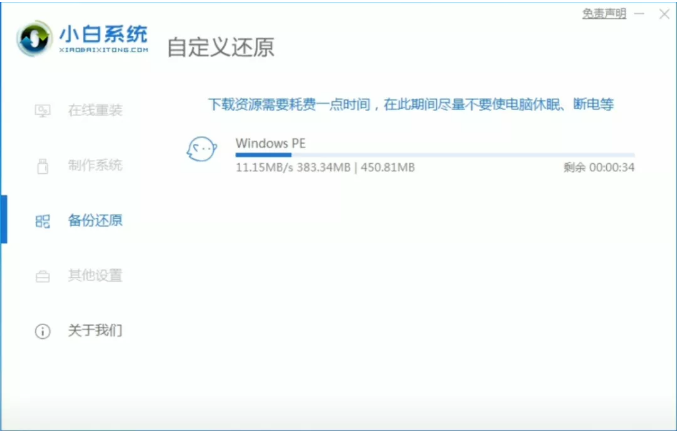
6、重启计算机之后我们选择小白的pe进入到pe系统当中。
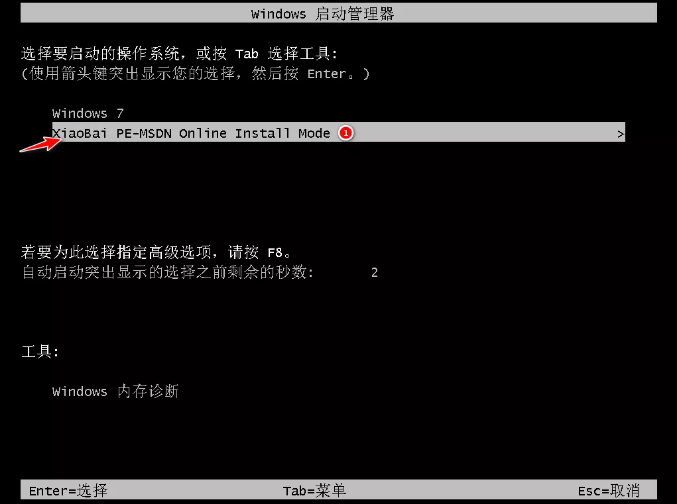
7、进入到pe系统之后就开始自动进行windows11系统的安装啦。
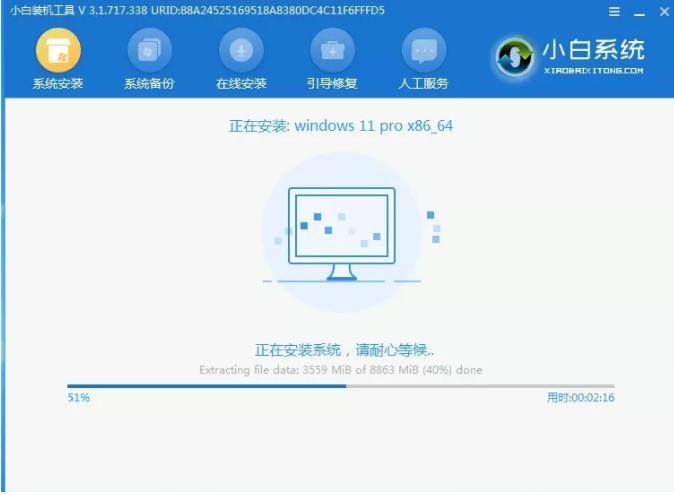
8、安装完成之后就继续重启电脑,接着就会进入到系统环境步骤界面,我们要进行一系列的设置。
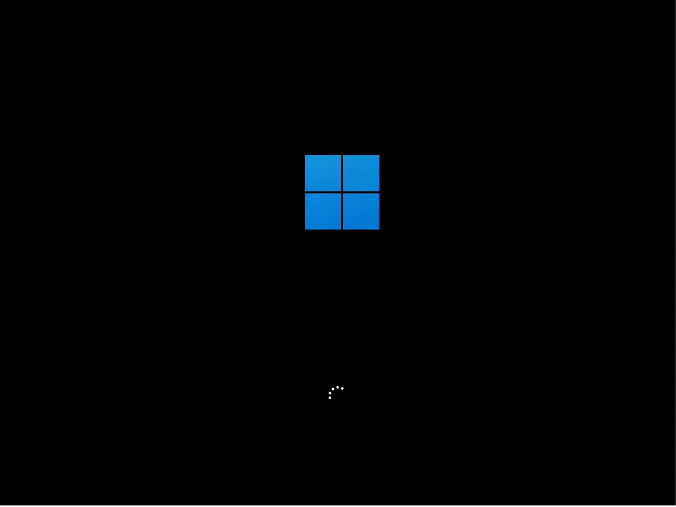
9、最后等待系统安装完成就能进入到windows11系统的桌面啦。

以上就是微软官网原版win11下载安装的教程啦,希望能帮助到大家。
 有用
26
有用
26


 小白系统
小白系统


 1000
1000 1000
1000 1000
1000 1000
1000 1000
1000 1000
1000 1000
1000 1000
1000 1000
1000 0
0猜您喜欢
- 怎么更换win11系统主题2021/08/19
- 笔记本怎么重装系统win11教程..2022/05/10
- win11看所有网口怎么操作2022/10/19
- 微软win11怎么登录电脑?2022/08/19
- win11推送进度怎么接受推送的教程..2021/12/19
- 出现win11安装错误代码2503怎么办..2022/11/14
相关推荐
- win11安卓和模拟器区别是什么..2022/10/20
- 小白一键重装win11系统的步骤教程..2021/11/19
- 电脑是否应该安装win112022/10/27
- xp11如何进行重装2022/12/13
- win11安卓子系统如何安装2022/11/18
- 电脑win11怎么删除自带键盘2022/10/31

















