小白一键重装win11系统的步骤教程
- 分类:Win11 教程 回答于: 2021年11月19日 13:52:02
微软终于正式推出win11系统了,新出的windows11可以说是备受瞩目,有的新手小白也想要安装win11体验体验,不过却不知道如何操作,没关系,那就来看看小白一键重装win11系统的步骤教程吧.一起学习一下。
温馨提示:更多win11系统教程,尽在小白系统官网。
win11系统重装的教程
1、第一步先要在微信的公众号当中找到小白重装系统公众号获取镜像,下载好之后,将其解压运行。
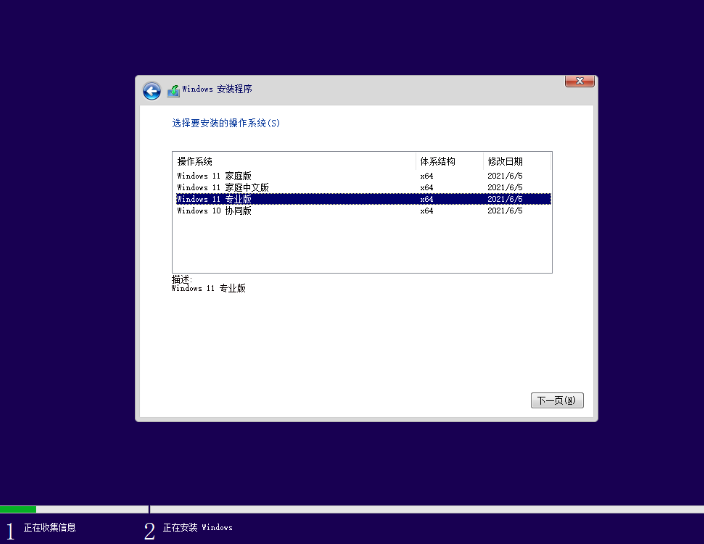
2、接着开始选择系统安装的位置,单击我们要安装的地方。
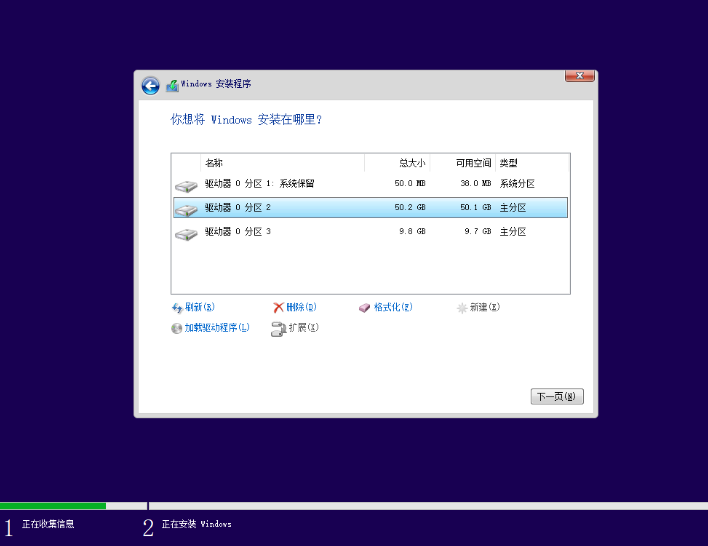
3、然后系统开始进行安装的工作,耐心等待即可。
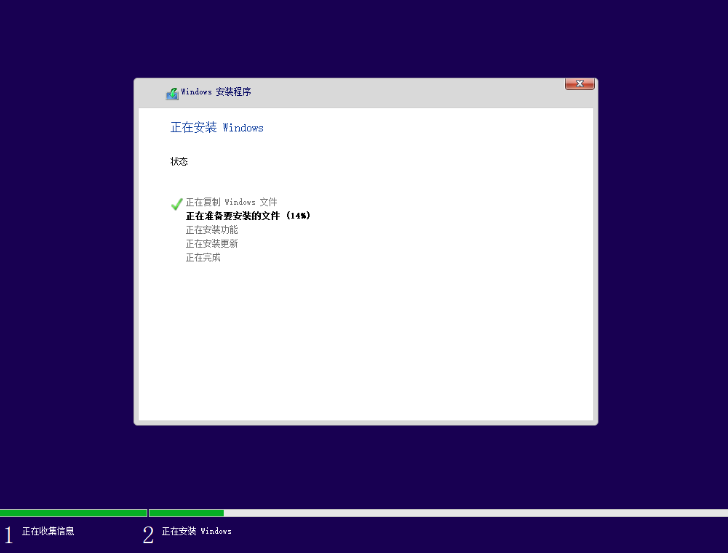
4、系统安装完成后,需要点击立即重启进行重启的操作。
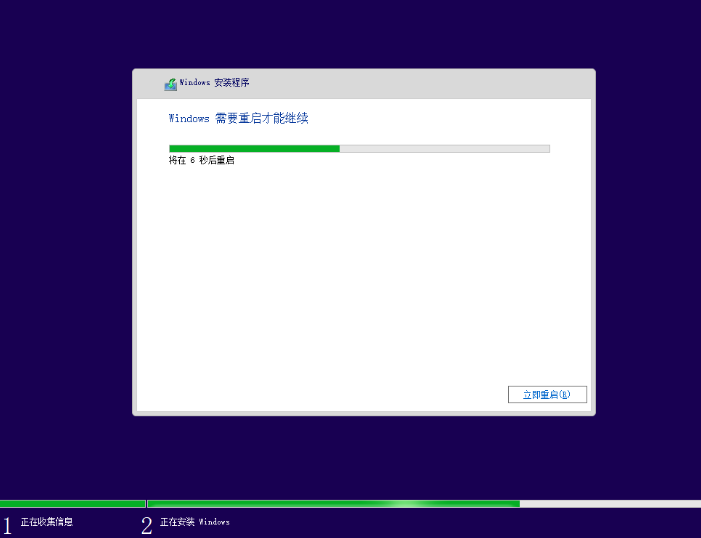
5、重启时完成需要进行的系统配置。
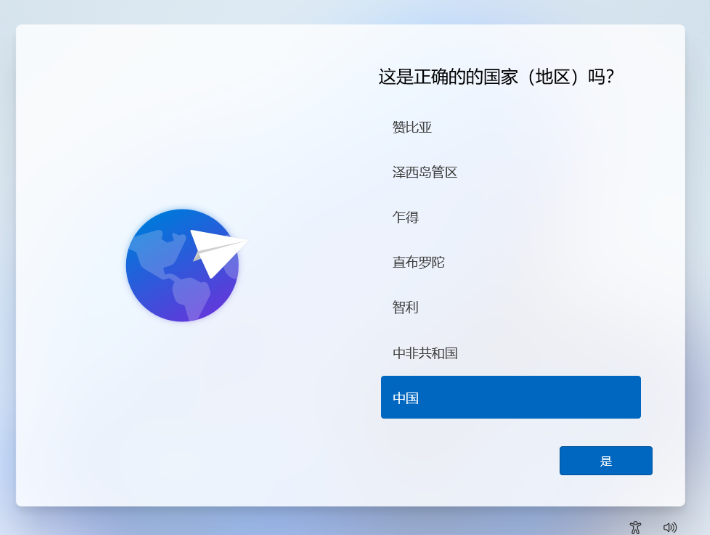
6、配置完成后,电脑就会再次进行重启的操作,这时我们需要耐心等待。

7、安装完成后,进入到新的操作系统页面,我们就能开始使用啦,
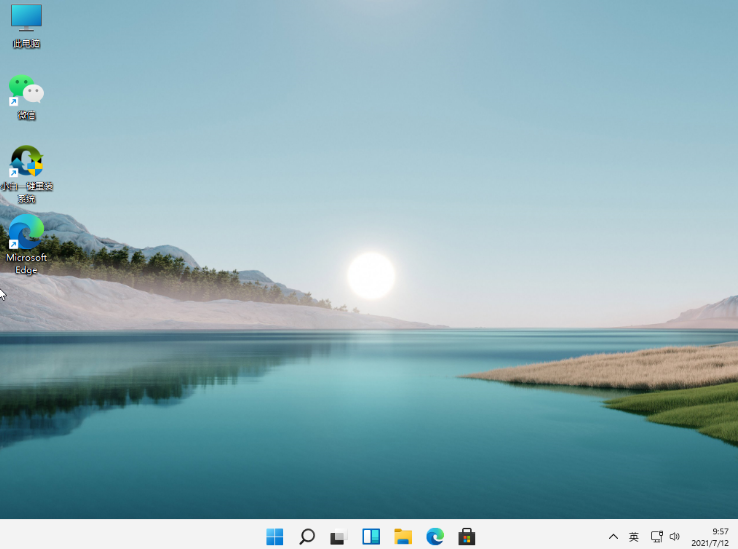
以上就是win11系统重装的教程的内容,你学会了吗,赶快去安装体验下新的操作系统吧。
 有用
26
有用
26


 小白系统
小白系统


 1000
1000 1000
1000 1000
1000 1000
1000 1000
1000 1000
1000 1000
1000 1000
1000 1000
1000 0
0猜您喜欢
- win11安全密钥是干什么的怎么设置..2022/11/19
- 华硕win10升级win11系统方法2021/12/07
- win11看视频绿屏怎么解决2022/07/16
- win11任务栏设置不合并的方法..2022/06/27
- win11u盘启动盘制作方法2022/10/12
- 演示Win11隐藏文件怎么取消隐藏..2021/09/05
相关推荐
- win11装系统用户名和密码怎么设置..2022/07/14
- 小白制作u盘重装升级win11系统教程..2021/12/05
- 小编教你非正版win7升级win11教程怎么..2021/07/21
- Windows11推送dev升级的教程2022/03/22
- win 10可以升级win11吗?2022/08/19
- 安装win11专业版的教程-如何安装win11..2022/01/12

















