小白三步装机怎么样win11系统的教程
- 分类:Win11 教程 回答于: 2022年01月09日 10:12:08
如今微软发布win11系统已经过来很久,很多用户都前往下载体验了下新系统的功能,但依旧还有用户不知道该如何下载,因此,今天小编就把win11系统安装教程分享给大家。
如何安装win11系统
1.第一步先打开【小白三步装机版】软件,进入页面后我们点击【选择其他系统】找到win11系统镜像进行安装。
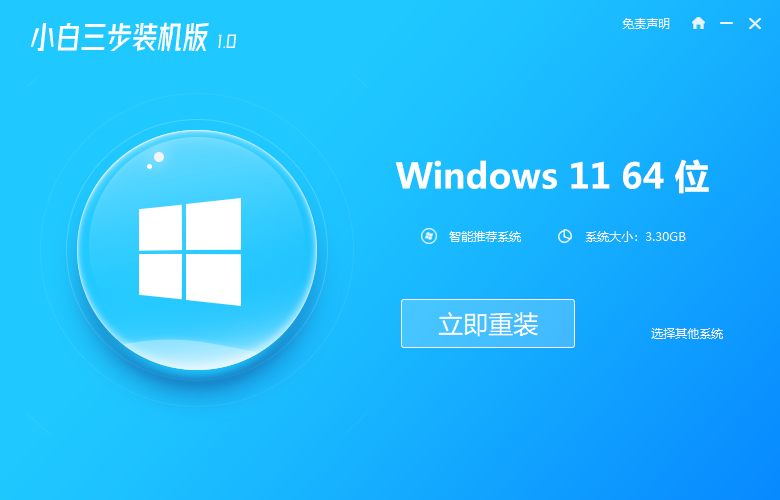
2.进入页面后,开始下载镜像文件和驱动,此时我们需等待下载完成。
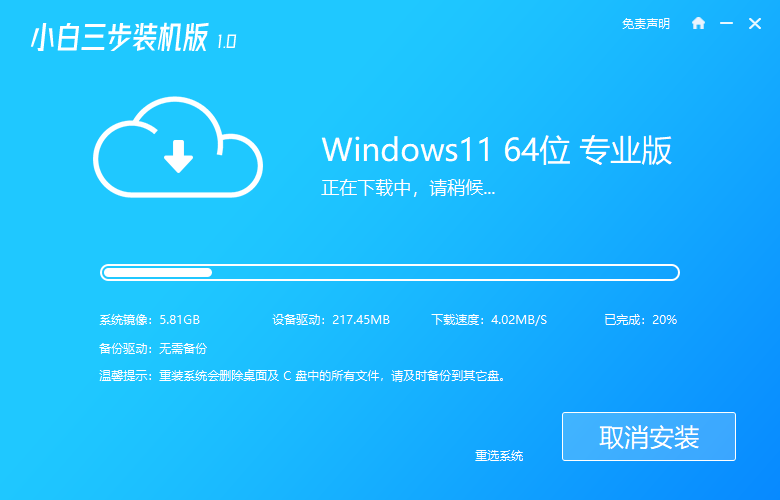
3.下载完成后会进入到部署环境的操作当中,结束后,我们点击【立即重启】。
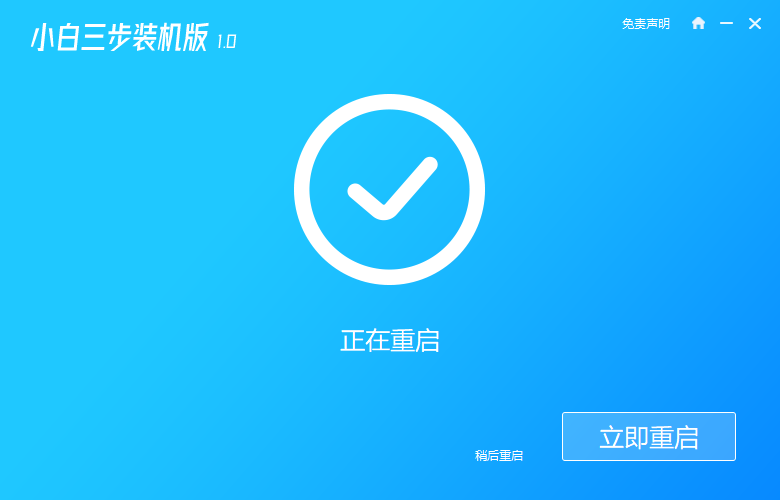
4.在重启的页面会进入到启动引导的页面,我们需选择第二个选项进入。
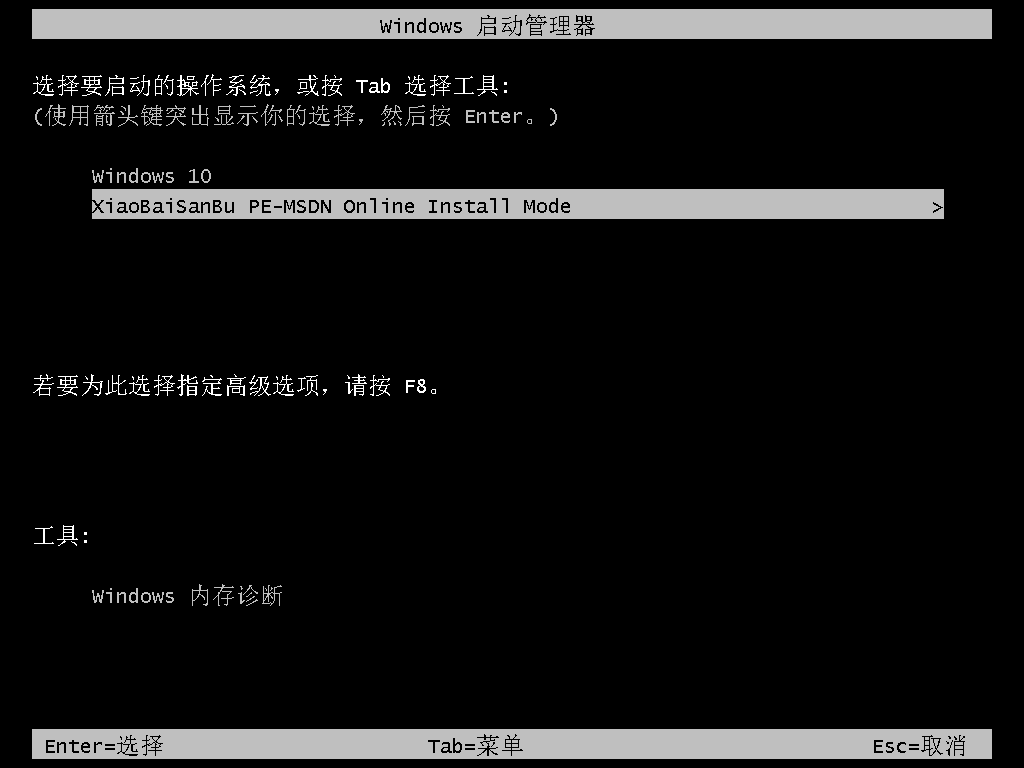
5.此时装机工具会自动进行系统的安装操作。
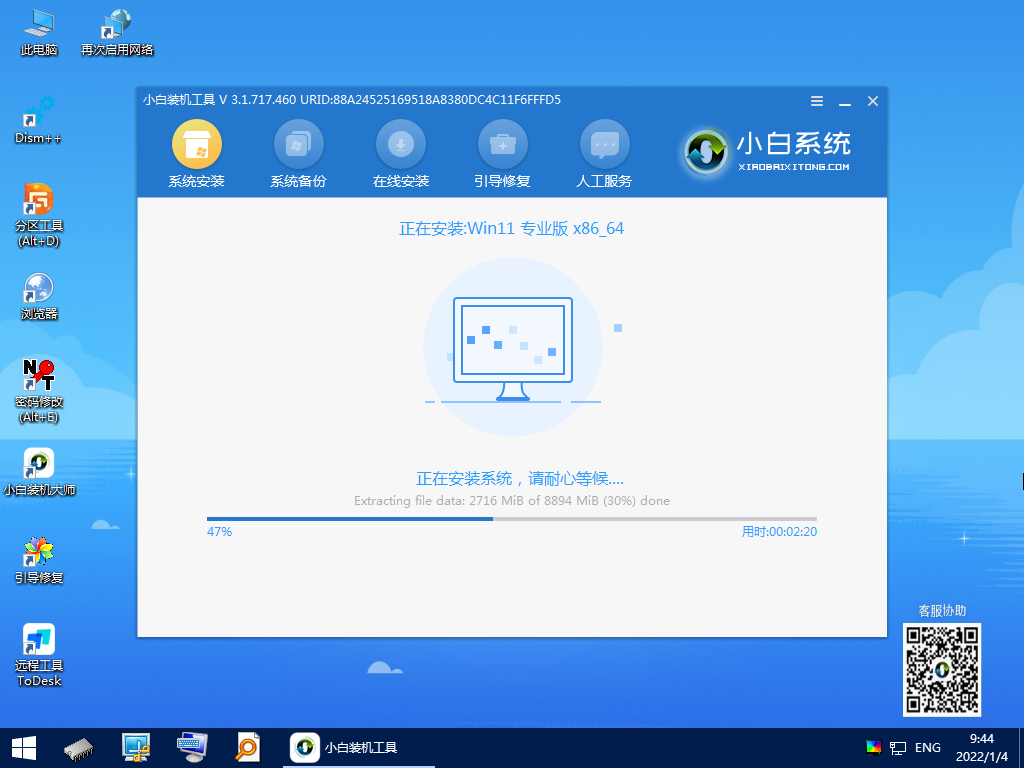
6.当系统安装完成,我们将电脑再一次重启。
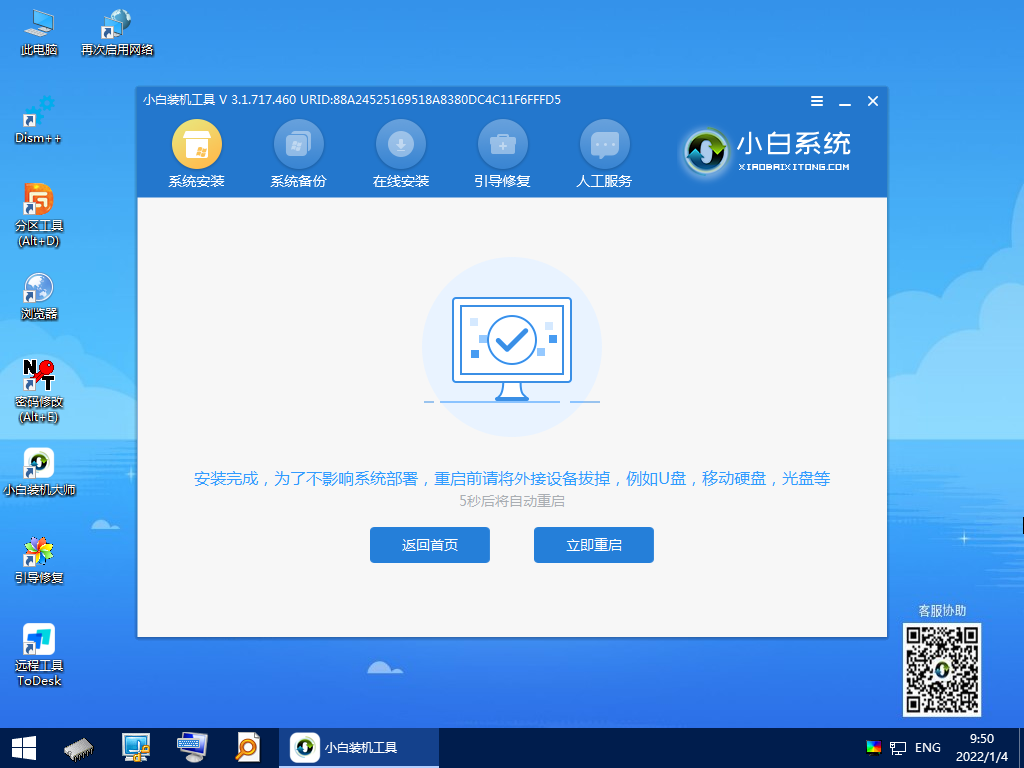
7.最后重启会进入到win11系统当中,说明安装就完成啦。
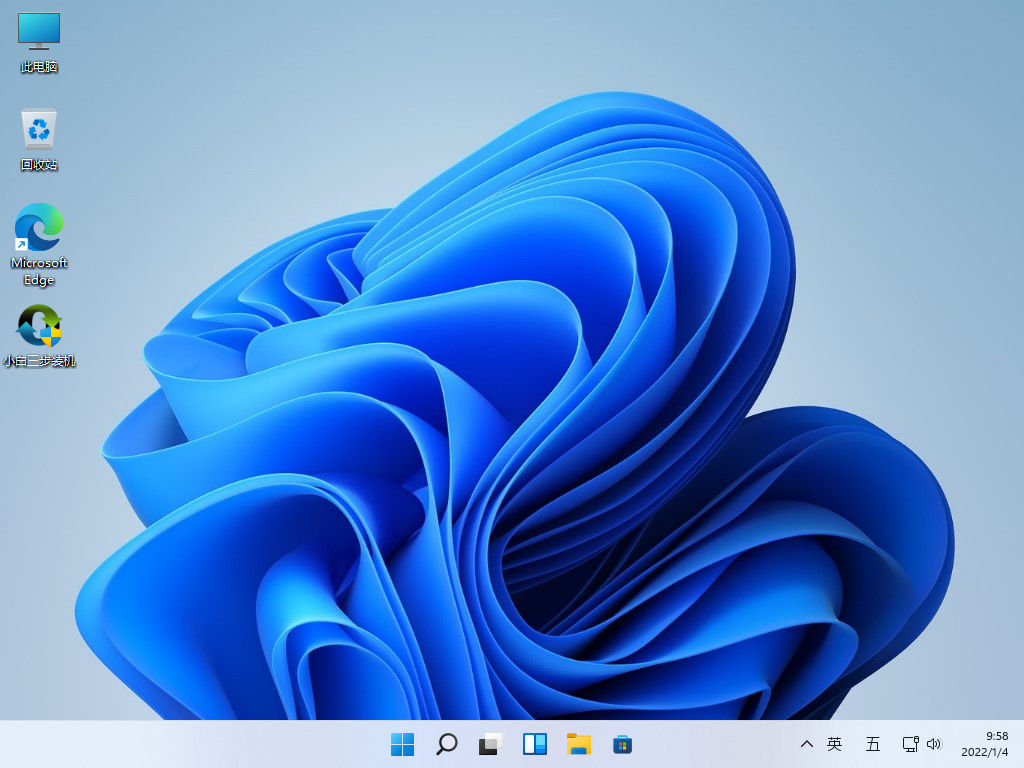
这就是小白三步装机怎么样win11的方法所在,不知道如何安装win11的小伙伴可以根据上述方法进行操作。
 有用
26
有用
26


 小白系统
小白系统


 1000
1000 1000
1000 1000
1000 1000
1000 1000
1000 1000
1000 1000
1000 1000
1000 1000
1000 0
0猜您喜欢
- 电脑安装win11tpm2.0怎么开2021/08/19
- win11键盘背光灯怎么关操作2023/01/13
- win7自动升级win11系统可以吗..2021/09/16
- win11关机键失灵解决方法2022/06/29
- win11电脑休眠怎么设置2022/11/07
- 电脑如何装系统win112023/01/10
相关推荐
- win11快速访问取消不了固定怎么办..2022/10/22
- 大白菜官网win11下载安装教程..2022/08/02
- 电脑系统怎么重装win11专业版..2022/05/08
- 微软官网win11镜像文件下载安装的教程..2021/12/19
- 小白一键系统重装win11系统2022/10/27
- windows11配置要求?secure boot开启方..2022/03/22

















