小白一键系统重装win11系统
- 分类:Win11 教程 回答于: 2022年10月27日 14:31:49
小白重装系统是目前在线重装系统行业的领航者,经过多年技术沉淀推出的小白重装系统工具已服务众多用户。小白重装系统软件的稳定性、安全性以及易用性受到众多用户的喜爱,软件操作简单,功能专业,适用于新手和专业装机用户。
工具/原料:
系统版本:win11
品牌型号:华硕天选3
软件版本:小白重装系统重装
方法/步骤:
小白一键系统重装win11系统详细图解:
1、首先来到小白系统官网,下载并打开小白一键系统重装软件,注意:此时需要将安全软件退出来,避免安装不成功。
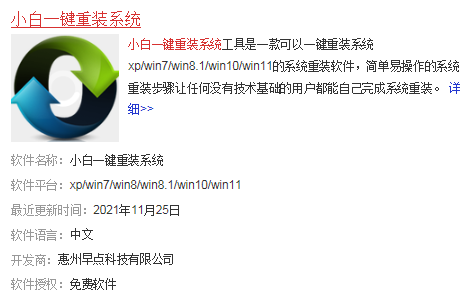
2、选择微软原版系统中的‘windows11 64位 专业版’后,点击‘安装此系统’。
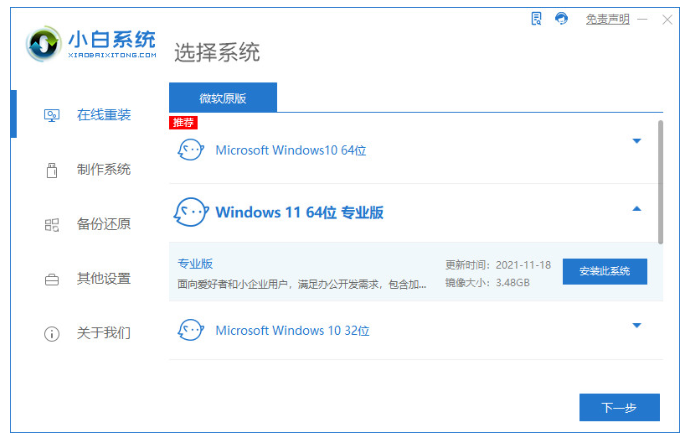
3、接下来勾选常用的软件,如果不需要全部取消勾选。下一步。

4、小白软件自动下载win11原版镜像以及相关驱动,耐心等待完成即可。
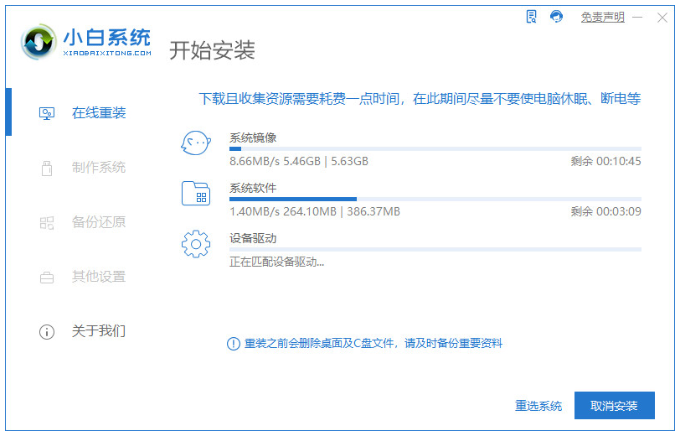
5、win11下载完成后,小白系统软件进入环境部署校验系统镜像状态中。
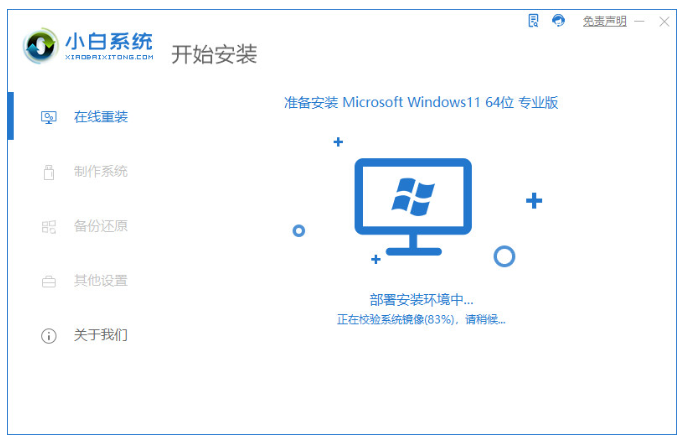
6、准备安装部署完毕,即可点击‘立即重启’。
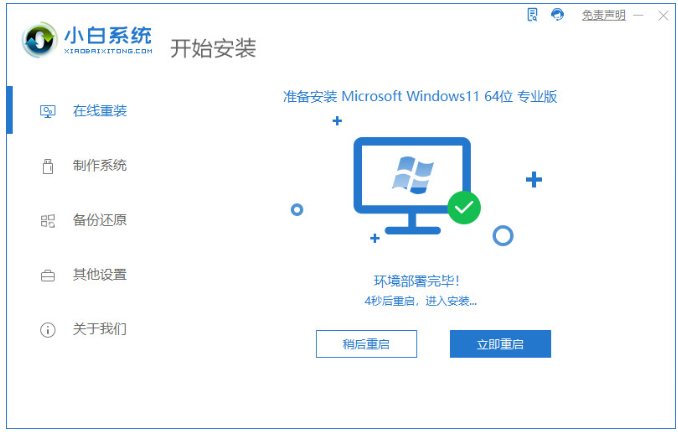
7、重启之后,选择‘XiaoBai PE-MSDN Online Install Mode’进入Pe系统。
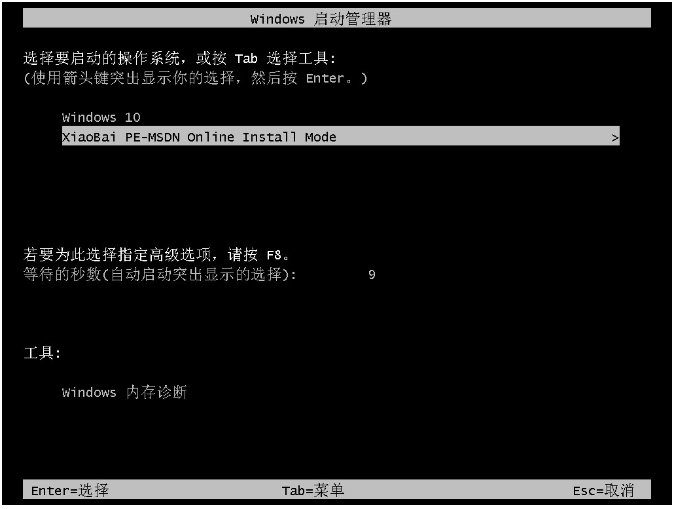
8、在pe环境中,软件自动执行windows11安装中,只需耐心等待完成即可。
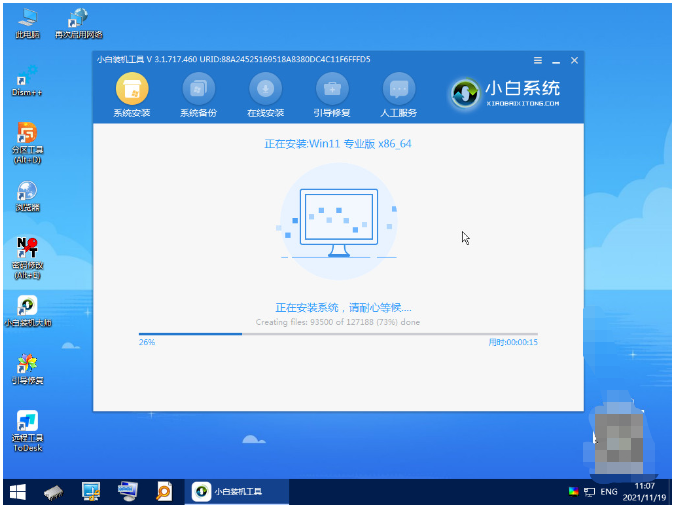
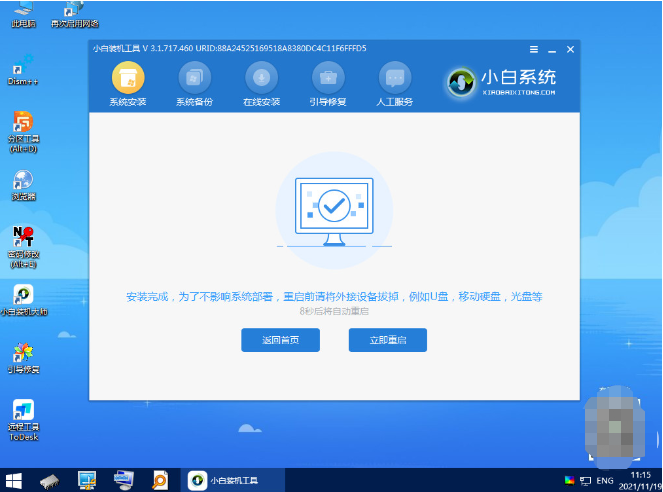
10、重启后即将进入win11正式版的引导界面。
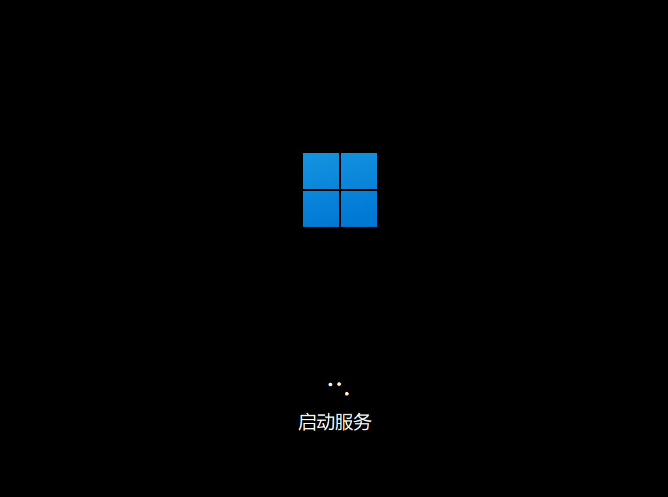
11、引导完成就进入windows11的桌面了。到此表示win11安装完成。
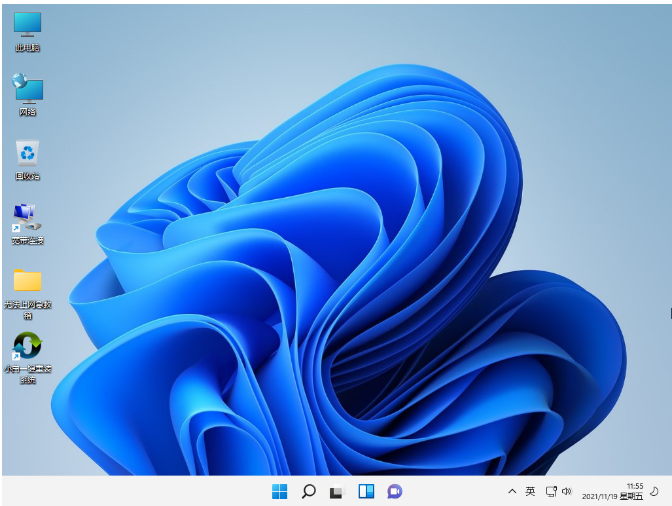
注意事项:1、在使用小白一键系统重装的同时,请退出安全相关软件。
2、在使用小白一键系统重装同时,需备份好重要的相关文件,以防丢失重要数据。
总结:
以上就是小编分享给大家的“小白一键系统重装win11系统”,希望上述内容能够帮助到每一个用户。
 有用
26
有用
26


 小白系统
小白系统


 1000
1000 1000
1000 1000
1000 1000
1000 1000
1000 1000
1000 1000
1000 1000
1000 1000
1000 0
0猜您喜欢
- windows11正式版下载安装的教程..2021/11/18
- 详解win11安装不了怎么回事2021/08/22
- win10升级win11会清除数据吗2021/12/10
- win11官方iso镜像下载安装教程..2022/02/03
- 升级win11好卡-升级win11后怎么退回wi..2022/01/04
- win11不能装ps吗2022/10/05
相关推荐
- win11百度网盘打不开文件怎么办..2022/12/30
- win11什么时候优化怎么优化游戏..2022/11/23
- 更新win11软件要重新安装吗2022/12/06
- win11重启键在哪-windows11怎么关机重..2022/01/27
- win11系统重装使用u盘如何操作..2022/05/29
- macbookair安装win11-小白装机教程..2022/03/21

















