mac装win11双系统的步骤教程
- 分类:Win11 教程 回答于: 2021年12月23日 14:36:08
朋友买了台macbook pro 但是他不喜欢mac操作系统,想要安装多一个windows系统来使用,现在最新是win11系统,所以来看看mac装win11双系统的步骤教程吧。更多win11系统教程,尽在小白系统官网。
准备工作:
1、备份macbook pro中的重要资料,避免在安装中导致丢失。
2、准备一个 8GB 以上的空白 U 盘,因为制作u盘期间会格式化u盘。
3、下载一个驱动精灵网卡版安装包和 360 驱动大师网卡版安装包,用于安装网卡驱动。
4、下载苹果 Windows 驱动包,1 GB 左右。(百度网盘下载:链接: https://pan.baidu.com/s/1_BpQrVToAKylu1TxYkZi8g 提取码: 8fwm)
步骤一:制作win11系统u盘启动盘
1、在苹果电脑上安装好小白一键重装系统软件,然后插入空白u盘,关闭电脑上的安全杀毒软件等。打开软件选择制作系统,直接点击开始制作。
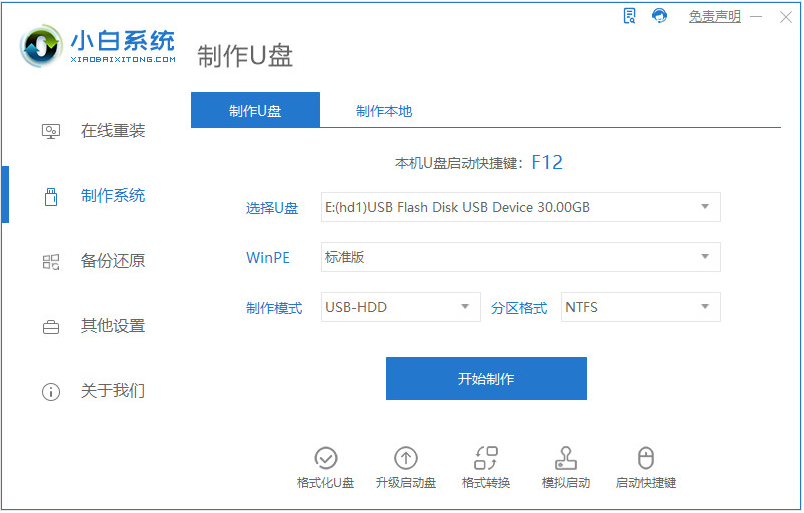
2、选择需要安装的win11系统,点击开始制作启动盘。
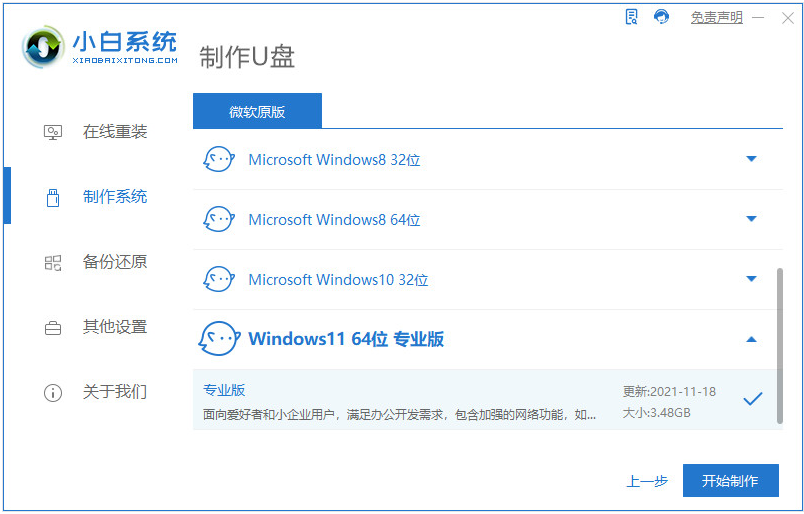
3、然后等待win11启动盘制作完成后退出u盘。(注意:复制下载好的苹果 Windows 驱动包和驱动精灵网卡版以及 360 驱动大师到 U 盘路径下再退出u盘。)
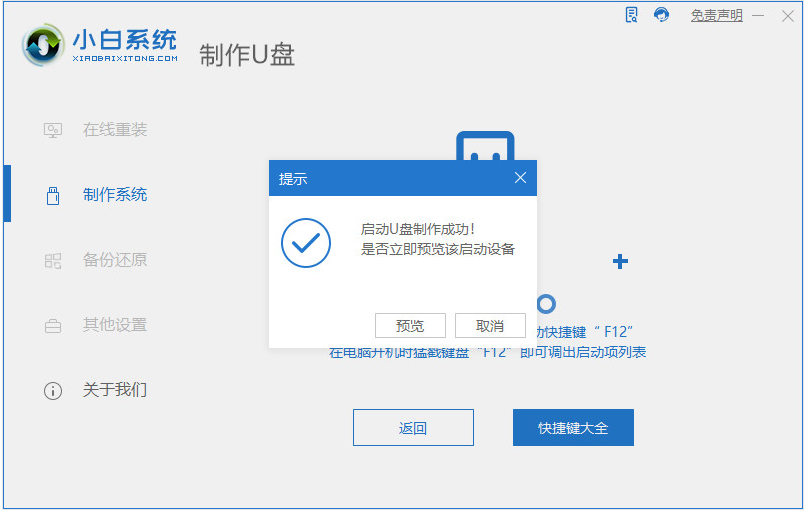
步骤二:对 Mac 硬盘增加Windows分区操作
1、由于 MacOS 系统版本不同,我们只需要在苹果系统中找到磁盘工具,然后在电脑硬盘增加一个新的 Windows 11 安装分区。


2、分区完成后,关机 Mac 计算机即可。
步骤三:设置 U 盘启动进入 Windows PE 系统并安装 Windows 11
1、插上制作好的启动 U 盘,MacBook Air 电脑开机的时候按住 Option 键不放,当出现苹果 Logo 时松开。

2、在引导界面中选择小白 PE 系统进入。
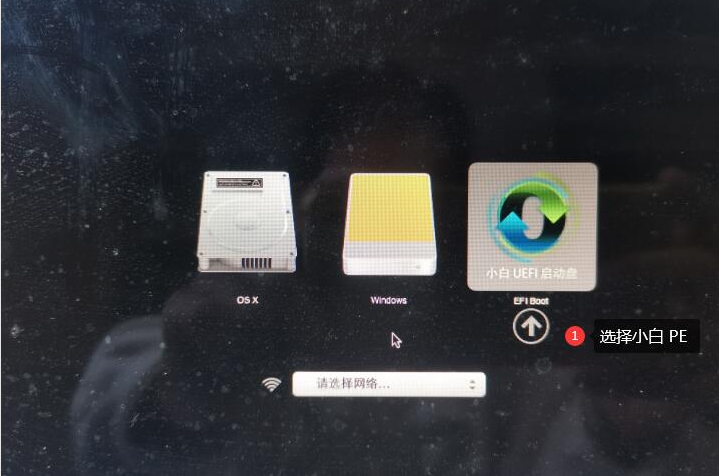
3、在PE菜单中选择第一个pe系统进入即可。
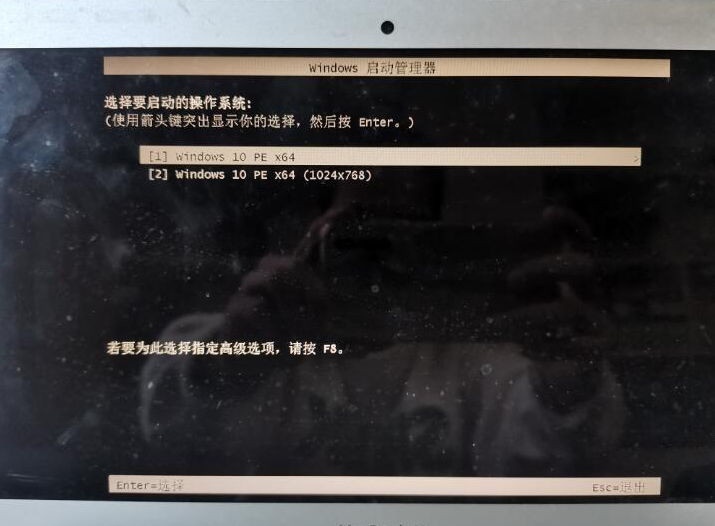
4、进入pe系统后,打开桌面上的分区工具(DiskGenius),把之前扩展的分区格式化处理。
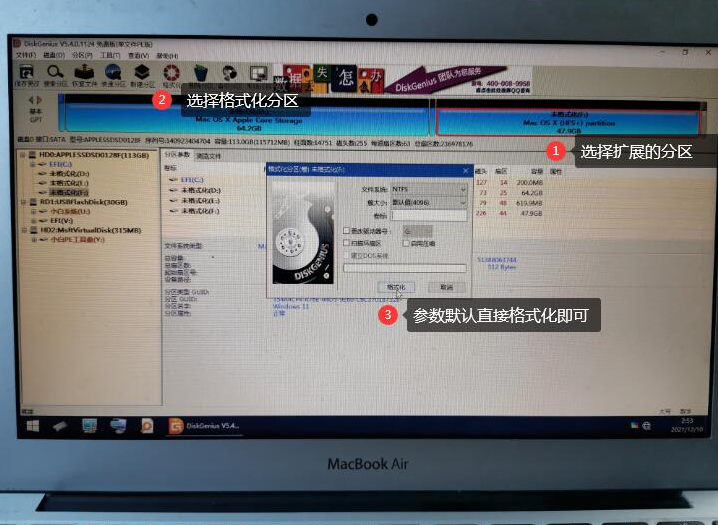
5、分区完成后保存设置退出,打开pe桌面上的小白装机工具,选择需要安装的win11系统点击安装。
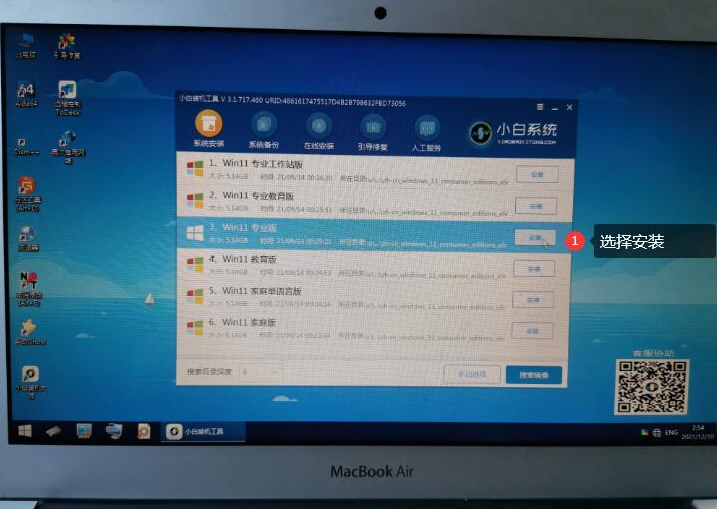
6、安装完成后重启电脑,退出U盘。
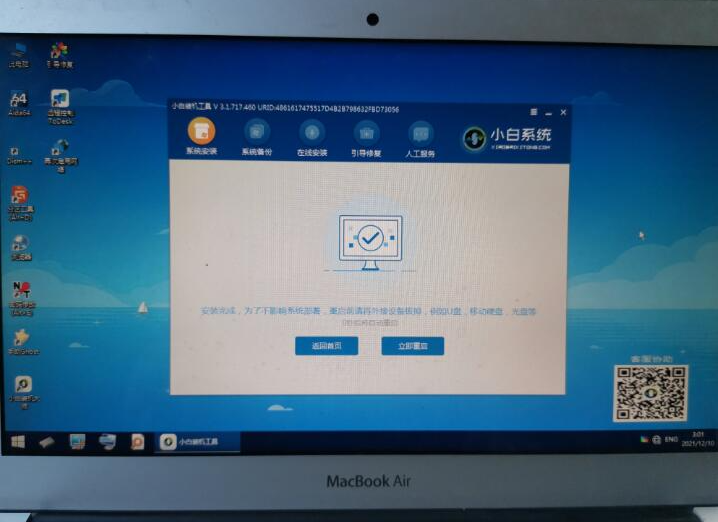
7、重启后开机再按住 Option 键不放,这里可以看到双启动菜单,选择 Windows 11 系统进入。
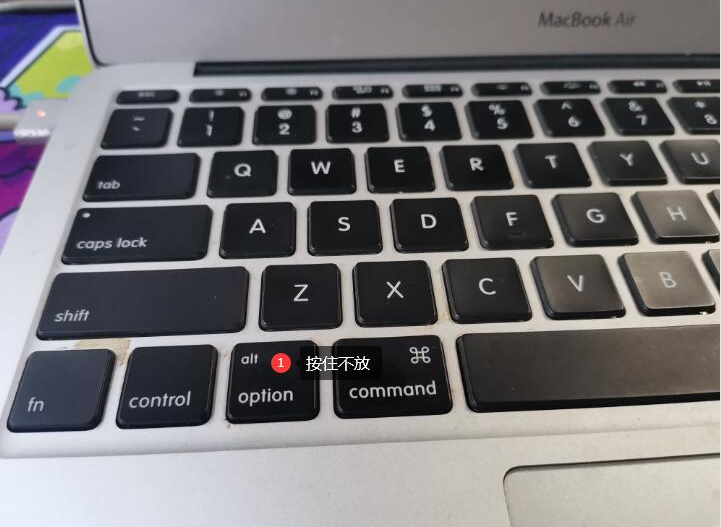
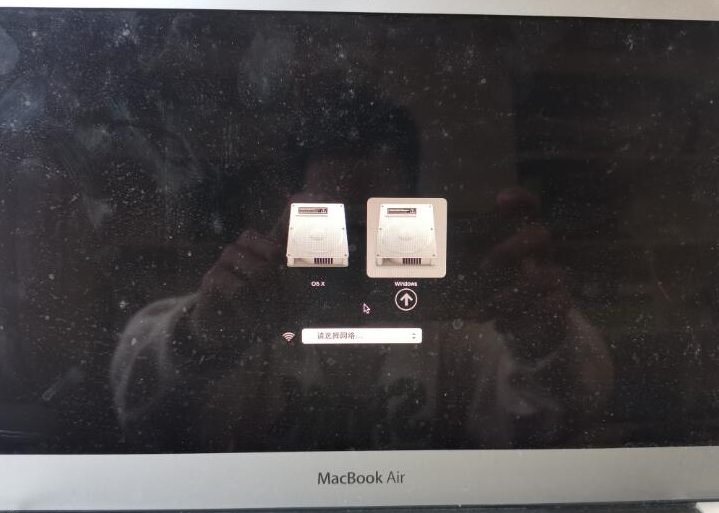
8、等待正常进入到windows系统的部署及完成界面。
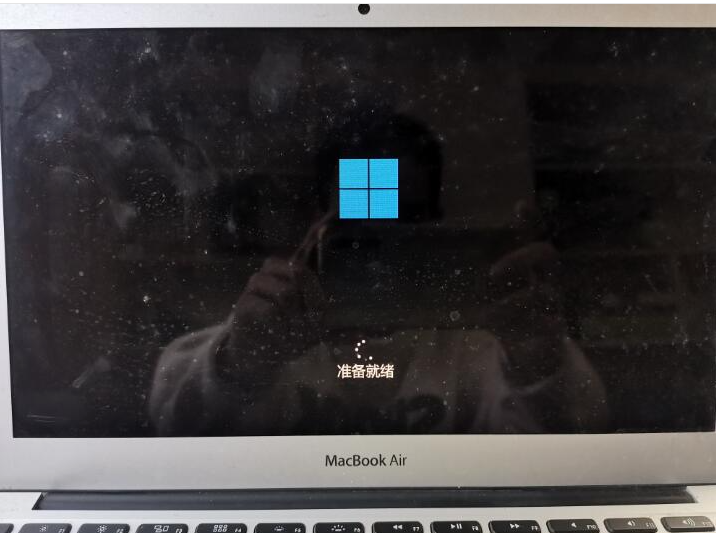
步骤四:更新Windows 11网卡以及电脑相关驱动。
1、正常进入到Windows 11系统后可能电脑无法联网,继续插上 U 盘,把下载备用的驱动精灵网卡版和驱动人生网卡版以及苹果 Windows 驱动包拷贝到电脑中。安装驱动精灵网卡版更新驱动,然后正常联网并更新相关驱动。
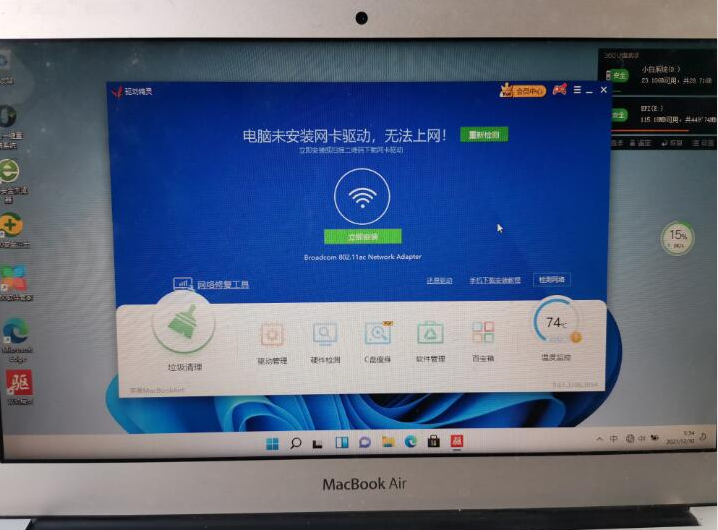
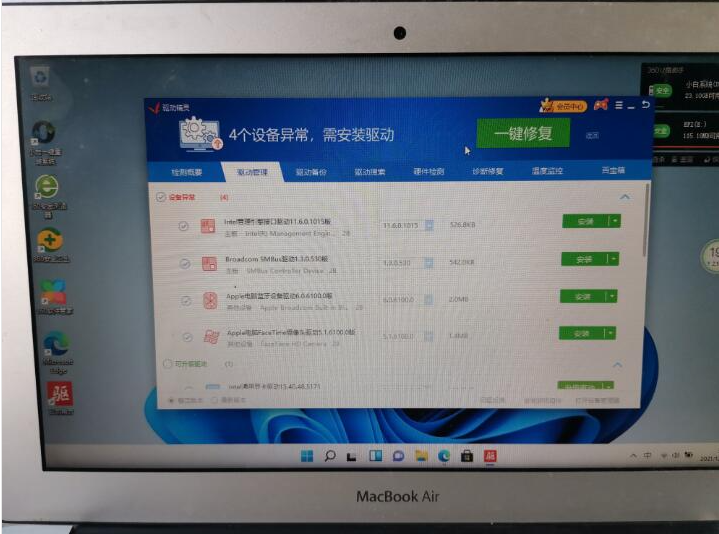
2、驱动精灵更新完后可以直接卸载掉,再安装360驱动大师更新电脑中需要更新的驱动。一款驱动工具并不能完整检测到所需要的驱动,所以需要再次检测更新即可。
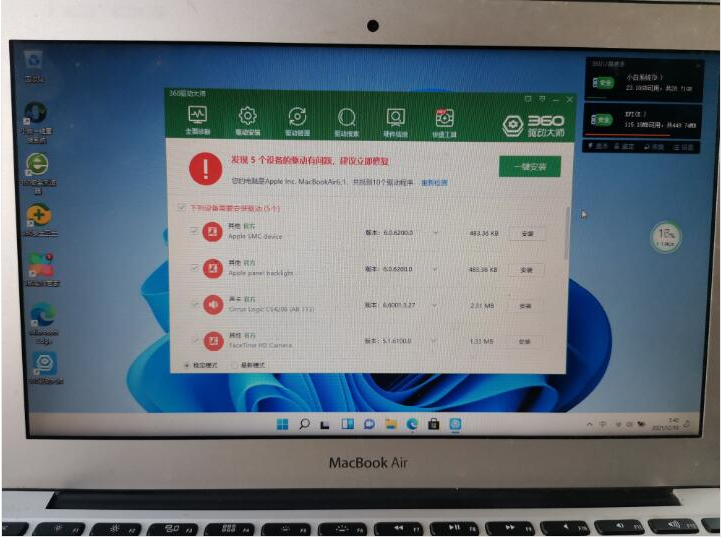
3、驱动更新完成后,触摸板和 Windows 右键可能无法使用,这时候需要下载个WinRAR或者7-Zip工具,把苹果 Windows 驱动包解压出来,在 BootCamp 文件夹中找到 Setup.exe 直接默认安装即可。安装完成后直接重启电脑。
重启后在右下角托盘中找到 Boot Camp 并打开,在触控板中勾选的辅助单击即可。这时候触摸板和右键菜单应该就可以正常使用了。
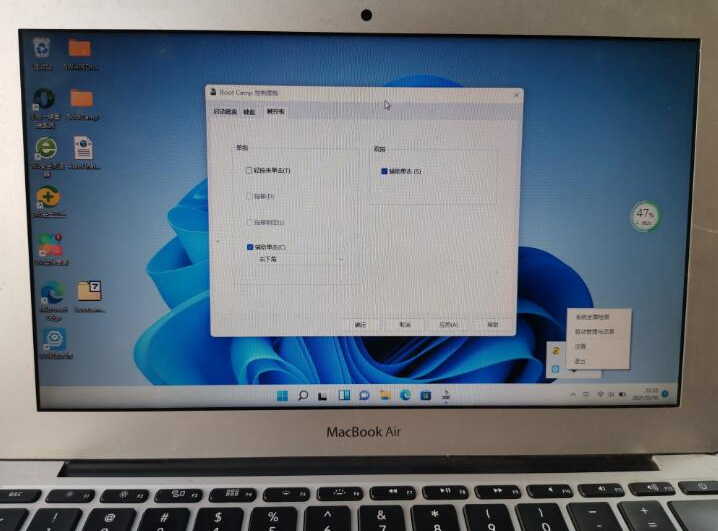
4、以上操作完成的话就可以正常使用win11了,自己也可以在 Boot Camp 中更改开机启动系统,这样就不用再开机时手动选择需要启动的系统了。
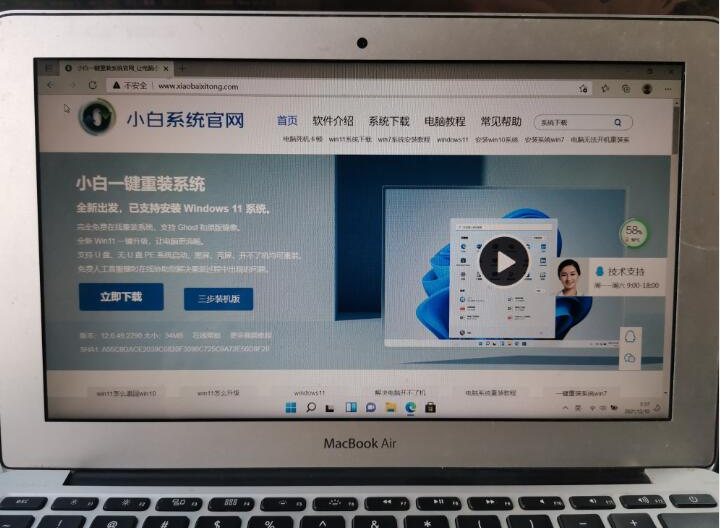
以上便是mac装win11双系统的步骤教程演示,有不懂的小伙伴可以参照教程操作哦。
 有用
26
有用
26


 小白系统
小白系统


 1000
1000 1000
1000 1000
1000 1000
1000 1000
1000 1000
1000 1000
1000 1000
1000 1000
1000 0
0猜您喜欢
- 电脑装win10还是win11-小白装机教程..2021/12/30
- 老电脑win11流畅度怎么样介绍..2022/10/29
- windows11升级后卡顿怎么办的解决方法..2021/12/22
- 新手用u盘怎么装系统win112022/07/29
- win11更新完黑屏怎么办2022/07/02
- win11系统重启就出现错误怎么处理..2023/01/14
相关推荐
- 如何用正版win11安装使用2022/12/22
- win11怎么添加输入法的详细教程..2021/08/24
- 如何解决win11黑屏重启的问题..2022/07/01
- 小白装机win11教程是什么2023/03/27
- 小白一键重装系统怎么备份win11..2022/08/14
- win11u盘启动盘制作步骤详解..2022/02/12

















