自己在家怎样给电脑重装系统win10
- 分类:Win10 教程 回答于: 2023年04月28日 10:20:40
相信大家应该都清楚win10系统使用长了,也会出现卡顿,系统缓慢等等各种情况,此时就需要重装系统来解决这个故障问题,让电脑操作系统运行速度更快,那么自己在家怎样给电脑重装系统呢?下面跟小编来一起看看自己在家给电脑重装win10系统教程。
工具/原料:
系统版本:windows10系统
品牌型号:惠普星14pro
软件版本:装机吧一键重装系统1900
方法/步骤:
方法一:在线一键重装系统(适合电脑还能进系统的情况)
1、下载安装装机吧一键重装系统软件到电脑上,双击打开,在线重装栏目即可选择系统点击安装。
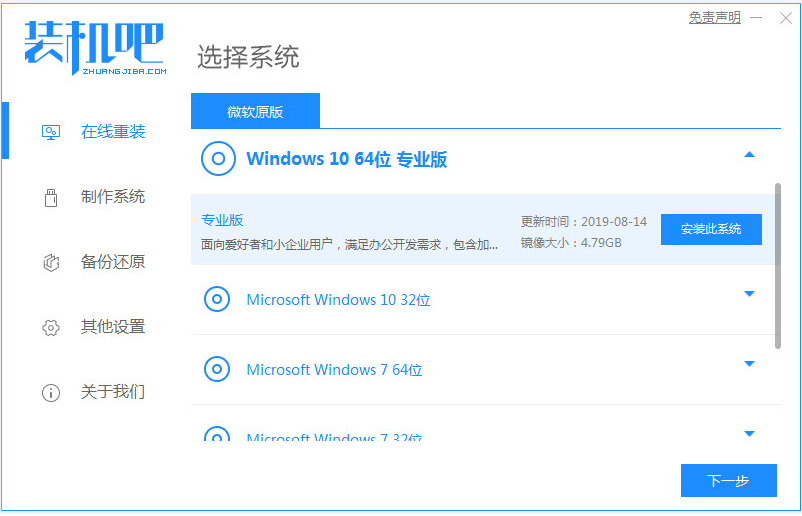
2、装机软件此时将会自动下载系统文件并部署环境,完成后重启电脑。
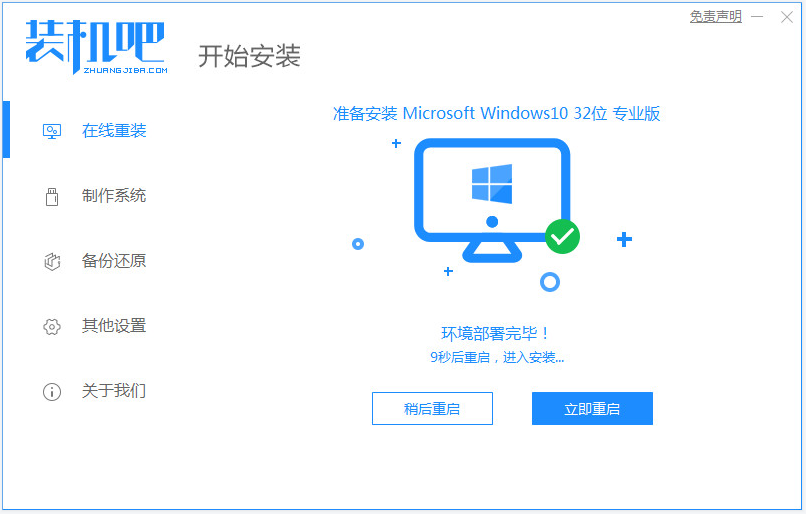
3、选择zhunagjiba pe-msdn项,按回车键进入。
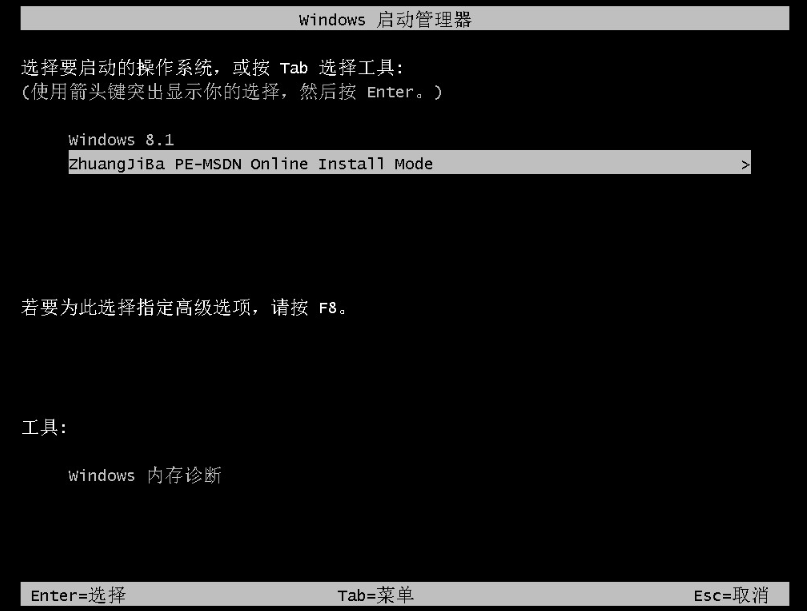
4、进入pe系统后,装机吧装机工具此时将会自动开始安装系统到c盘,安装完成后选择重启电脑。
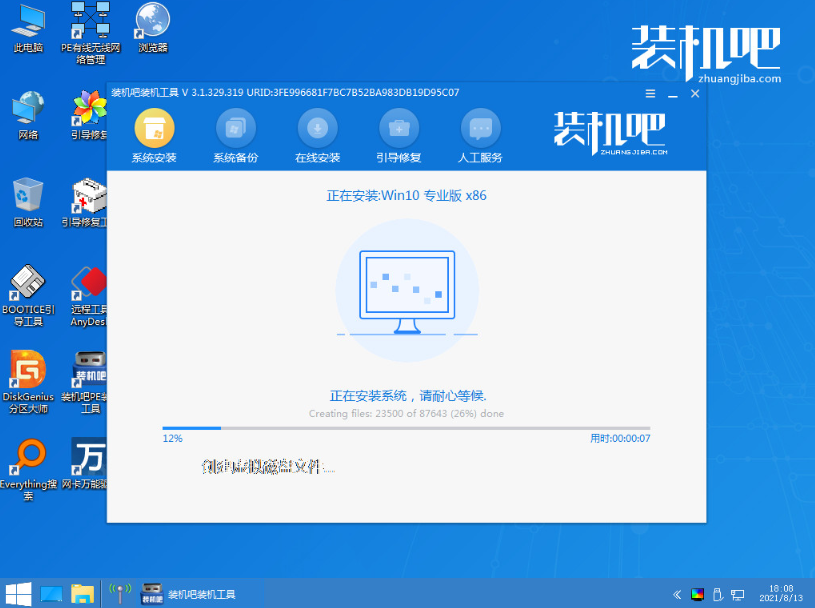
5、耐心等待进入到新系统桌面,即说明自己在家给电脑重装win10系统成功。
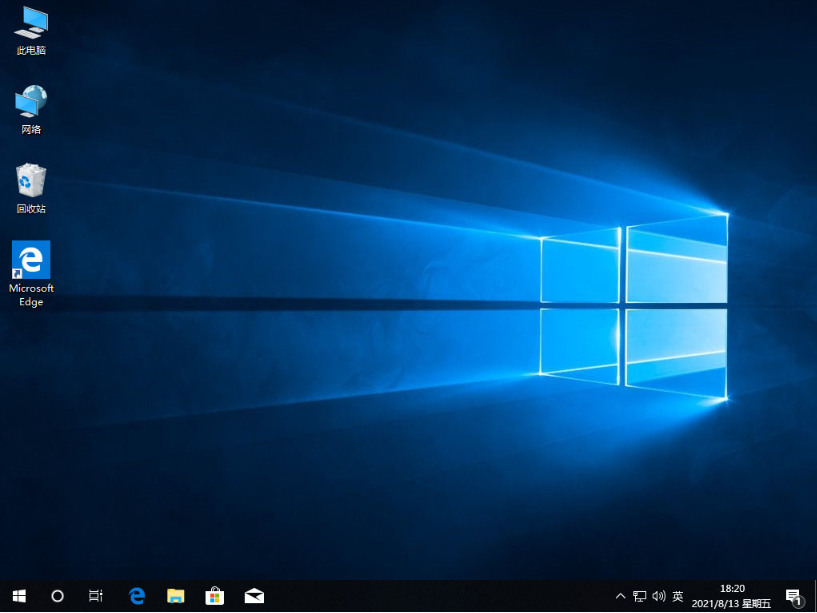
方法二:制作u盘重装系统(适合电脑不能进系统的情况)
1、下载安装打开装机吧一键重装系统工具,插入1个8g以上的空白u盘到电脑接口上,进入u盘重装系统模式。
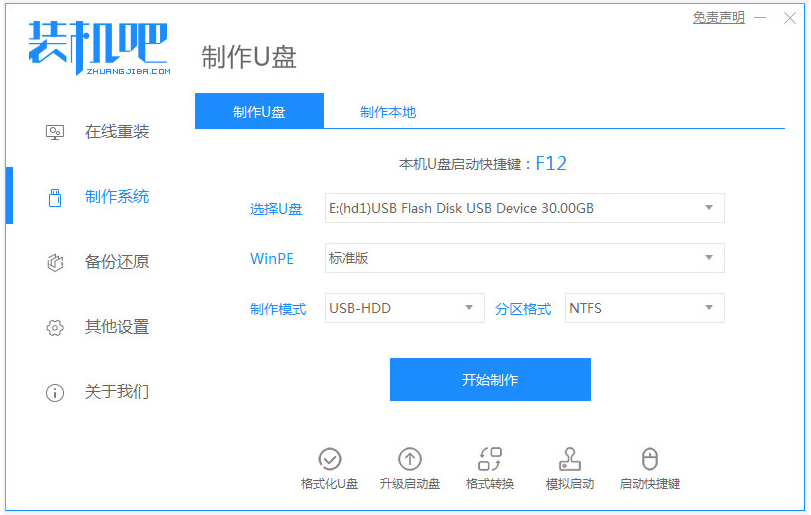
2、选择win10系统,点击制作u盘启动盘。
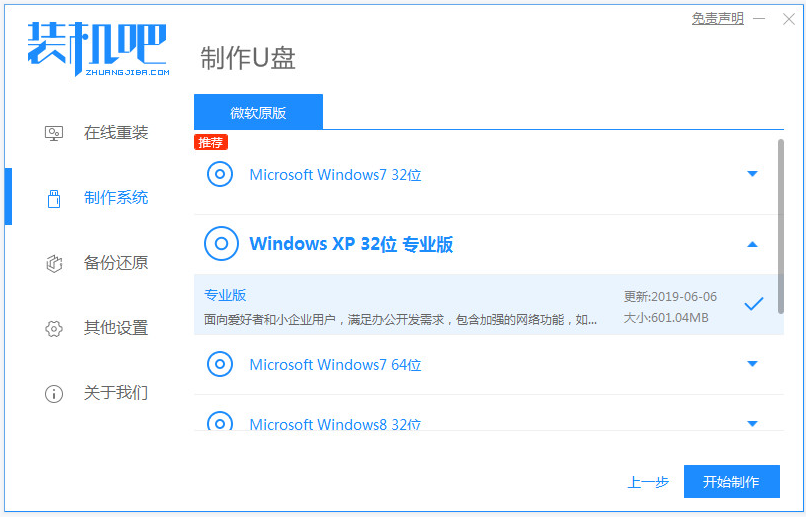
3、制作u盘启动盘成功之后,可以先预览需要安装的电脑主板的启动热键,再拔除u盘退出。
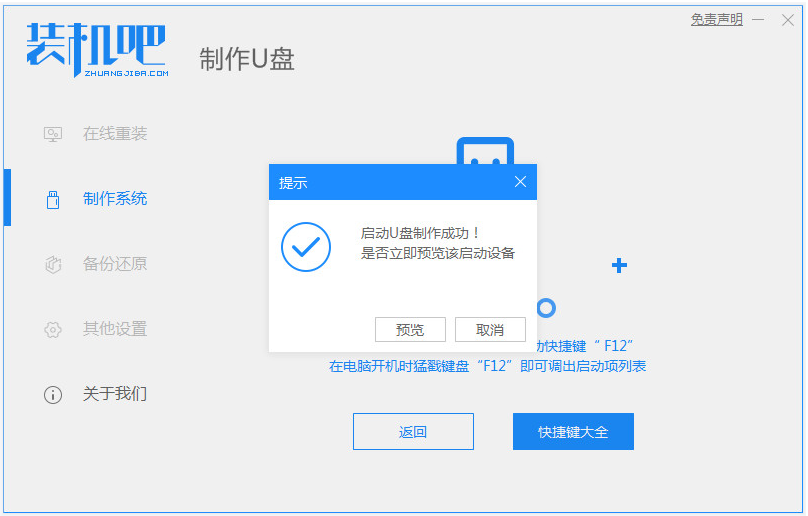
4、再插入u盘启动盘进需要安装的电脑上,重启电脑按启动热键进bios内设置u盘启动项进入到第一项pe系统。
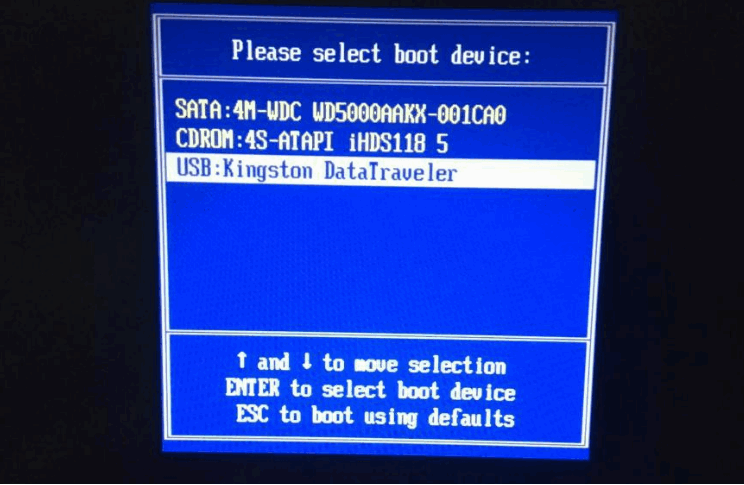
5、打开装机吧装机工具,将我们需要的系统安装到系统盘c盘即可。
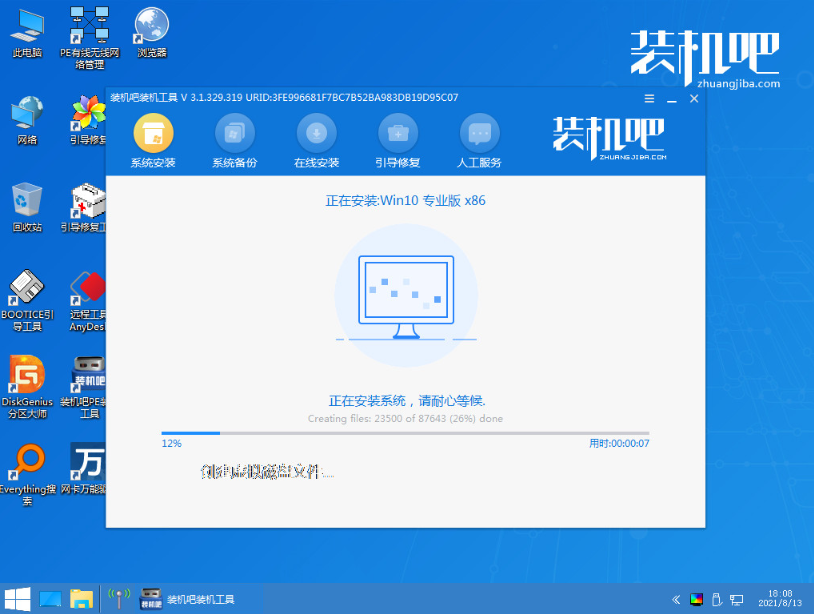
6、安装完成后,拔掉u盘,选择重启电脑,直到进入到新系统桌面即表示自己在家给电脑重装win10系统成功。
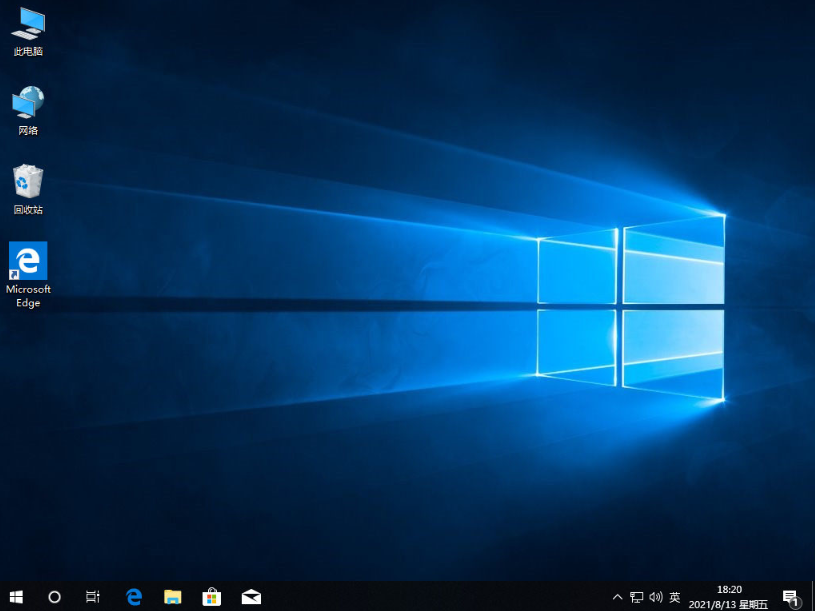
拓展资料:更多电脑重装系统的方法
注意事项:安装前先关闭电脑上的杀毒软件,注意备份好系统盘c盘的重要资料。
总结:
以上便是借助装机吧一键重装系统工具的自己在家给电脑重装win10系统教程的所有内容,借助工具即可选择在线一键重装系统,大家也可以根据电脑的情况选择制作u盘重装系统,操作方法都不是很复杂,希望能帮到各位有重装需求的用户。
 有用
26
有用
26


 小白系统
小白系统


 1000
1000 1000
1000 1000
1000 1000
1000 1000
1000 1000
1000 1000
1000 1000
1000 1000
1000 1000
1000猜您喜欢
- ipconfig命令,小编教你ipconfig命令怎..2018/06/28
- win10系统重装u盘方法教程2022/06/01
- 红心大战游戏,小编教你红心大战游戏怎..2018/04/24
- 简单快捷的教你怎么装系统win10..2020/09/29
- win10电脑系统下载的具体方法..2022/08/19
- win10家庭版升级专业版系统操作教程..2020/02/20
相关推荐
- 如何关闭win10电脑office助手呢?..2020/12/26
- 练习c盘格式化后怎么用u盘装win10..2019/04/01
- win10教育版有什么优缺点呢?..2019/06/18
- acer笔记本重装系统win10教程..2022/09/09
- 装机吧软件如何重装系统win10的教程..2021/10/30
- 原版win10安装教程u盘安装步骤..2022/04/20

















