练习c盘格式化后怎么用u盘装win10
- 分类:Win10 教程 回答于: 2019年04月01日 11:36:00
c盘格式化后怎么用U盘装win10系统呢?系统使用久了,变得越来越卡顿,C盘臃肿不堪,一气之下将其格式化了。这时候我们该如何安装win10系统呢?我给大家整理了U盘装win110系统的图文教程,赶紧来瞧瞧吧
c盘是电脑硬盘的主分区,是操作系统的默认安装地址,在重装系统的时候我们就需要将U盘格式化,可是格式化之后怎么用U盘装win10系统呢?今天,我就将详细的操作方法分享给大家
准备工具:
8G或以上的空U盘一个
小白U盘启动盘制作工具,下载地址:www.xiaobaixitong.com
Win10系统镜像,下载地址:www.windowszj.com
详细步骤:
1、首先需要制作U盘启动盘,打开下载好的小白一键重装系统工具,点击U盘启动,选择U盘模式,选择需要制作的U盘按照默认参数点击一键制作U盘启动盘。
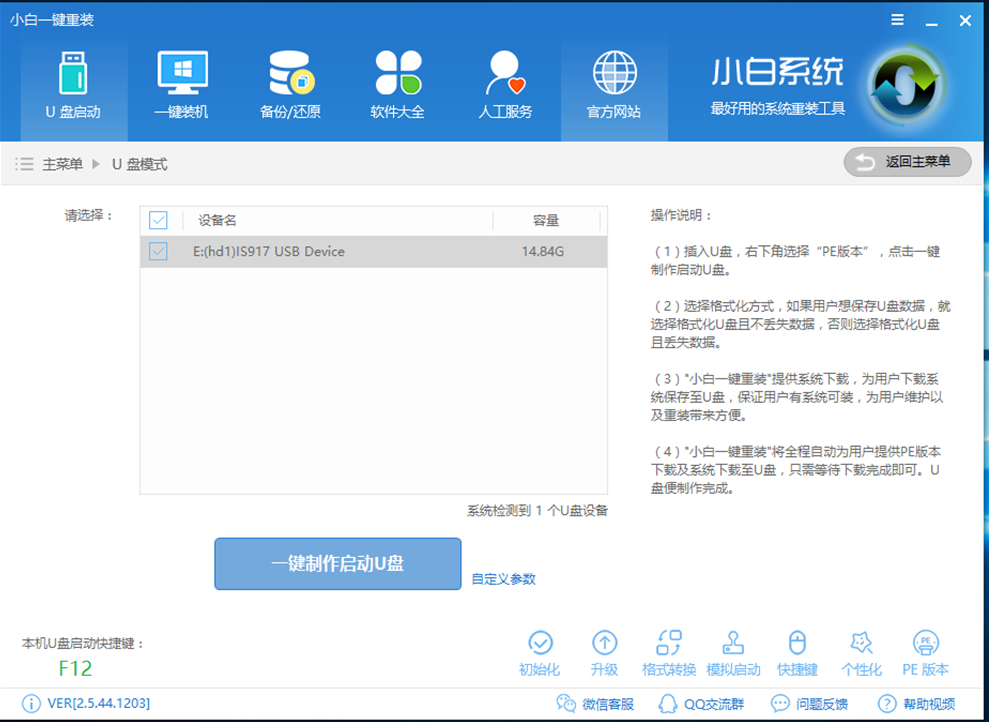
u盘电脑图解1
2、制作启动盘时可以选择下载系统镜像文件到U盘。之后耐心等待启动盘制作完成即可。
3、之后我们就需要设置U盘启动,重启电脑按“一键U盘启动快捷键”选择U盘启动,不同主板按键可能不同,具体方法可以点击链接查看:http://www.kkzj.com/
4、下面就开始系统的正式安装啦,进入到PE选择界面,选择“02 WindowsPE/RamOS(新机型)”回车
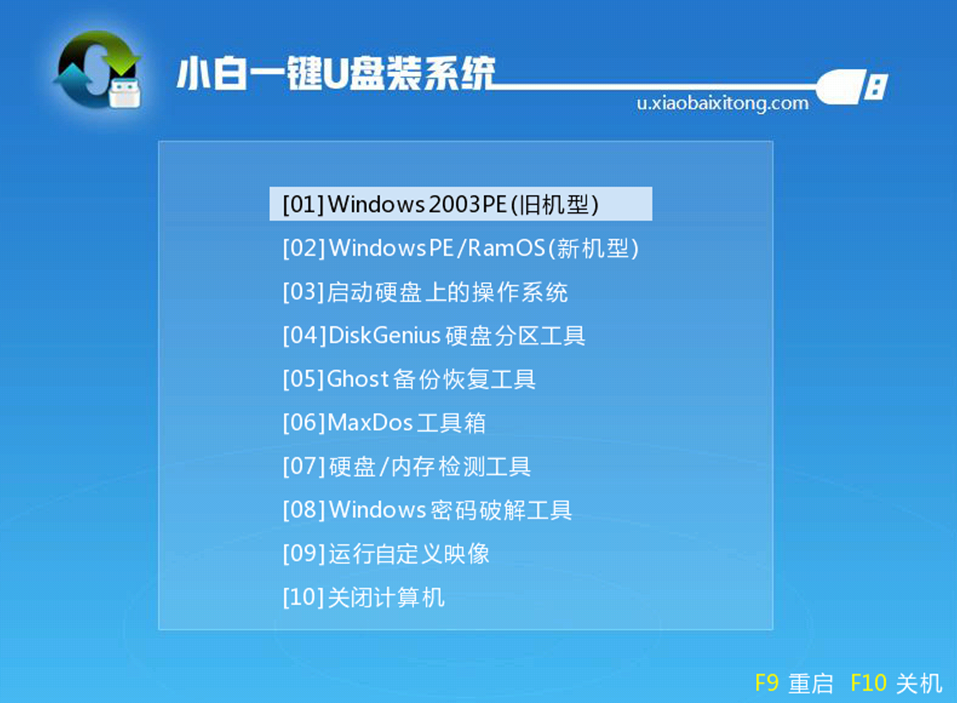
win10电脑图解2
5、 进入PE桌面后会自动弹出PE装机工具,选择刚才下载好的win10系统镜像,左下角选择“目标分区”选择系统盘(C盘),之后点击“安装系统”。
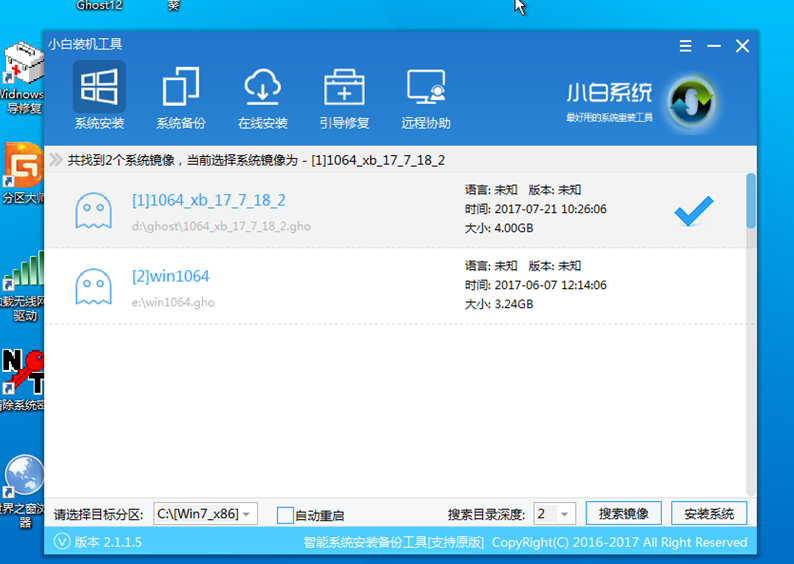
u盘电脑图解3
6、 等待系统的安装,安装完成后拔出U盘
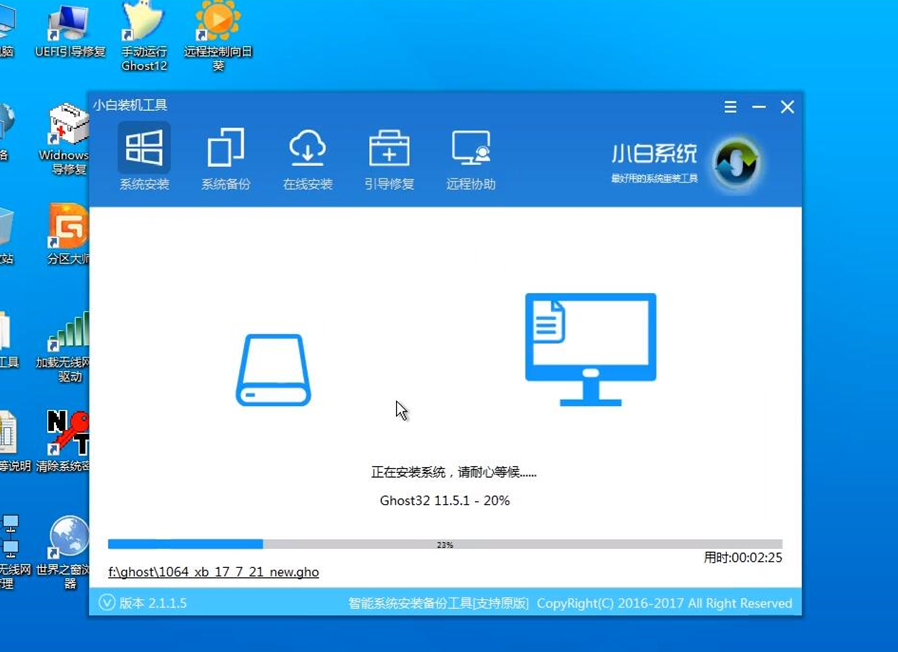
c盘电脑图解4
7、 重启电脑等待系统配置

c盘电脑图解5
8、安装成功

u盘电脑图解6
以上就是C盘格式化后用U盘装win10系统的方法了,你学会了吗?
 有用
26
有用
26


 小白系统
小白系统


 1000
1000 1000
1000 1000
1000 1000
1000 1000
1000 1000
1000 1000
1000 1000
1000 1000
1000 1000
1000猜您喜欢
- 官方原版win10安装教程2022/03/06
- 神舟笔记本电脑如何升级win10系统..2020/06/15
- 笔记本双显卡怎么切换,小编教你笔记本..2018/05/04
- win10系统激活的步骤教程介绍..2022/04/12
- 手提重装系统win10的方法2022/08/17
- win10u盘安装教程2022/05/25
相关推荐
- 怎么用PE安装win10镜像2022/09/21
- 华硕adol14f怎么重装win10系统..2021/03/13
- 笔记本怎么连接宽带,小编教你笔记本怎..2018/06/26
- 网卡不支持win10?小编教你怎么解决..2017/12/01
- win10专业版激活工具有哪些2022/10/21
- win10序列号怎么用2022/11/24

















