联想thinkpad重装系统win10的教程
- 分类:Win10 教程 回答于: 2023年04月27日 09:45:03
工具/原料:笔记本电脑
系统版本:Windows10系统
品牌型号:联想thinkpad
软件版本:小白一键重装系统v2290
方法/步骤:
方法一:使用小白一键重装系统工具重装win10系统
1、怎么重装电脑系统win10呢?首先我们在电脑上下载安装好的小白一键重装系统工具,然后打开工具,选择需要安装的win10系统,点击安装此系统,点击下一步。
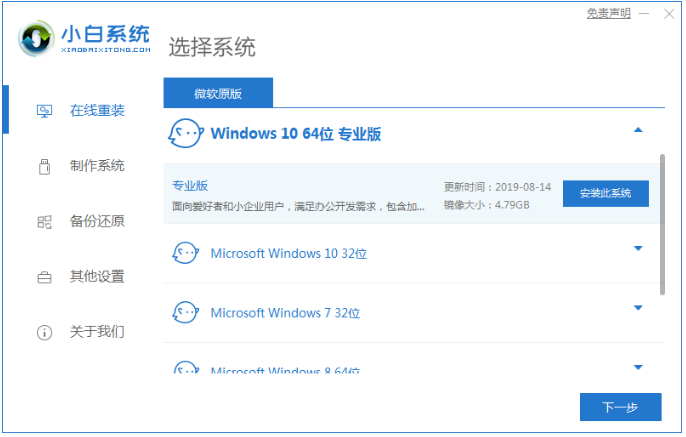
2、此时电脑装机工具将会开始加载镜像文件资料和驱动,大家耐心等待下载完成即可。
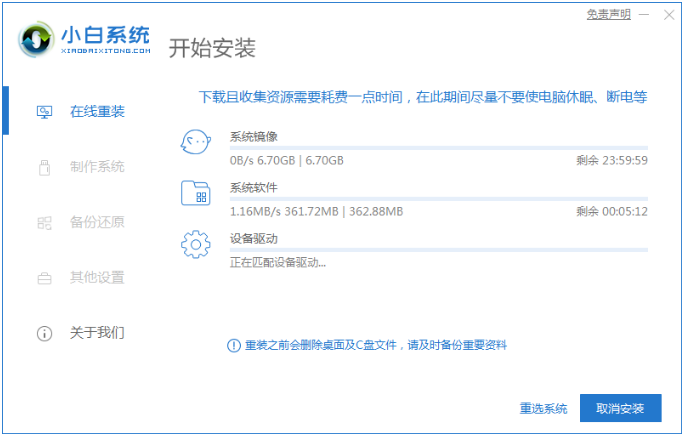
3、电脑.环境部署完毕之后,然后点击立即重启电脑按钮。
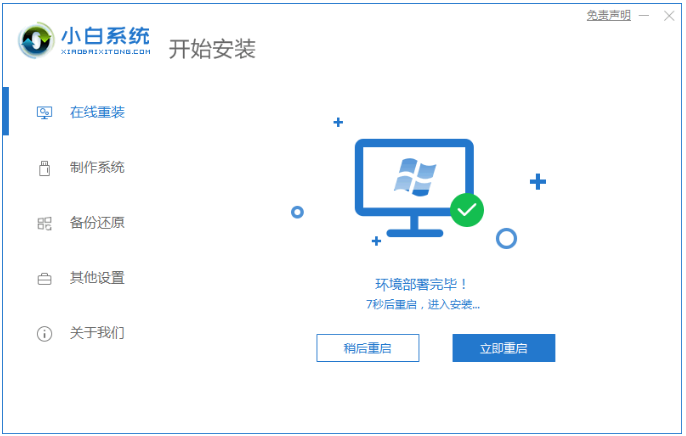
4、我们在重启电脑的过程中此时将会进入到如以下界面,然后选择带有pe的选项按回车键进入其中。
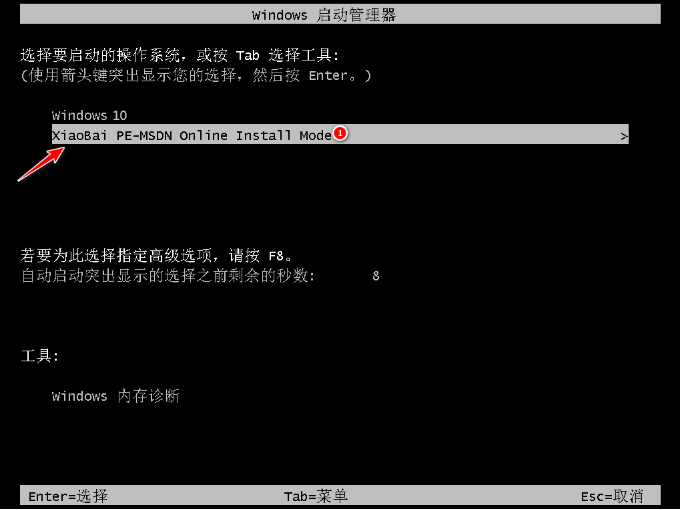
5、此时电脑装机工具将会自动安装系统,大家耐心等待系统安装完成即可。
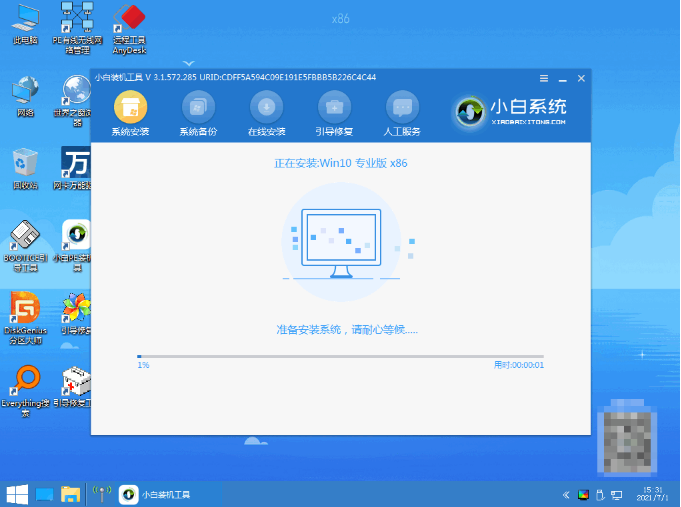
6、电脑系统安装完成之后,可以点击立即重启电脑。
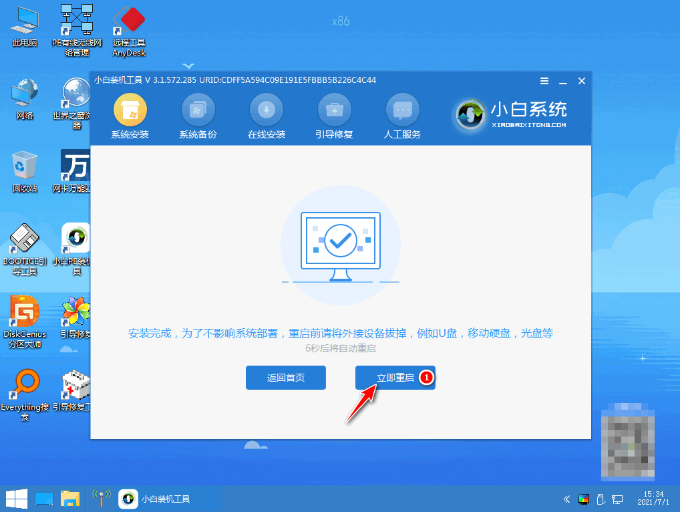
7、我们重启电脑进入新系统桌面后,即代表电脑重装win10系统完成。

方法二:使用韩博士一键重装系统
1、在桌面打开韩博士装机大师,点击一键装机选项下的“开始重装”功能按钮

2、进行系统环境检测,完成后点击“下一步”按钮
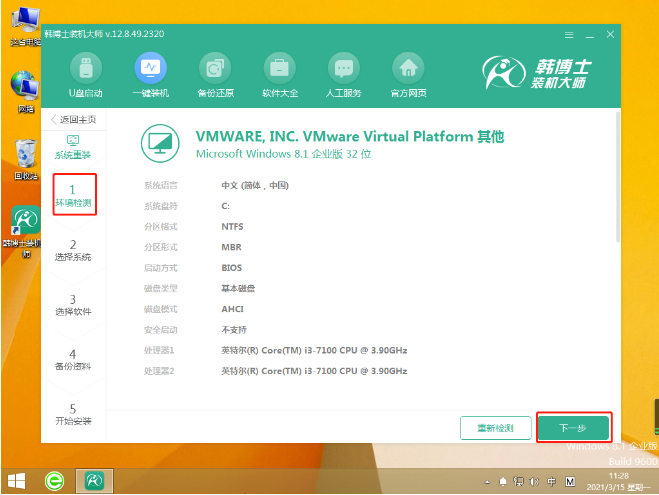
3、选择系统文件,找到合适的win10系统文件, 点击“下一步”
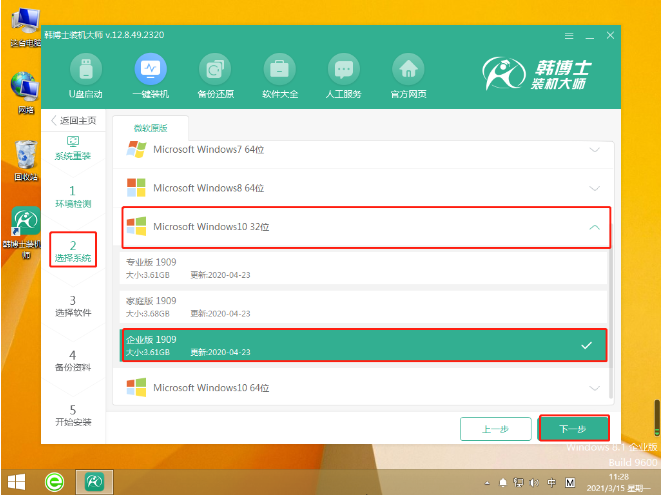
4、开始下载文件,全程无需手动操作,耐心等待下载完成
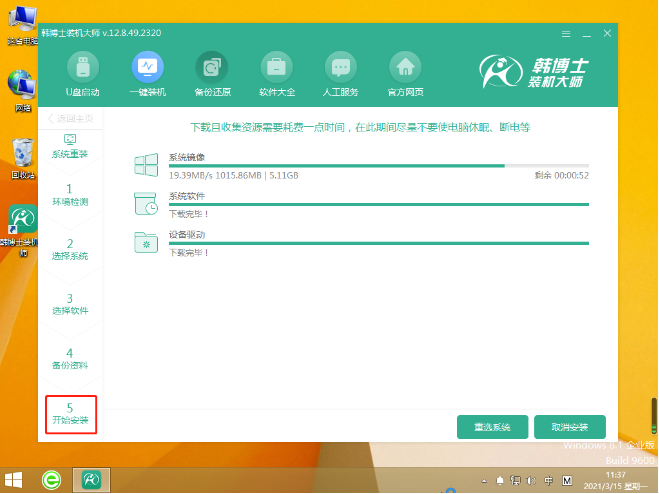
5、下载完系统文件后,点击“立即重启”按钮,开始重启电脑
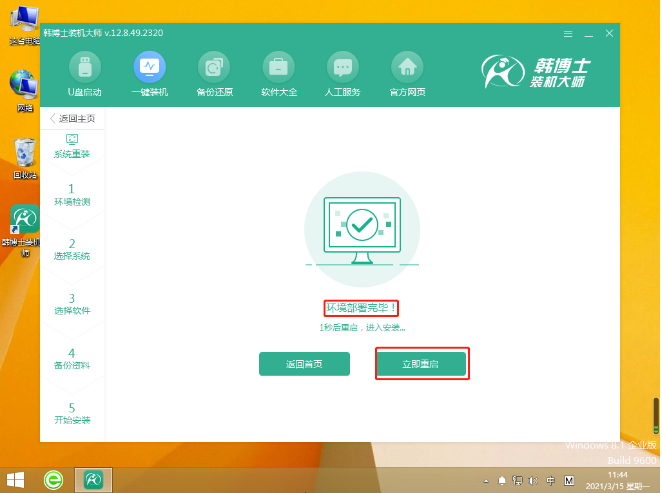
6、选择第二项回车进入,也就是我们常说的PE系统。
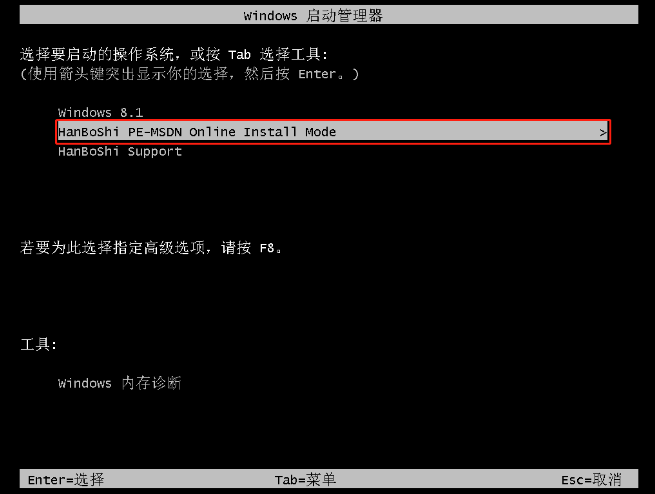
7、开始安装win10系统,全程无需任何手动操作,待安装完成后,再次重启电脑
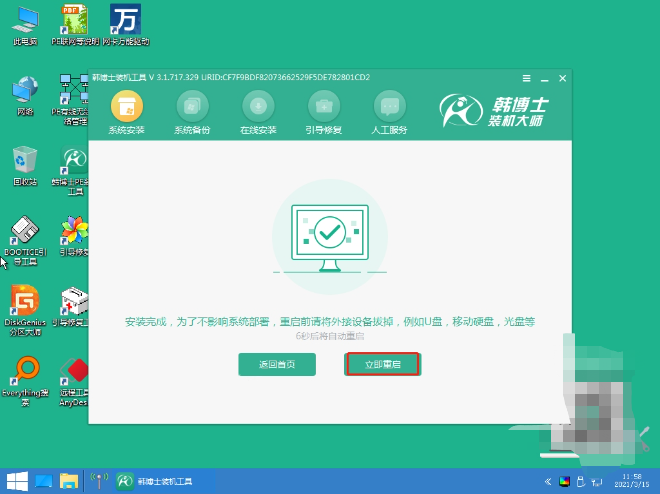
8、当电脑出现win10桌面,系统安装完成
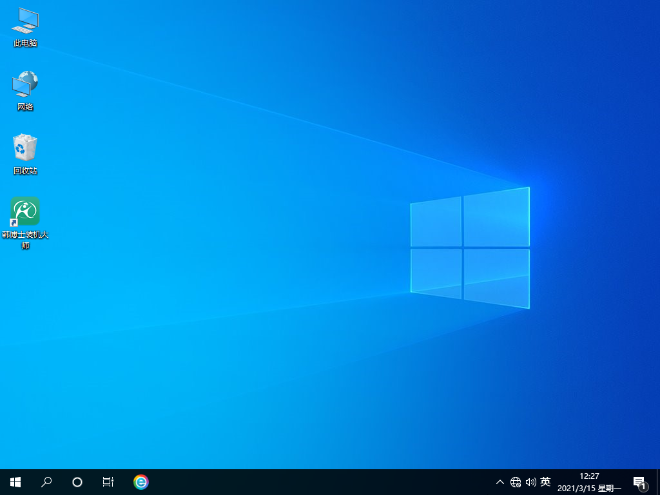
注意事项:当我们安装重装系统软件时候,需要关掉电脑的杀毒软件且备份好我们的资料。
总结:
1、使用小白一键重装系统软件重装Windows10系统。
2、使用韩博士软件重装Windows10系统。
 有用
26
有用
26


 小白系统
小白系统


 1000
1000 1000
1000 1000
1000 1000
1000 1000
1000 1000
1000 1000
1000 1000
1000 1000
1000 1000
1000猜您喜欢
- 细说windows10安装教程2019/01/18
- 安装软件提示win10恶心的管理员权限怎..2022/01/22
- 传授u盘如何安装win10 64位系统..2019/03/12
- win10如何进入自带pe系统如何设置..2020/08/08
- 系统重装怎么装win102022/06/08
- win10官网下载2022/10/07
相关推荐
- 如何重装系统win10方法教程2022/05/25
- 装机吧u盘系统win10安装教程..2022/06/17
- windows10专业版怎么恢复出厂设置..2022/12/22
- win10正式版安装下载2017/09/11
- win10底部任务栏无响应怎么办?..2020/12/25
- 详细教大家win10如何安装2021/04/20

















