win10重装系统的几种方法
- 分类:Win10 教程 回答于: 2023年04月12日 10:55:10
电脑使用时间久了难免会出故障问题需要我们通过重装系统来修复解决。有的小伙伴觉得送到维修站进行重装十分麻烦,想学习下win10重装系统如何操作,下面小编就来教大家重装系统的几种方法。
工具/原料:
系统版本:win10专业版
品牌型号: 惠普248 G1(G0R84PA)
软件版本:小鱼装机工具v3.1.329.319
方法/步骤:
方法一:一键重装系统win10
1、win10重装系统如何操作呢?首先下载安装小鱼系统软件到电脑上,打开后选择在线重装,找到我们需要安装的系统版本后,点击下一步。
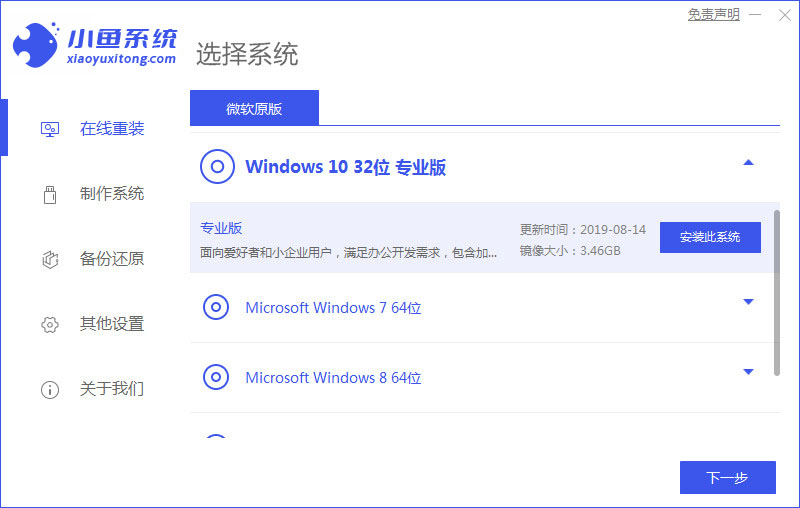
2、耐心等待,软件下载搜集系统镜像、系统软件等等资源 。
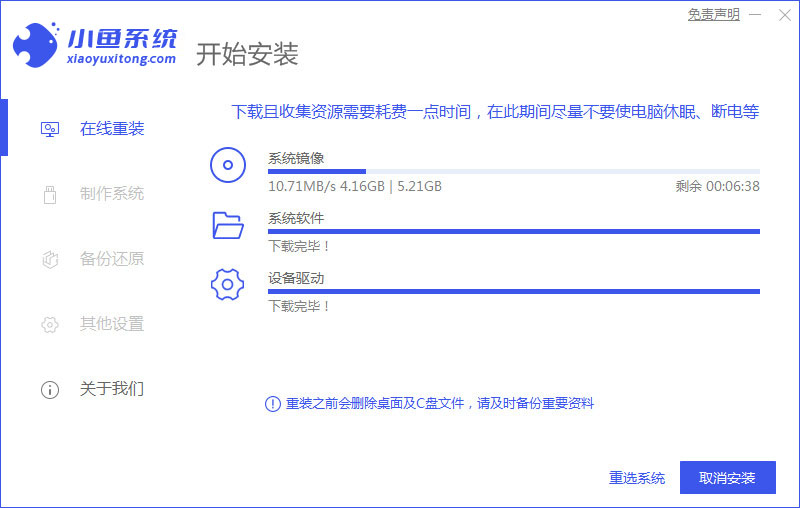
3、耐心等待,系统安装环境部署完毕后,点击立即重启。
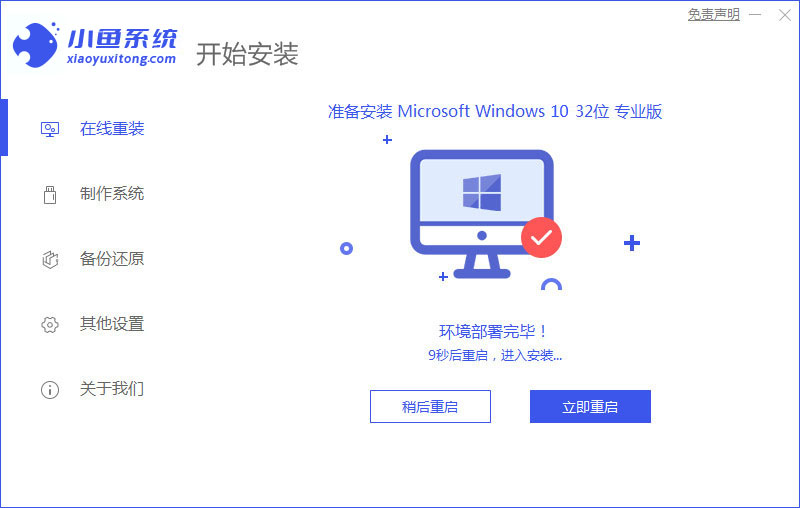
4、进入启动管理器页面,选择第二项,按回车。
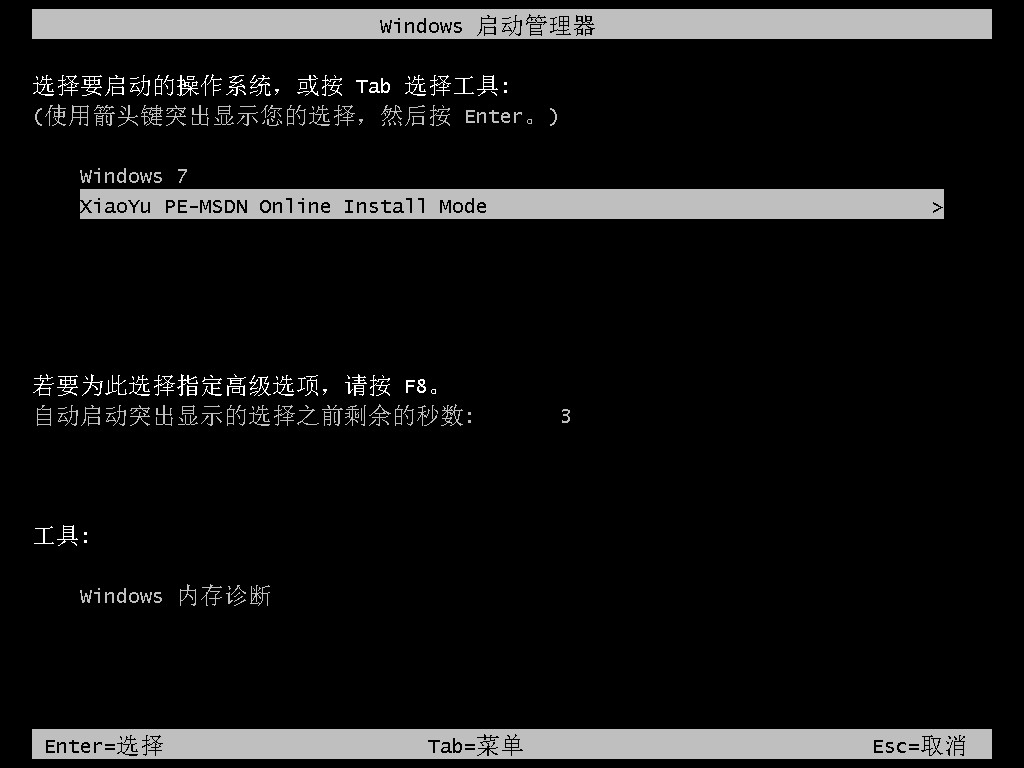
5、请大家耐心等待系统自动安装。
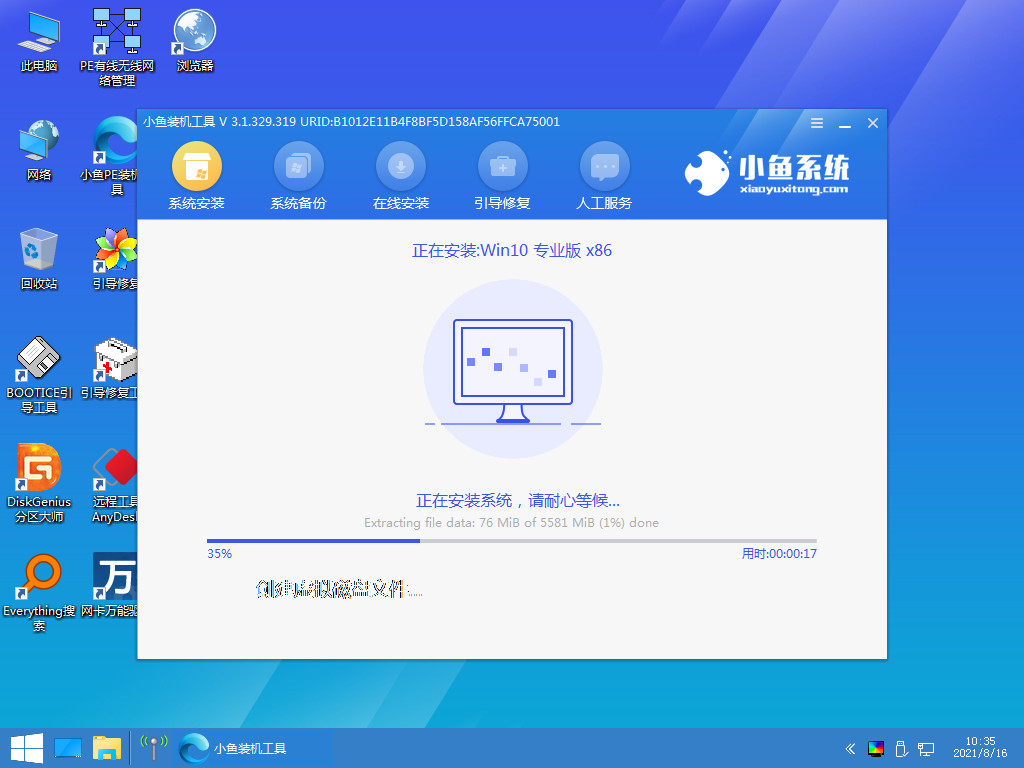
6、安装完成后,点击立即重启。
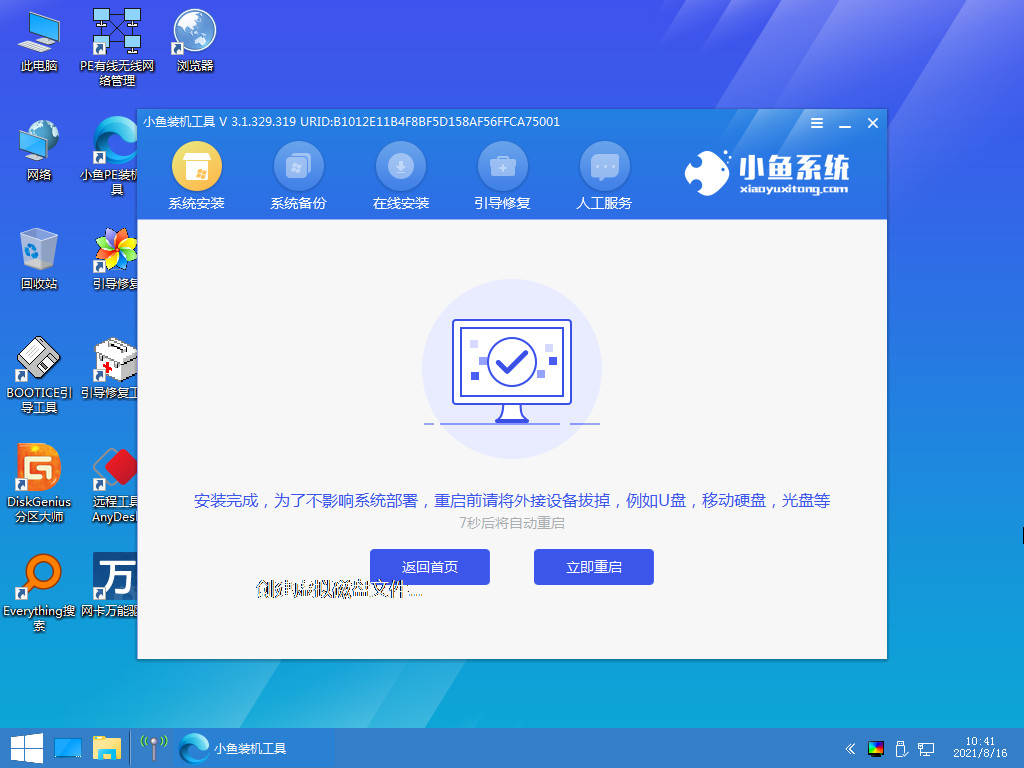
7、耐心等待系统重启电脑中,无需我们任何操作。

8、进入到系统桌面,即说明重装win10系统成功。
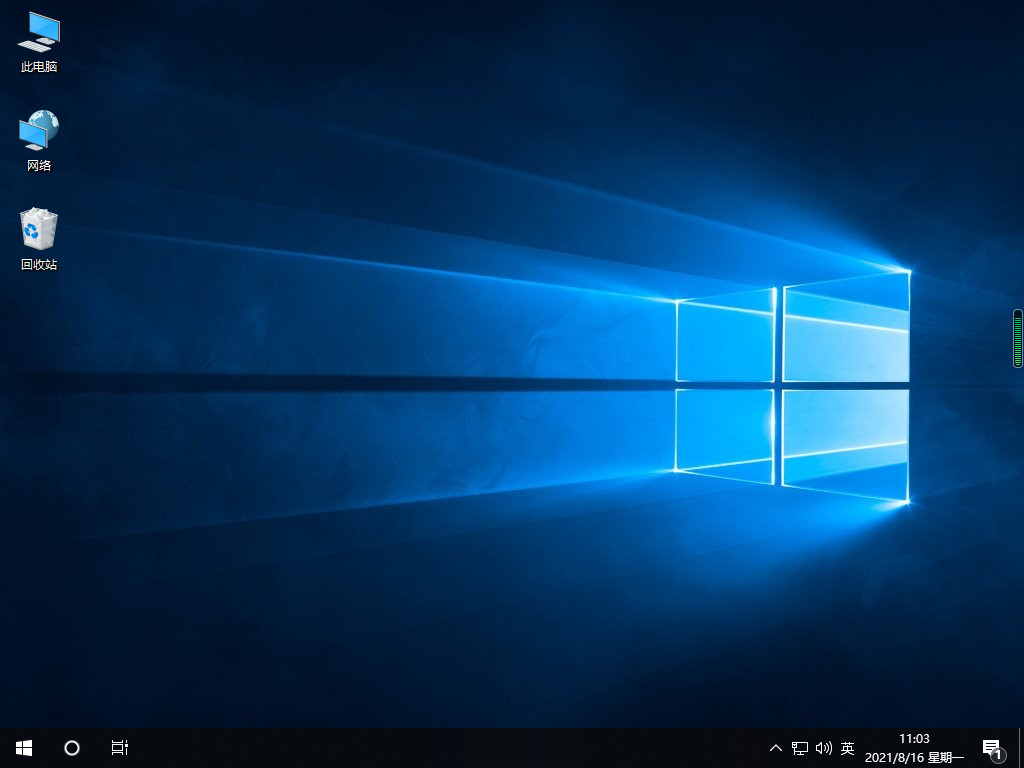
方法二:u盘重装win10系统
1、首先下载安装小鱼装机工具软件到电脑上,将u盘插入电脑上,点击u盘重装系统,选择好自己的u盘设备,点击开始制作。
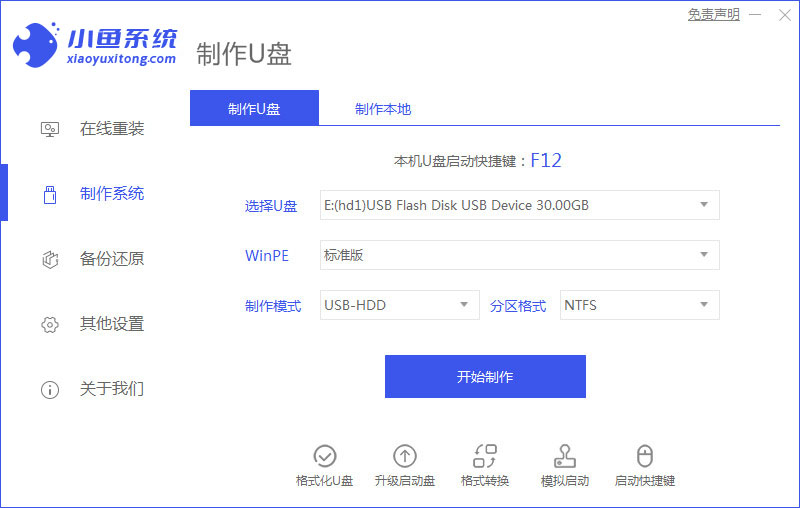
2、选择需要安装的系统版本,鼠标点击开始制作。
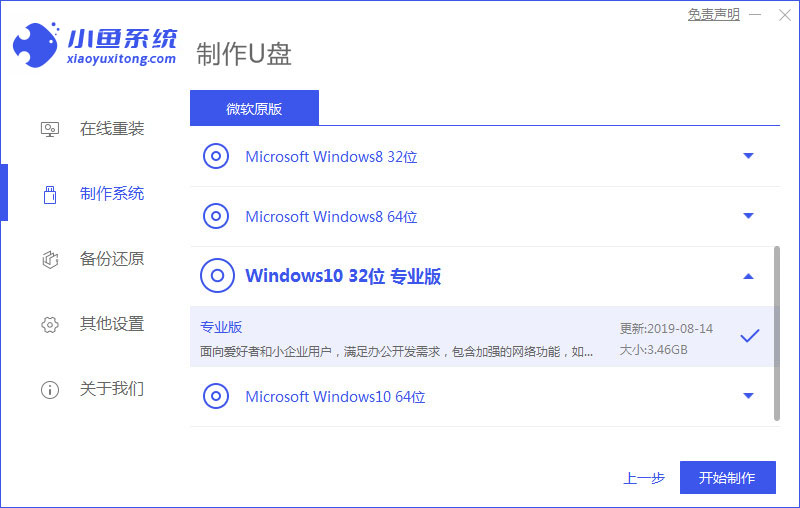
3、确认备份好资料后,点击确定按钮。
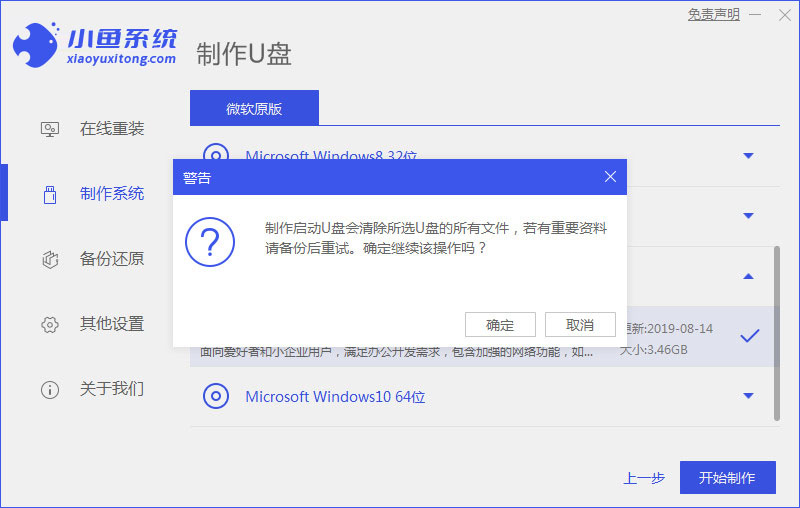
4、耐心等待,装机软件下载安装系统所需要的各种资源等等。
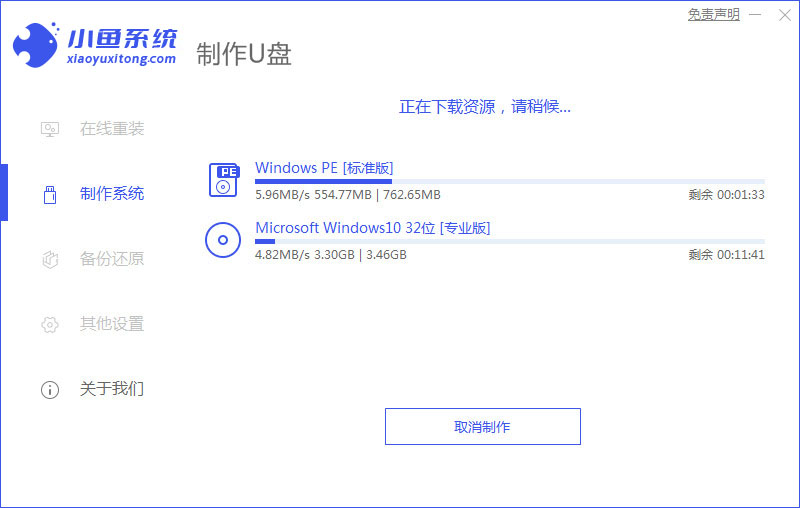
5、请大家耐心等待启动盘制作中。
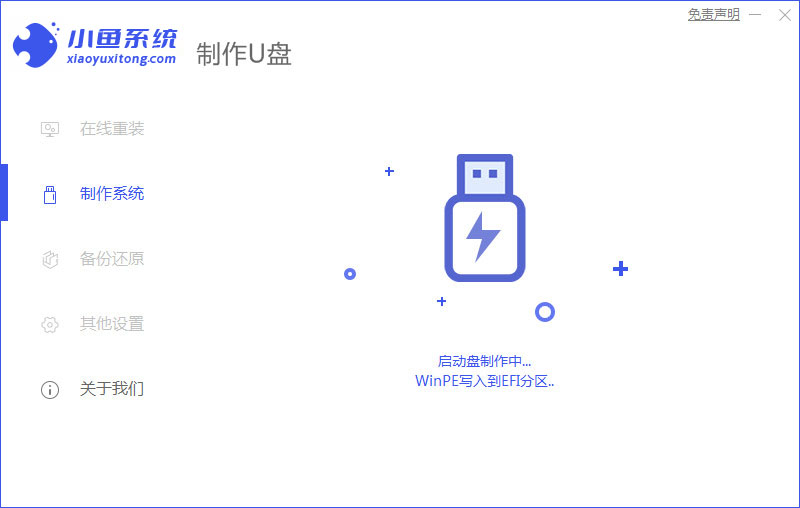
6、提示u盘制作完成,点击取消,大家需要记住电脑启动热键。
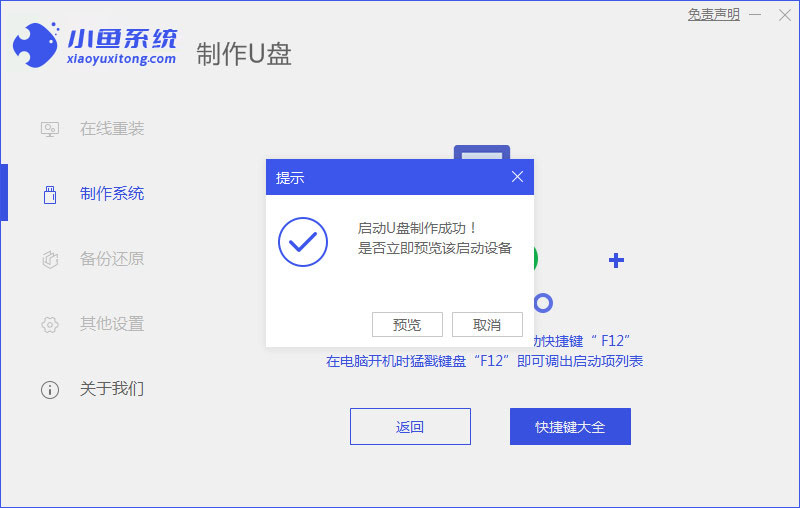
7、将u盘插入要重装系统的电脑中,重启电脑进入bios,选择usb选项,按回车。
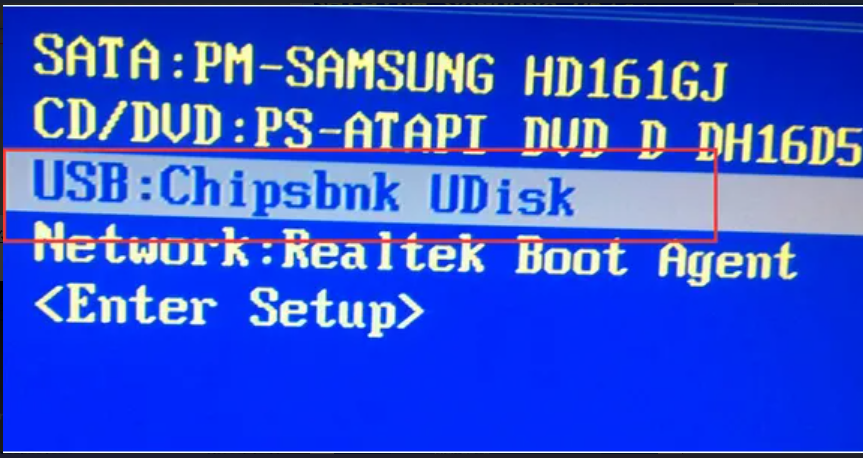
8、请大家耐心等待系统自动安装。
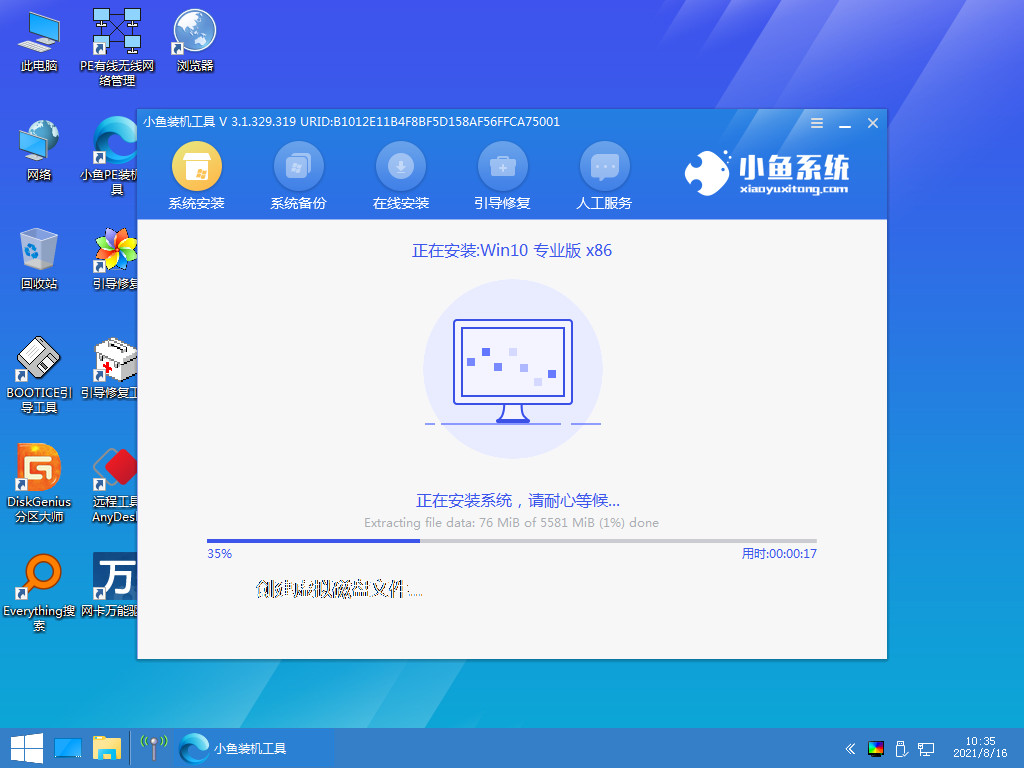
9、确认在C盘内写入引导文件,点击确定即可。
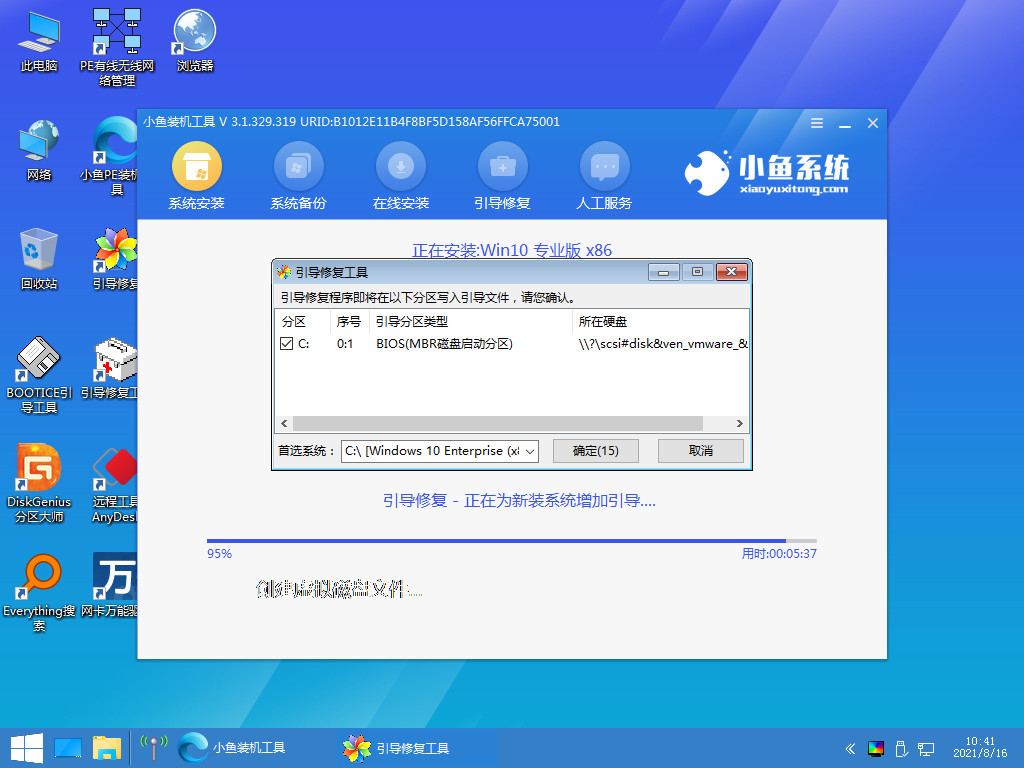
10、系统安装完成后,点击立即重启。
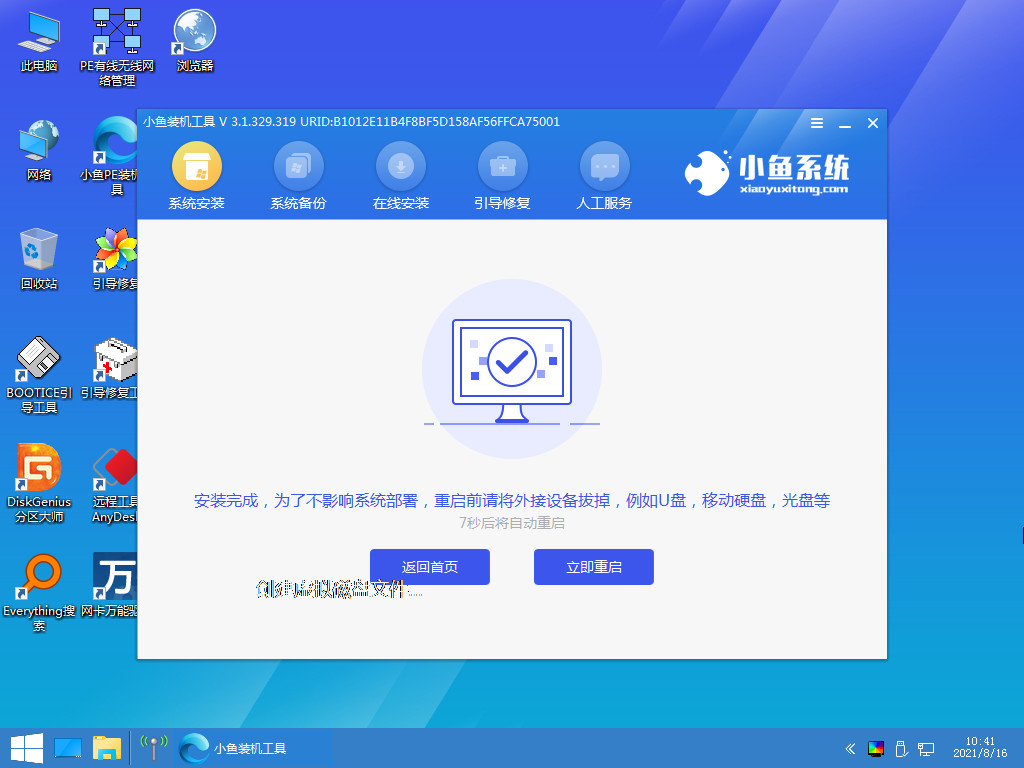
11、进入到系统桌面,即说明重装win10系统成功。

总结:
关于win10重装系统教程的全部内容就介绍到这里。没有安装win10的用户可以参考上面的文章进行安装。希望以上内容能对大家有所帮助。
 有用
26
有用
26


 小白系统
小白系统


 1000
1000 1000
1000 1000
1000 1000
1000 1000
1000 1000
1000 1000
1000 1000
1000 1000
1000 1000
1000猜您喜欢
- 电脑装系统教程win10安装步骤..2022/05/14
- 小编教你打开任务管理器2018/10/25
- 联想品牌机重装系统win10方法..2022/08/19
- win10重装ie浏览器的方法2022/07/05
- 笔记本电脑键盘,小编教你笔记本键盘失..2018/03/05
- win10电脑运行慢怎么处理2022/11/25
相关推荐
- 详解win10企业版和专业版有哪些区别..2018/12/10
- win10和win7双系统安装方法图解..2017/09/08
- 小白系统Win10游戏专业版安装教程..2022/03/09
- 轻松学会给电脑重装系统方法..2021/09/09
- 快速解决无网络internet访问权限..2019/07/30
- win10驱动怎么更新2022/05/27

















