联想ThinkPad X1 Carbon(2019)怎么重装系统win10
- 分类:Win10 教程 回答于: 2023年04月04日 12:05:08
工具/原料:
系统版本:windows10系统
品牌型号:联想ThinkPad X1 Carbon(2019)
软件版本:小白三步装机版&小白一键重装系统2320
联想ThinkPad X1 Carbon(2019)电脑怎么样:
联想ThinkPad X1 Carbon(2019)是一款轻薄的商务笔记本电脑,搭载了第八代英特尔酷睿处理器,拥有高性能和低功耗的特点。它的机身厚度只有14.9毫米,重量约为1.09公斤,非常便携。它的屏幕有多种选择,包括1080p和WQHD的分辨率,以及雾面和触控的类型。它的屏幕亮度和对比度都很不错,但色彩还有提升空间。它的键盘和触摸板都很舒适,指点杆也很灵敏,但按键有些松跨。它的接口比较丰富,包括两个Thunderbolt 3端口,两个USB 3.1端口,一个HDMI端口,一个耳机/麦克风组合端口,以及一个SIM卡托盘(如果有LTE模块的话)。它的音响效果也很不错,支持杜比音效。
联想ThinkPad X1 Carbon(2019)的性能表现也很出色,它可以应对多种办公和娱乐场景。它的CPU和集显都是Intel GMA UHD 620,显存1GB。它可以运行一些轻量级的游戏和图形软件,但不适合高强度的图形处理。它的内存有8GB和16GB两种选择,硬盘有256GB、512GB和1TB三种选择,都是固态硬盘。它的散热效果也很好,风扇噪音不大。它的电池容量是51Wh,可以支持长时间的使用。它在最大亮度下模拟无线上网可以续航约6小时,在本地视频播放可以续航约9小时46分钟。
总之,联想ThinkPad X1 Carbon(2019)是一款非常优秀的商务笔记本电脑,具有轻薄、高性能、便携、耐用等特点。如果您对这款电脑感兴趣,您可以在联想官网或者其他电商平台上查看更多详情和购买信息。

联想ThinkPad X1 Carbon(2019)重装系统的
步骤:方法一:在线一键重装系统
如果联想ThinkPad X1 Carbon(2019)电脑系统还能正常进入,使用在线一键重装系统的方法是最简单的,这里给大家介绍的是使用小白三步装机版工具的在线安装功能。具体步骤如下:
1、下载工具后打开并选择系统
在联想ThinkPad X1 Carbon(2019)电脑上下载后直接打开小白三步装机版工具,选择需要的系统,点击立即重装。(官方下载入口:小白系统官网)
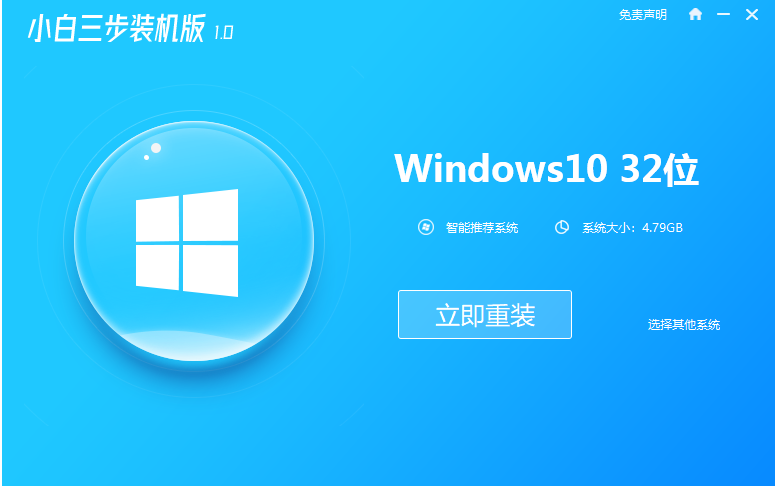
2、软件自动下载镜像
等待软件自动下载系统镜像并部署环境,完成的时候,自动会重启电脑。
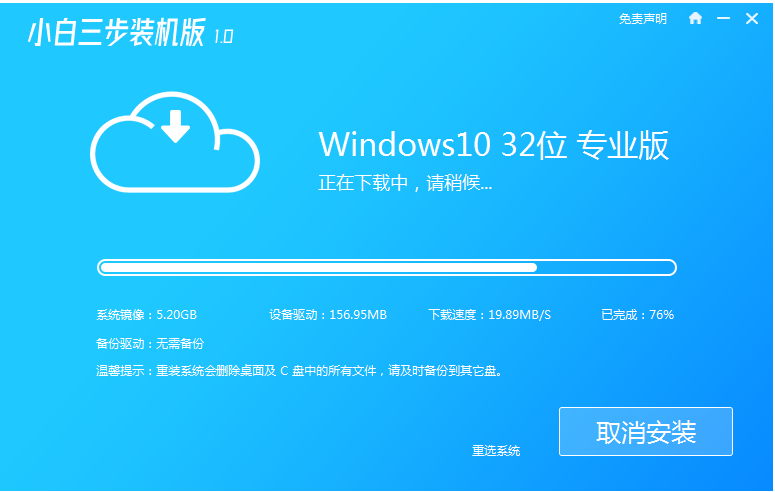
3、进入windows pe系统
来到开机选项界面,如图示,选择第二项进入xiaobai-pe系统。
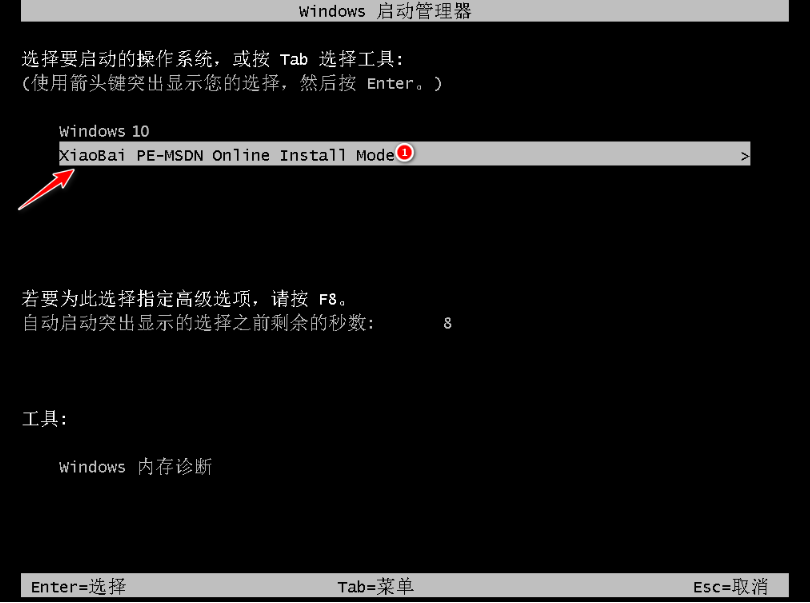
4、pe内安装windows系统
在pe系统内,小白装机工具会自动安装系统,完成后会自动重启计算机。
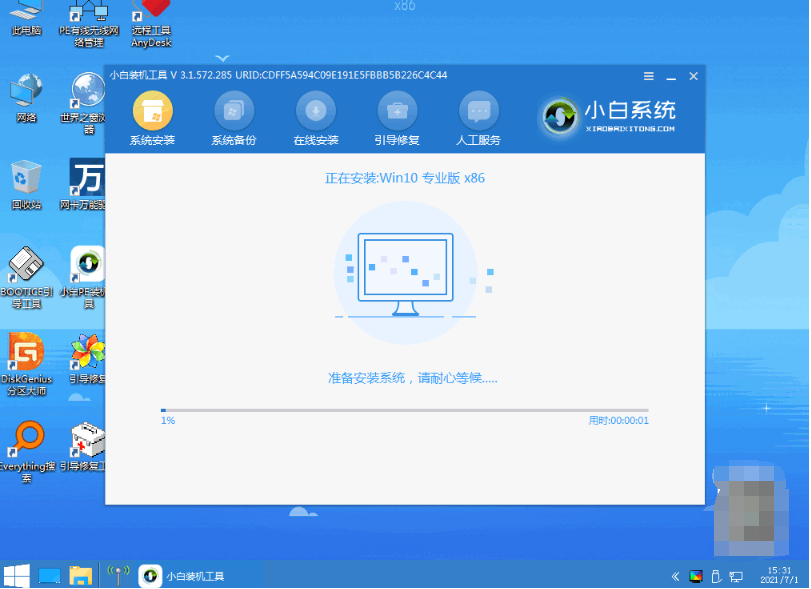
5、安装成功进入新系统
在重启的过程中,可能会出现重启多次的情况,进入新的系统桌面即安装成功。
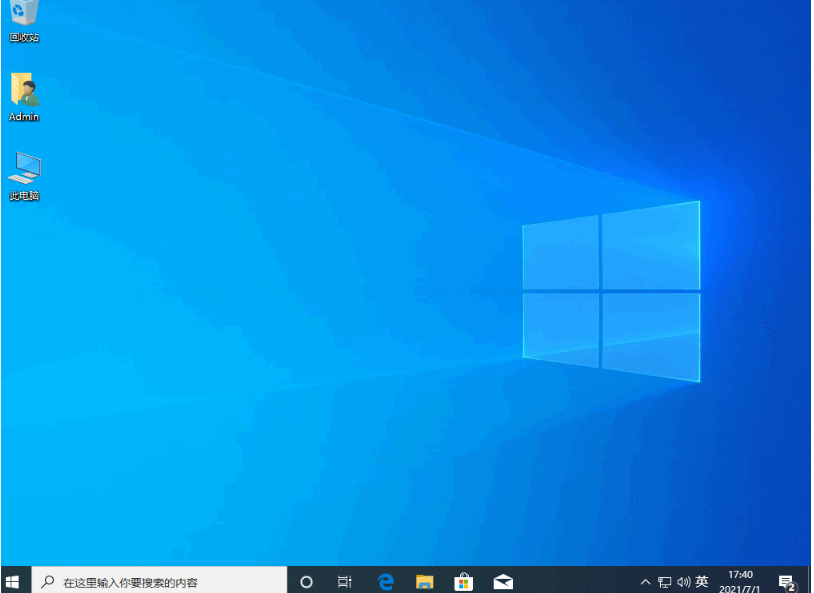
方法二:借助小白工具制作u盘重装系统
如果联想ThinkPad X1 Carbon(2019)电脑系统已经出现蓝屏,黑屏,无法开机等情况时,那就可以使用u盘重装系统解决。这里介绍的就是小白一键重装系统工具的u盘重装功能,具体步骤如下:
1、下载安装打开工具并插入u盘
找到能联网的电脑下载安装小白一键重装系统工具并打开,插入1个8g以上的空白u盘进电脑,选择制作系统模式进入。(官方下载入口:小白系统官网)
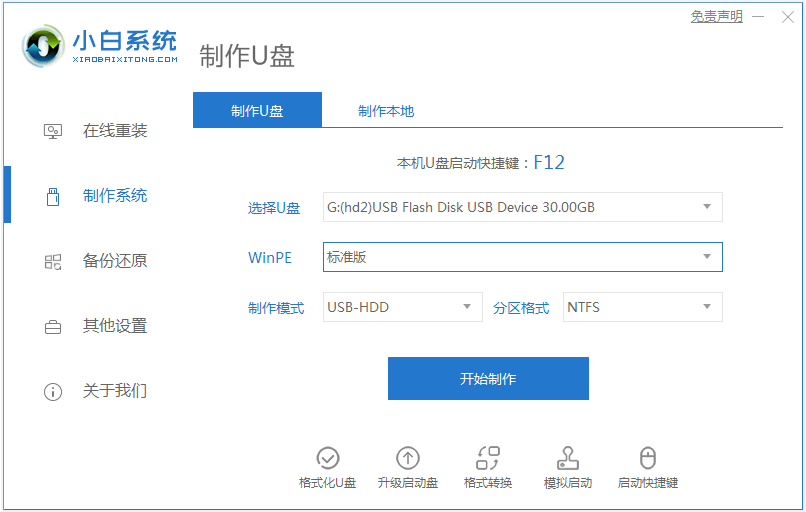
2、制作u盘启动盘
选择需要的系统,点击开始制作u盘启动盘。
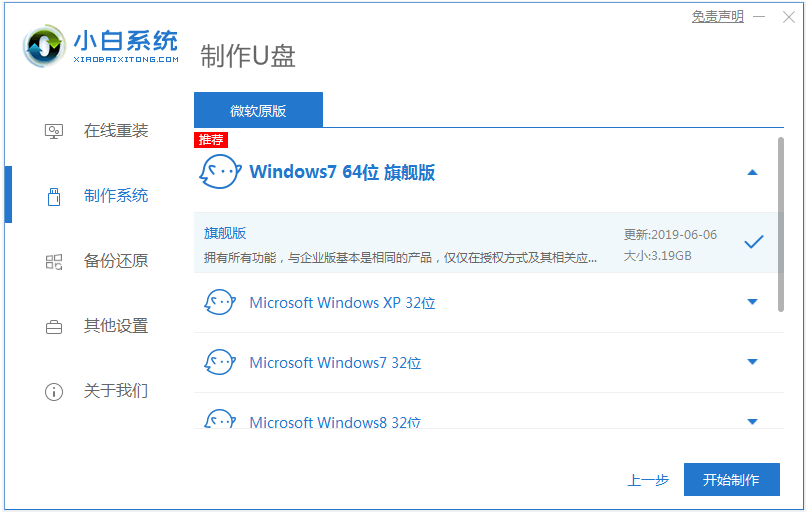
3、查看电脑开机启动键
u盘启动盘制作完成后,点击快捷键大全,预览需要安装的联想ThinkPad X1 Carbon(2019)电脑主板的启动热键是什么,再拔除u盘退出。
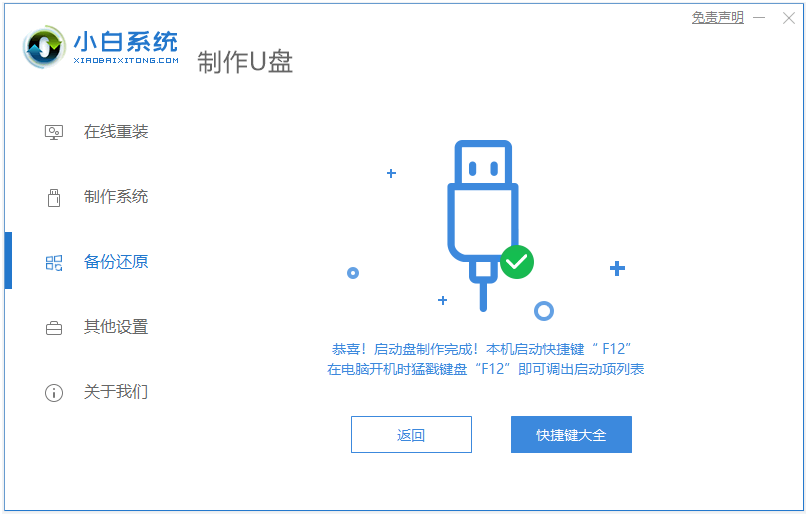
4、进入u盘启动pe系统
插入u盘启动盘进需要安装的联想电脑中,电脑重启并不断按启动热键f12进启动界面,选择u盘启动项进入到第一项pe系统。
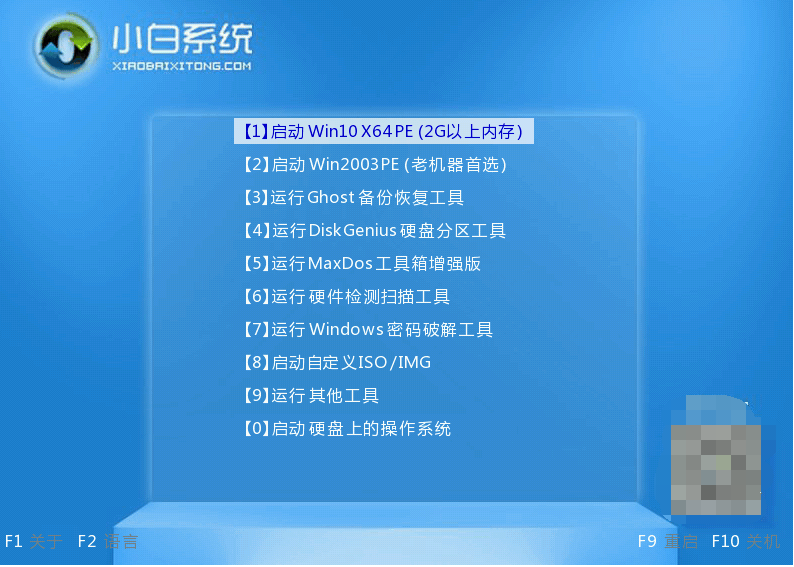
5、pe内重装windows系统
来到pe系统桌面,打开小白装机工具,选择需要的系统点击安装到c盘。
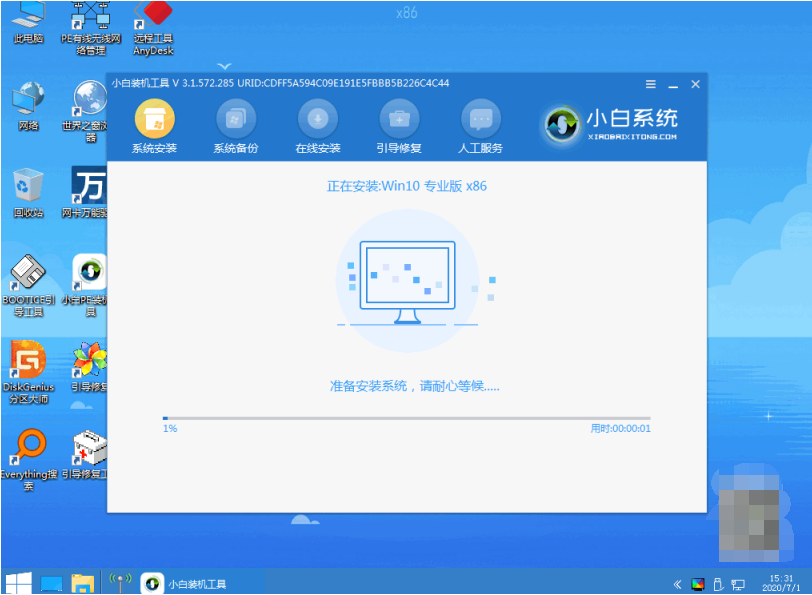
6、重启电脑
当提示安装完成后,需要先拔掉u盘,然后再重启电脑。
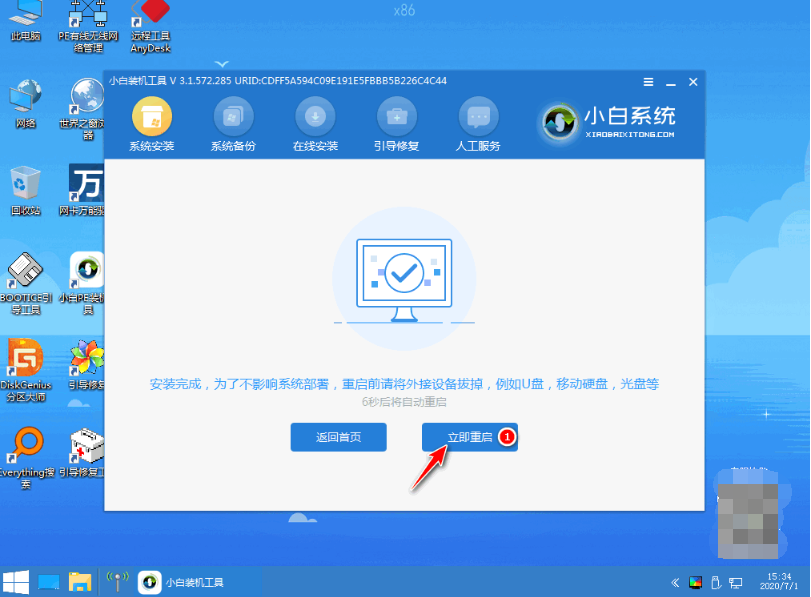
7、进入新系统
期间可能会重启电脑多次,等待进入到新系统桌面即安装成功。

注意事项:
1、在重装系统win10之前,一定要备份好电脑重要数据,因为重装过程会清空硬盘上的所有文件。
2、在使用系统时,一定要及时更新驱动和补丁,优化系统性能和稳定性,保护系统安全。
总结:
本文介绍了联想ThinkPad X1 Carbon(2019)笔记本电脑重装系统win10的步骤和方法,这里介绍了两种重装方法,分别是借助小白装机工具在线一键重装系统或者制作u盘重装系统,操作都不难,有需要的小伙伴可参照教程操作。
 有用
26
有用
26


 小白系统
小白系统


 1000
1000 1000
1000 1000
1000 1000
1000 1000
1000 1000
1000 1000
1000 1000
1000 1000
1000 1000
1000猜您喜欢
- 练习win10如何开启虚拟机2019/03/20
- 360系统重装大师重装win10系统步骤..2022/04/20
- 小白官网工具如何重装win10系统..2021/11/30
- 苹果笔记本重装系统win10后鼠标失灵怎..2022/05/26
- 如何重装win10系统2020/12/23
- Win10登录后只有黑屏和光标的解决方法..2022/01/18
相关推荐
- 示例电脑图标有蓝色阴影怎么去除..2019/04/26
- win10找不到无线网卡怎么解决?小编教..2017/11/08
- win10x系统ps用不了怎么办2021/01/29
- 小白系统官网_让系统安装变得简单易行..2023/03/02
- win10控制面板,小编教你win10如何打开..2019/04/19
- 怎么找到windows10更新2022/09/24

















