联想小新V1000AT-ISE电脑怎么重装系统win10
- 分类:Win10 教程 回答于: 2023年04月03日 12:40:43
工具/原料:
系统版本:windows10系统
品牌型号:联想小新V1000AT-ISE
软件版本:小白三步装机版1.0&小白一键重装系统2320
联想小新V1000AT-ISE电脑怎么样:
联想小新V1000AT-ISE电脑是一款家用影音娱乐本,于2014年5月上市,搭载了英特尔酷睿i7 4510U处理器,4GB内存,1TB硬盘,AMD Radeon R5 M230 2GB独立显卡,14英寸1366x768分辨率的LED背光屏幕,预装了Windows 8.1系统。
这款电脑的优点有:
1、CPU性能强劲,多任务处理快,无卡顿,温度正常;
2、价格实惠,性价比较高;
3、外观漂亮,C面金属质感档次高,A/D面细纹理印花外观;
4、音效不错,支持杜比认证;
5、轻薄便携,厚度仅25mm,重量约2.1kg;
6、内存和硬盘可以升级,底部盖板容易拆卸;
这款电脑的缺点有:
1、屏幕分辨率偏低,可视角度一般;
2、显卡性能一般,不适合玩大型3D游戏;
3、电池容量较小,仅2200mAh,续航时间不长;
4、USB接口距离太近,容易互相干扰;
5、键盘键程较短,键位排列需要适应;
总的来说,联想小新V1000AT-ISE电脑是一款适合家用娱乐和办公的笔记本电脑,如果你对屏幕和显卡要求不高,而更看重CPU性能和价格优势,那么这款电脑是一个不错的选择。

联想小新V1000AT-ISE电脑重装系统步骤:
方法一:在线一键重装系统win10
如果联想小新V1000AT-ISE电脑系统还能正常进入的情况下,使用在线一键重装系统的方法是最简单的,这里给大家介绍的是使用小白三步装机版工具的在线安装功能。具体步骤如下:
1、下载工具后打开并选择系统
在联想小新V1000AT-ISE电脑上下载后直接打开小白三步装机版工具,选择需要的win10系统,点击立即重装。(官方下载入口:小白系统官网)
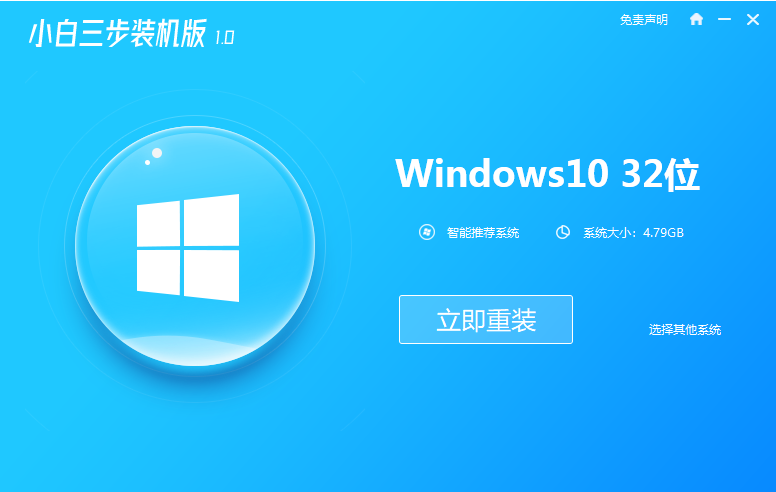
2、软件自动下载镜像
等待软件自动下载系统镜像并部署环境,完成的时候,自动会重启电脑。
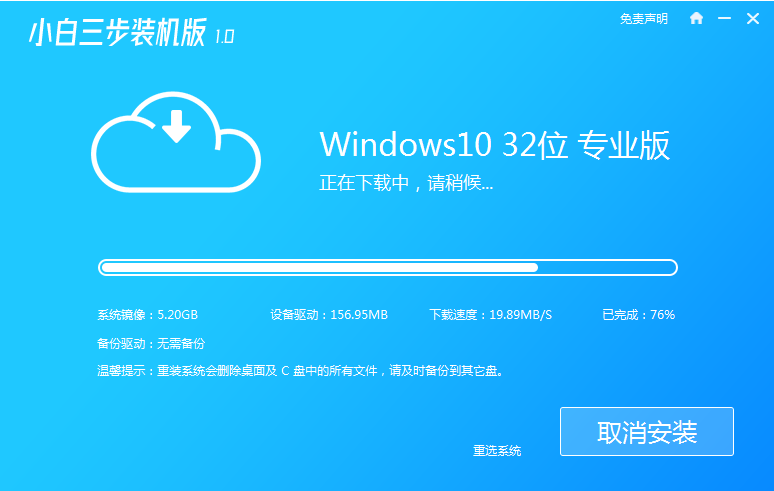
3、进入windows pe系统
来到开机选项界面,如图示,选择第二项进入xiaobai-pe系统。
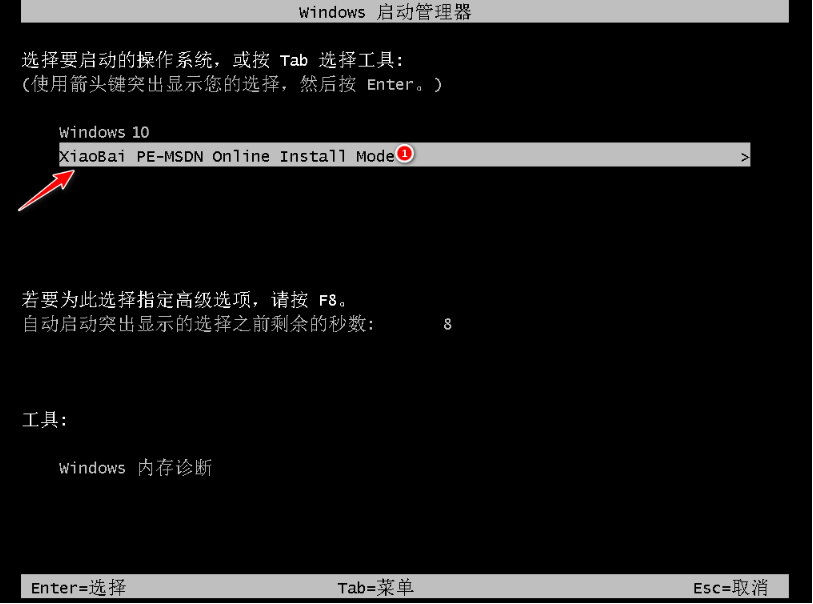
4、pe内安装windows系统
在pe系统内,小白装机工具会自动安装win10系统,完成后会自动重启计算机。
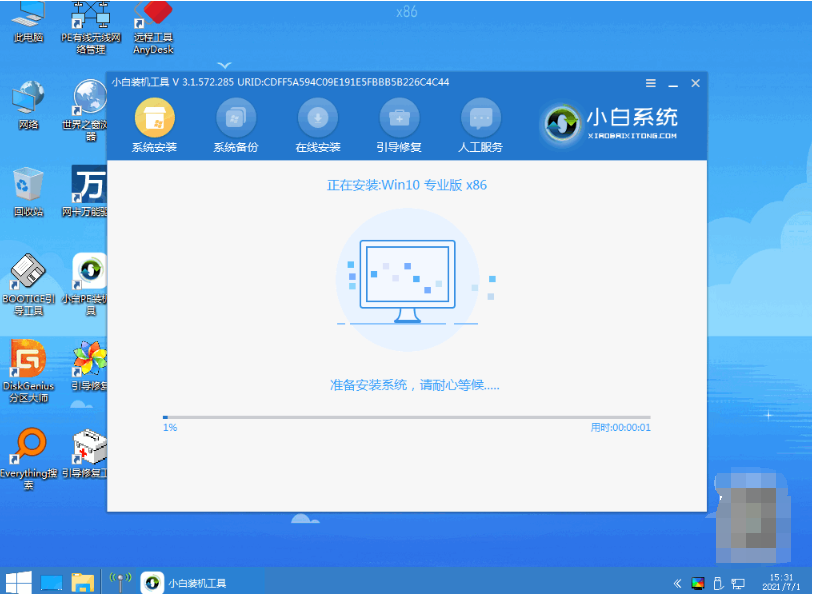
5、安装成功进入新系统
在重启的过程中,可能会出现重启多次的情况,进入新的win10系统桌面即安装成功。
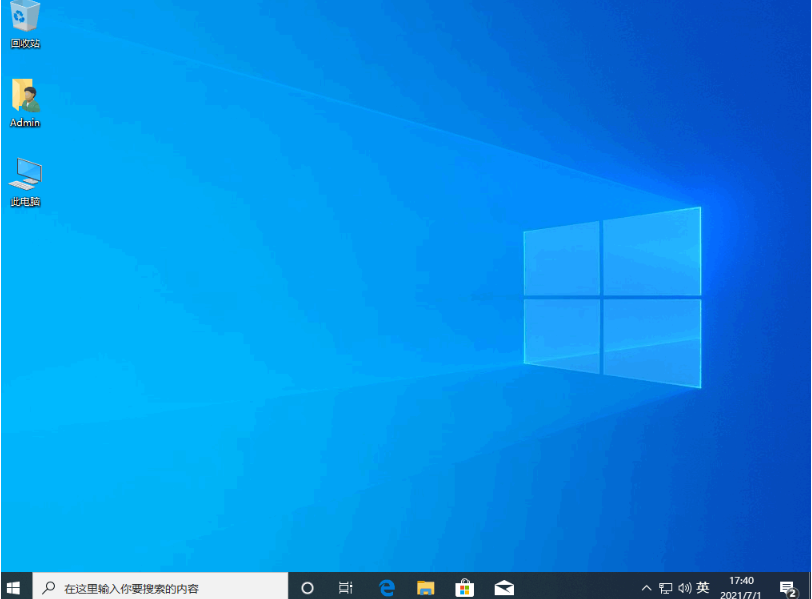
方法二:借助小白工具制作u盘重装系统
如果联想小新V1000AT-ISE电脑系统已经出现蓝屏,黑屏,无法开机等情况,那就可以使用u盘重装系统解决。这里给大家介绍的就是小白一键重装系统工具的u盘重装功能,具体步骤如下:
1、下载安装打开工具并插入u盘
找到能联网的电脑下载安装小白一键重装系统工具并打开,插入1个8g以上的空白u盘进电脑,选择制作系统模式进入。(官方下载入口:小白系统官网)
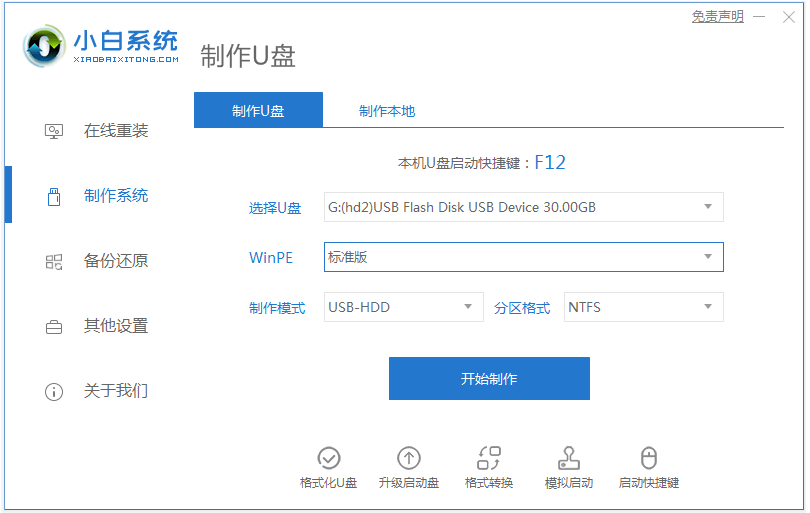
2、制作u盘启动盘
选择需要的win10系统,点击开始制作u盘启动盘。
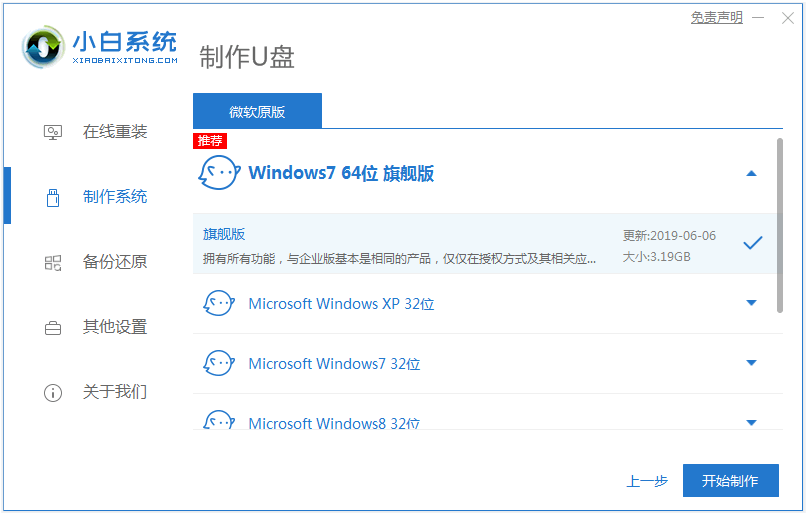
3、查看电脑开机启动键
u盘启动盘制作完成后,点击快捷键大全,预览需要安装的联想小新V1000AT-ISE电脑主板的启动热键是什么,再拔除u盘退出。
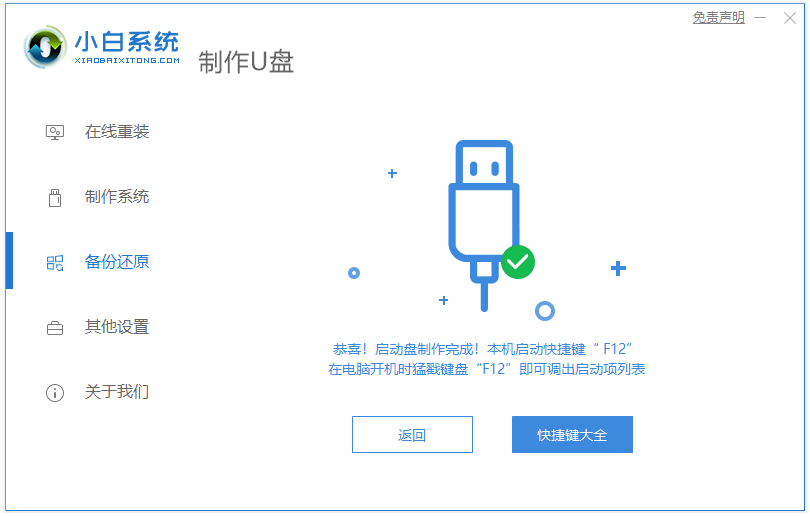
4、进入u盘启动pe系统
插入u盘启动盘进需要安装的联想电脑中,电脑重启并不断按启动热键f12进启动界面,选择u盘启动项进入到第一项pe系统。
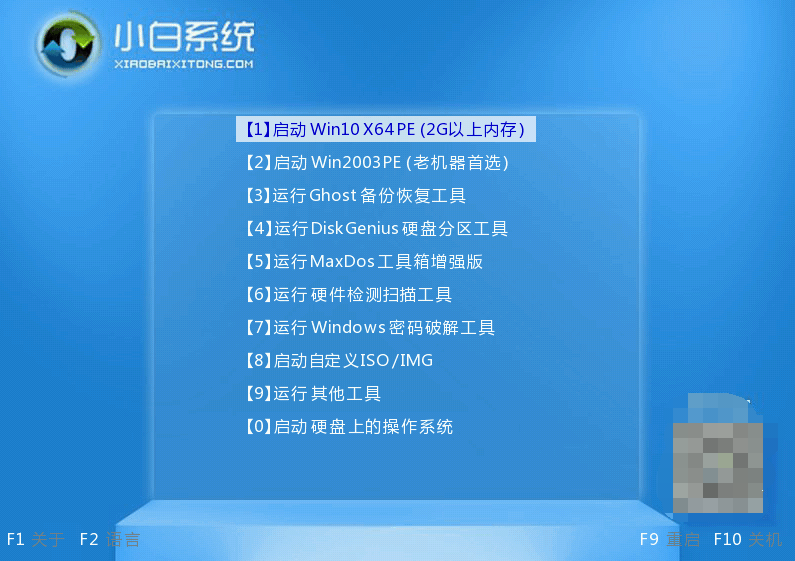
5、pe内重装windows系统
来到pe系统桌面,打开小白装机工具,选择需要的win10系统点击安装到c盘。
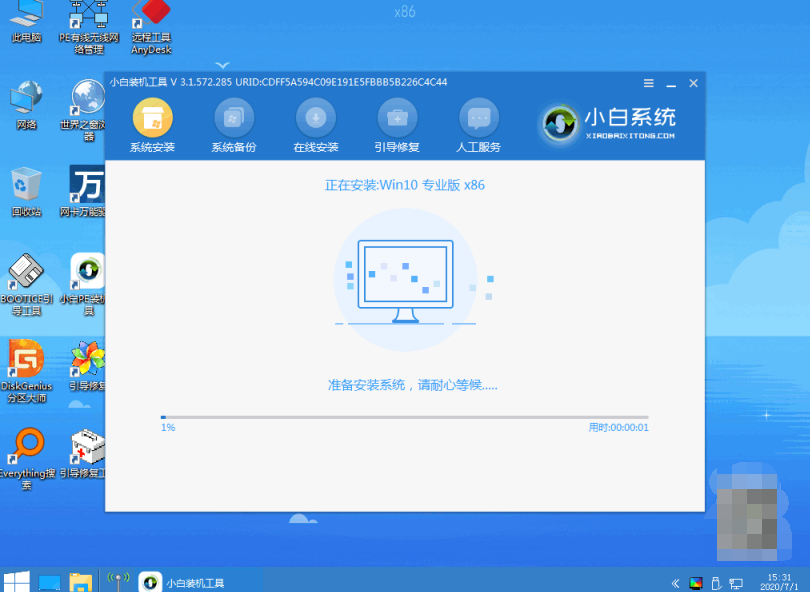
6、重启电脑
当提示安装完成后,需要先拔掉u盘,然后再重启电脑。

7、进入新系统
期间可能会重启电脑多次,等待进入到新系统桌面即安装成功。
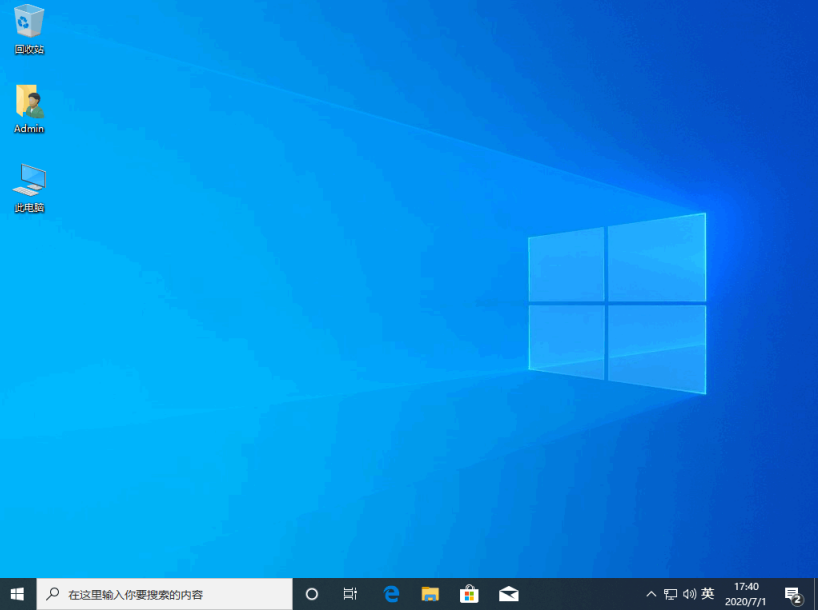
注意事项:
1、在安装系统之前,要备份好电脑内的重要文件,因为安装过程会删除原来的分区,导致数据丢失。
2、在安装系统后,要检查系统是否已经激活,如果没有激活,可以参考“小白系统官网”的相关激活方法。
3、在安装系统后,要检查驱动是否已经安装完毕,如果没有安装完毕,可以使用360或者驱动精灵等软件进行扫描和安装。
总结:
重装系统是一种常见的电脑维护方法,可以解决很多系统问题,也可以更换系统版本。通过本文的介绍,希望你能够顺利地给联想小新V1000AT-ISE电脑重装系统win10使用。
 有用
26
有用
26


 小白系统
小白系统


 1000
1000 1000
1000 1000
1000 1000
1000 1000
1000 1000
1000 1000
1000 1000
1000 1000
1000 1000
1000猜您喜欢
- win10家庭版怎么改专业版2021/04/24
- 小编教你win10扩大虚拟内存2017/10/24
- 小白win10安装教程的图文介绍..2021/07/13
- windows10官网如何下载安装win10专业..2021/11/14
- 小白系统重装win10教程2022/10/31
- Win10重装系统后没有此电脑怎么办..2022/06/01
相关推荐
- 苹果双系统怎么安装win10步骤演示..2022/01/03
- 深度win10系统本地硬盘装机教程详解..2021/04/15
- win7旗舰版升级win10系统的方法..2022/02/03
- win10激活永久密钥怎么使用2022/11/24
- 64位win10一键安装系统图文教程..2017/07/06
- 小编教你如何操作2019/05/07

















