联想拯救者Y9000X(2020)重装系统win10教程
- 分类:Win10 教程 回答于: 2023年03月18日 11:30:21
工具/原料:
系统版本:windows10系统
品牌型号:联想拯救者Y9000X(2020)
软件版本:小白三步装机版1.0&小白一键重装系统2320
联想拯救者Y9000X(2020)笔记本电脑怎么样:
联想拯救者Y9000X(2020)是一款高性能的游戏本产品,它的特点是搭载了标压的10代酷睿i7-10875H处理器,但没有独立显卡,而是使用核芯显卡Intel UHD Graphics。这样的配置使得它在办公、设计等场景下有很强的性能表现,同时也有不错的散热效果和续航能力。但是,在游戏方面,它就显得比较弱势,只能运行一些低画质或者老旧的游戏。
它还配备了15.6英寸的4K广色域屏幕(可选),支持抖动10bit色彩显示,适合专业设计师使用。它还有16GB或32GB的板载内存和512GB或1TB的固态硬盘,以及雷电3接口(可外接显卡坞)。它的重量为1.8kg,厚度为18.9mm,属于同级别中较为轻薄便携的产品。
总之,联想拯救者Y9000X(2020)是一款偏向于商务办公和专业设计领域的轻薄本,如果你对游戏性能要求不高,或者可以接受外接显卡坞来提升游戏体验,那么这款笔记本可能会是一个不错的选择。如果你已经是该款电脑的用户,遇到系统故障问题需要重装的话,那么就可以参照以下详细的重装系统步骤!

联想拯救者Y9000X(2020)电脑重装系统
步骤:方法一:借助小白工具在线快速重装系统win10
如果联想拯救者Y9000X(2020)电脑系统还能正常进入的情况下,那就可以使用在线一键重装系统的方法,这里给大家介绍的是使用小白三步装机版工具的在线安装功能。具体步骤如下:
1、下载工具后打开并选择系统
在联想拯救者Y9000X(2020)电脑上下载后直接打开小白三步装机版工具,选择需要的win10系统,点击立即重装。(官方下载入口:小白系统官网)

2、软件自动下载镜像
等待软件自动下载系统镜像并部署环境,完成的时候,自动会重启电脑。
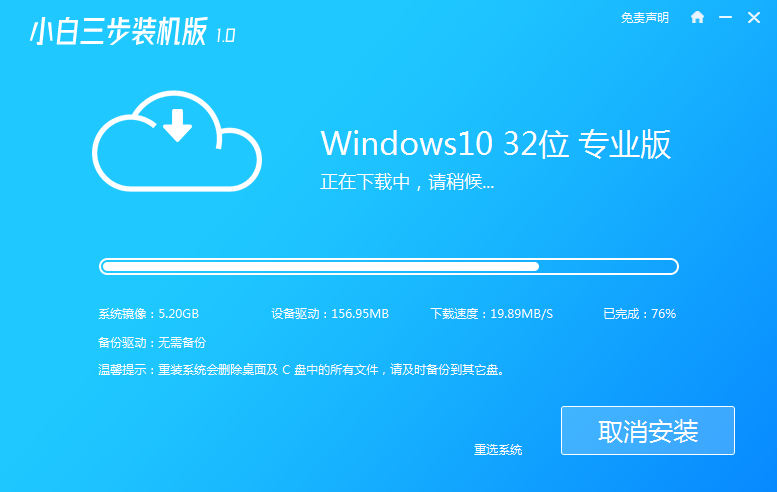
3、进入windows pe系统
来到开机选项界面,如图示,选择第二项进入xiaobai-pe系统。
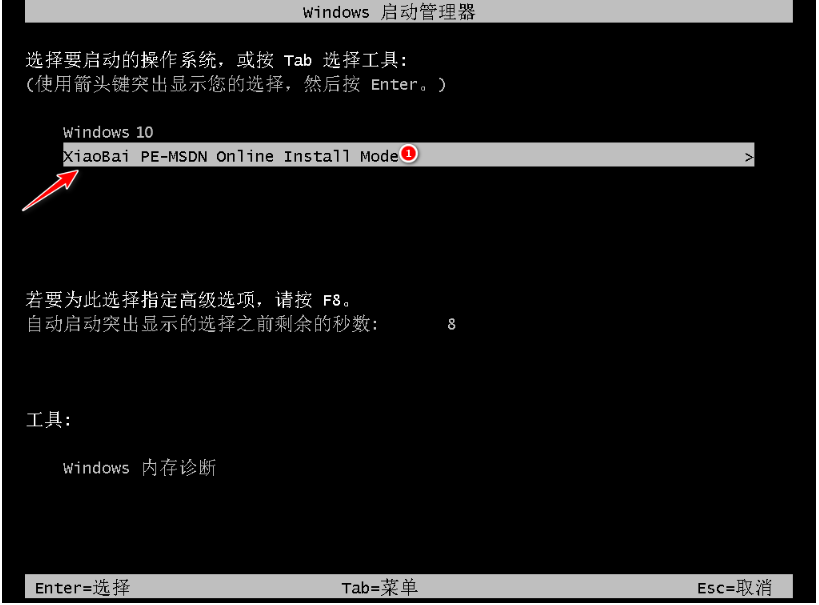
4、pe内安装windows系统
在pe系统内,小白装机工具会自动安装win10系统,完成后会自动重启计算机。
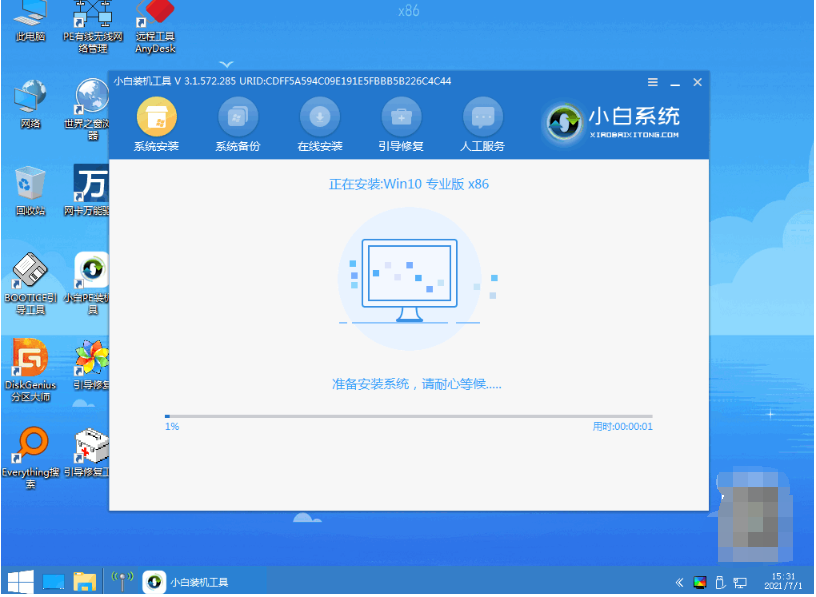
5、安装成功进入新系统
在重启的过程中,可能会出现重启多次的情况,进入新的win10系统桌面即安装成功。
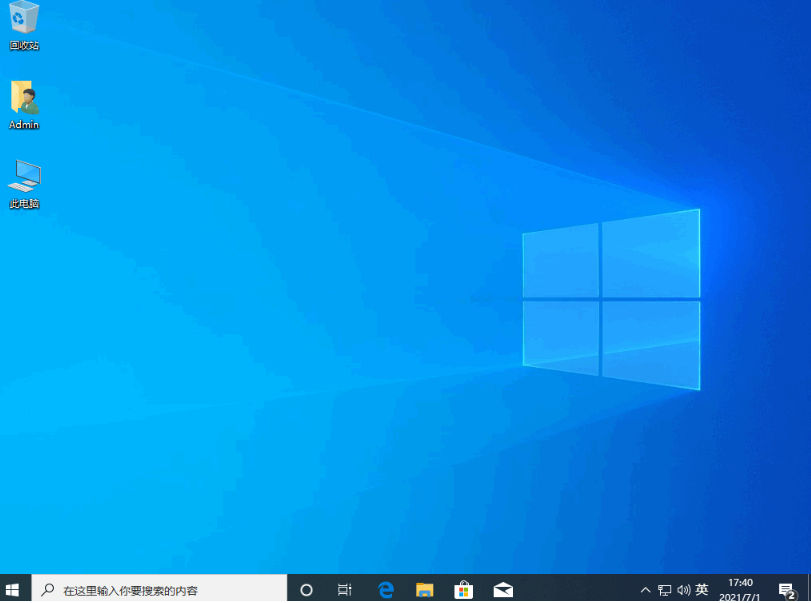
方法二:借助小白工具制作u盘重装系统
如果联想拯救者电脑系统已经出现蓝屏,黑屏,无法开机等情况时,那就可以使用u盘重装系统解决。这里给大家介绍的就是小白一键重装系统工具的u盘重装功能,具体步骤如下:
1、下载安装打开工具并插入u盘
找到能联网的电脑下载安装小白一键重装系统工具并打开,插入1个8g以上的空白u盘进电脑,选择制作系统模式进入。(官方下载入口:小白系统官网)
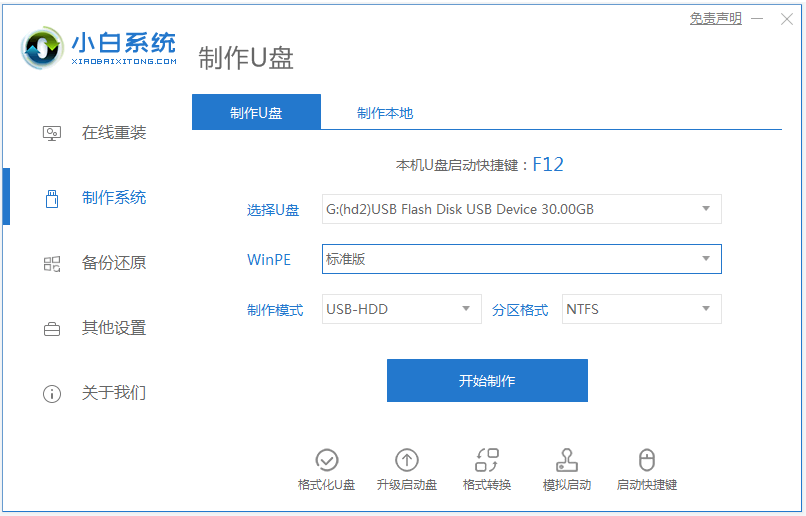
2、制作u盘启动盘
选择需要的win10系统,点击开始制作u盘启动盘。
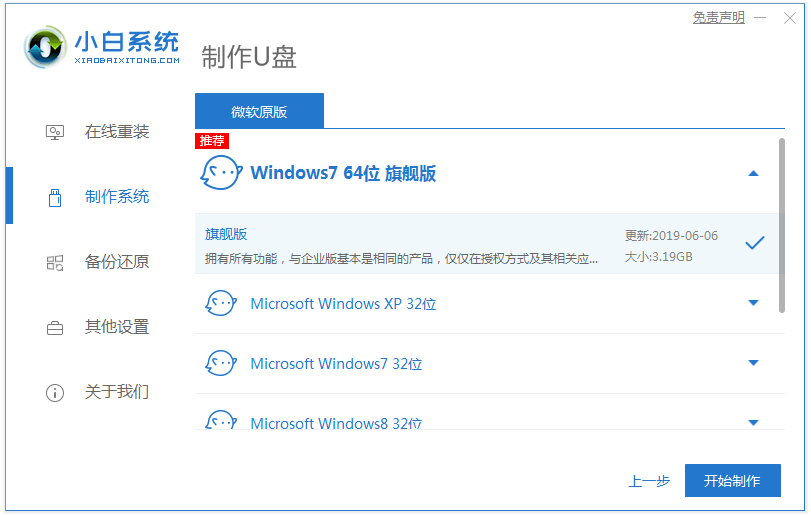
3、查看电脑开机启动键
u盘启动盘制作完成后,点击快捷键大全,预览需要安装的联想拯救者电脑主板的启动热键是什么,再拔除u盘退出。
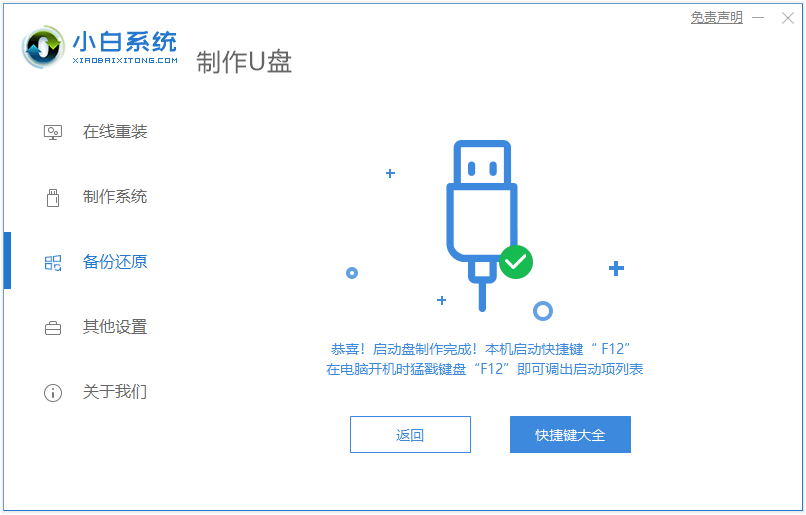
4、进入u盘启动pe系统
插入u盘启动盘进需要安装的联想电脑中,电脑重启并不断按启动热键f12进启动界面,选择u盘启动项进入到第一项pe系统。
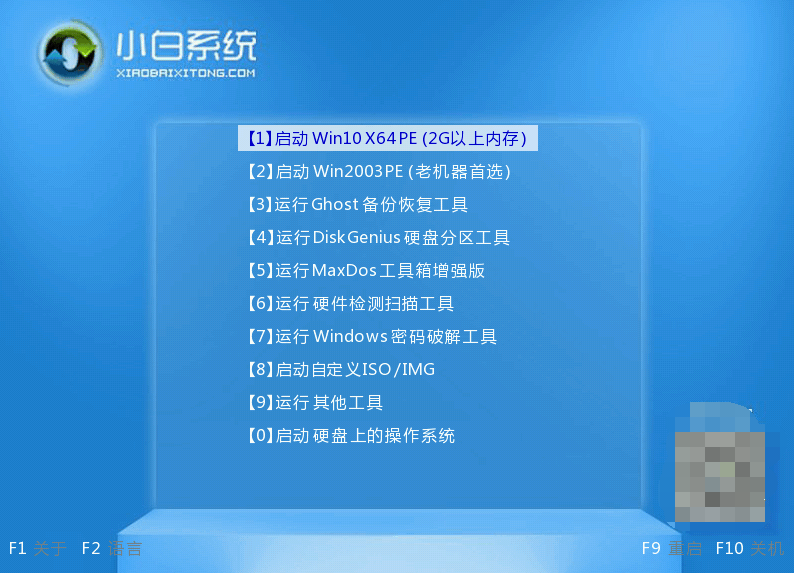
5、pe内重装windows系统
来到pe系统桌面,打开小白装机工具,选择需要的win10系统点击安装到c盘。
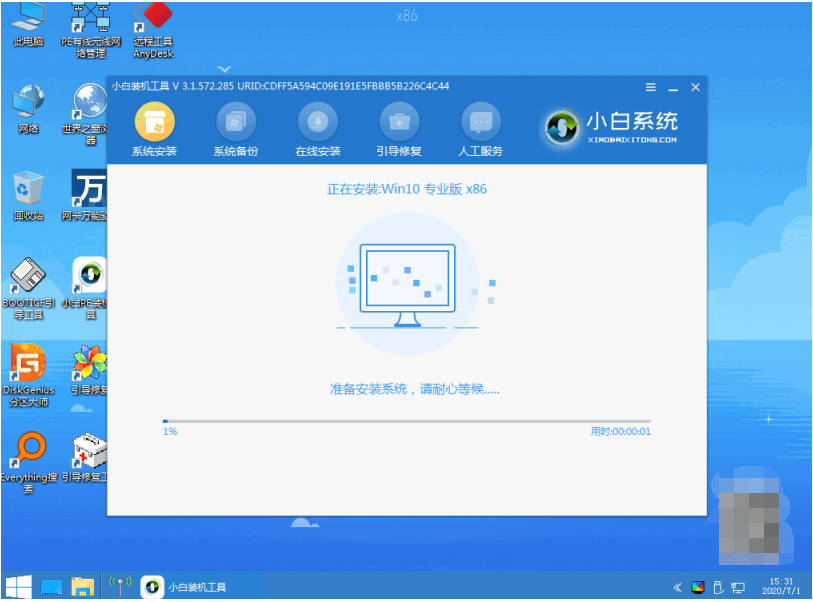
6、重启电脑
当提示安装完成后,需要先拔掉u盘,然后再重启电脑。
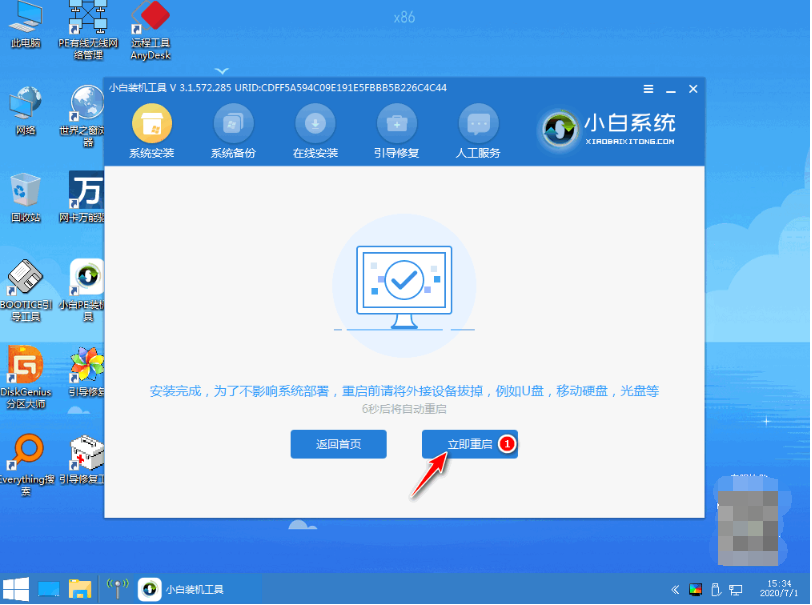
7、进入新系统
期间可能会重启电脑多次,最终等待进入到新系统桌面即安装成功。
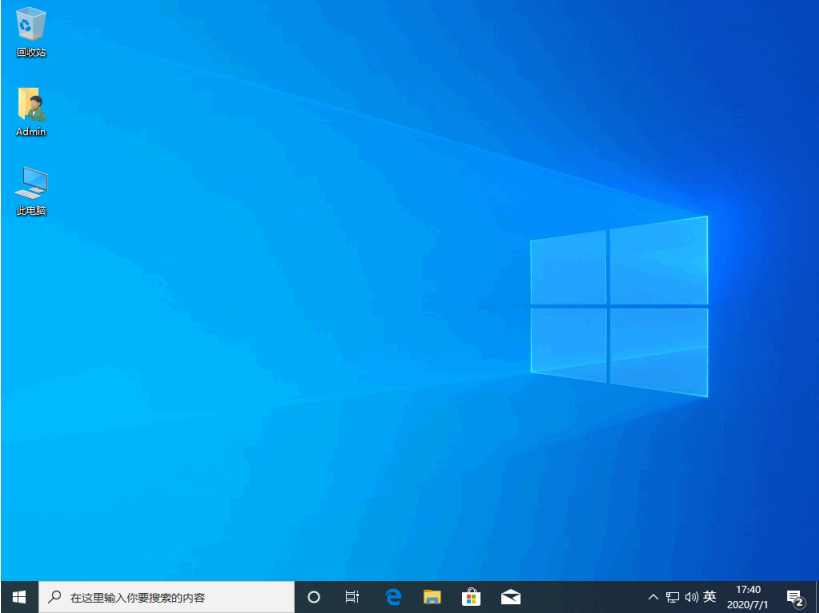
拓展资料:如何备份电脑数据资料
在安装系统之前,我们需要先备份电脑数据资料,防止丢失。备份数据的方法有很多,具体取决于备份的数据类型和存储位置。一般来说,可以使用以下几种方法:
- 使用移动设备备份:你可以使用U盘、移动硬盘或者其他可移动存储设备来复制和保存你的数据。这种方法简单方便,但是需要注意保护好移动设备,避免丢失或损坏。
- 使用专业软件备份:你可以使用一些专业的文件同步或者数据恢复软件来定期或者实时地备份数据。这种方法可以保证数据的完整性和安全性,但是需要安装和配置相应的软件。
- 使用系统自带备份功能:如果你要备份电脑里的系统设置、应用程序或者个人文件,可以使用Windows系统自带的“备份和还原”功能来创建一个系统映像或者恢复点。这种方法可以方便地还原系统状态,但是需要占用较大的磁盘空间。
大家只需根据自己的需求选择合适的方法进行备份,如果不懂相关操作的话,可以进入“小白系统官网”内查找方法。当然,如果自己忘记备份,已经发生了数据丢失的情况的话,也别担心,我们还可以借助专业的数据恢复软件找回,比如说“小白数据恢复软件”等。
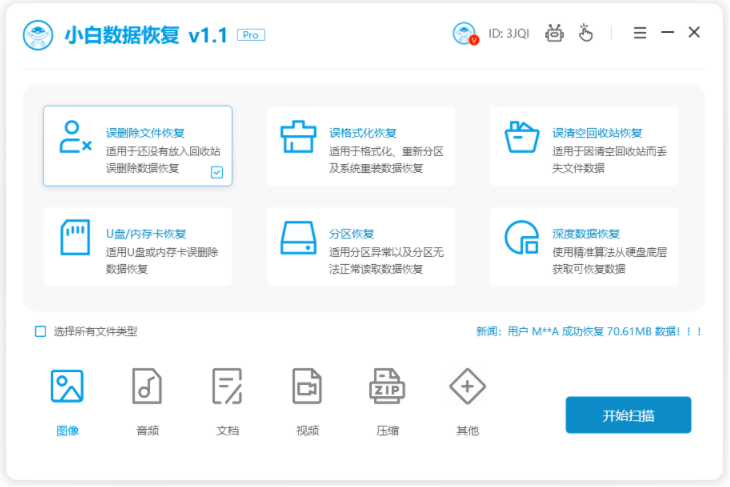
总结:
通过以上步骤,你就可以成功地为联想拯救者Y9000X(2020)重装系统win10了。在重装系统之后,你还需要安装相应的驱动程序和软件,以保证笔记本电脑的正常运行。你可以从联想官网下载驱动程序,也可以使用一些第三方工具来自动安装驱动程序。另外,如果你想要安装双系统,在重装win10之前,你还需要修改硬盘模式为ACHI。希望本文对你有所帮助。
 有用
26
有用
26


 小白系统
小白系统


 1000
1000 1000
1000 1000
1000 1000
1000 1000
1000 1000
1000 1000
1000 1000
1000 1000
1000 1000
1000猜您喜欢
- win10电脑连不上网怎么办2020/07/08
- win10易升如何彻底卸载2022/07/02
- win10重装系统u盘重装步骤2021/01/24
- win10系统更新怎么关闭2022/07/27
- 主编教您win10专业版永久激活教程..2019/01/02
- 详解官方原版win10安装教程步骤..2021/11/05
相关推荐
- 电脑重装系统详细教程win102023/03/15
- 手把手教你win10 怎么打开windows更新..2018/11/15
- 小编教你qsv文件怎么打开?2018/10/22
- 笔记本怎么重装系统,小编教你笔记本怎..2018/05/19
- 细说win10锁屏快捷键是什么2018/12/03
- win10自动更新怎么关闭的具体步骤..2021/09/27

















