彻底重装系统win10
- 分类:Win10 教程 回答于: 2023年01月30日 09:45:19
工具/原料:
系统版本:windows 10
品牌型号: 联想Y50p-70
软件版本:石大师一键重装系统V1220
方法/步骤:
使用石大师一键重装系统的U盘启动功能完成win10安装
1、下载并运行石大师,进入页面后,选择U盘启动,无需更改默认格式,直接点击开始制作。

2、确定U盘中无重要数据后点击确定。
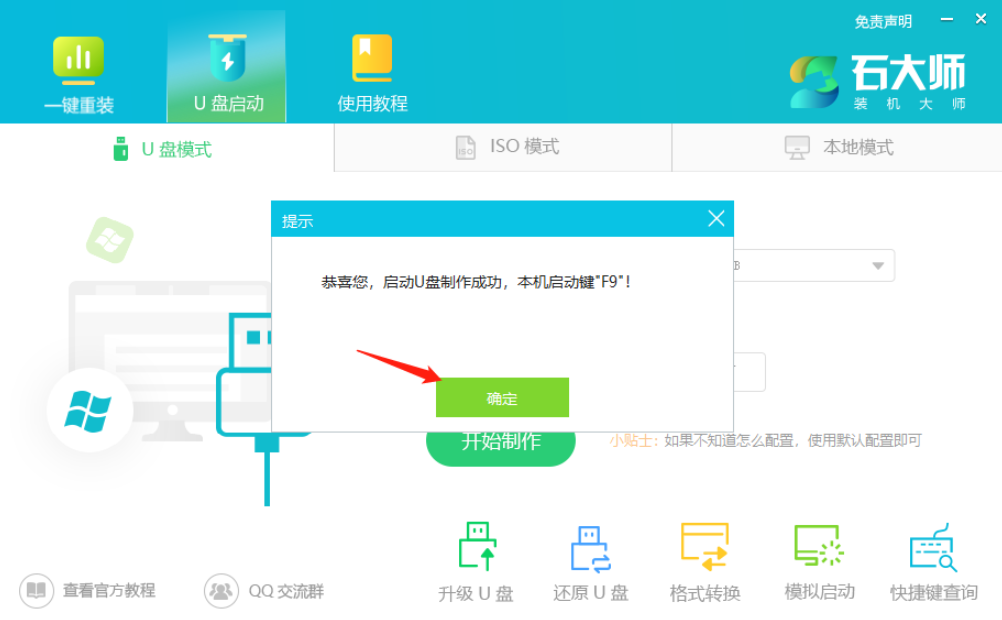
3、等待制作成功后,查看电脑的U盘启动快捷键。
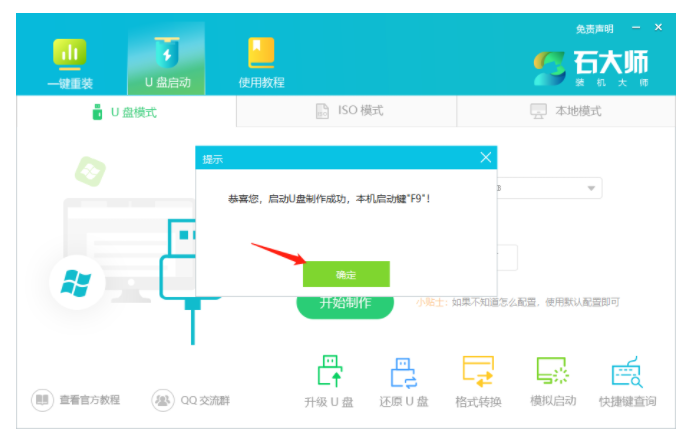
4、点击软件右下角的模拟启动,用以测试U盘启动盘是否制作成功。
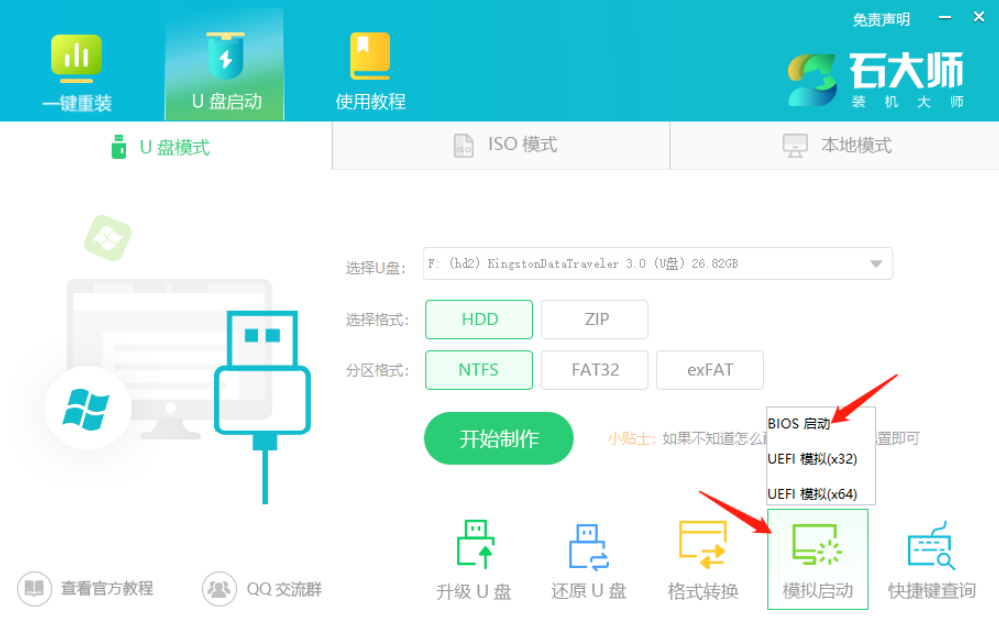
5、出现一下画面即制作成功,将想要安装的系统镜像复制、下载到U盘启动盘即可。
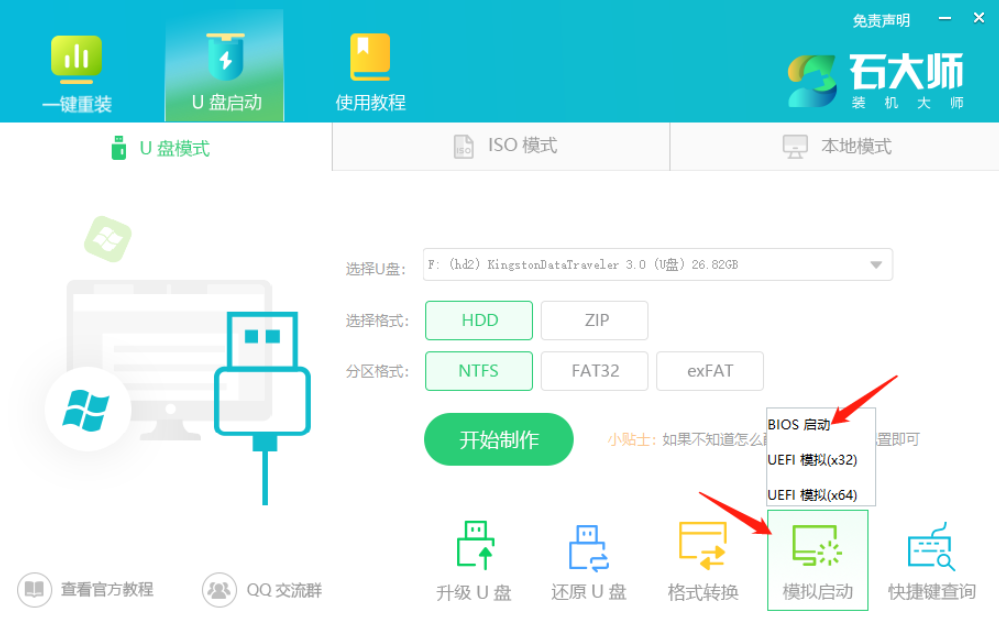
6、u盘插入电脑,按快捷键选择U盘为第一启动项,进入后,键盘↑↓键选择第二个,然后回车。

7、点击桌面的一键重装系统。
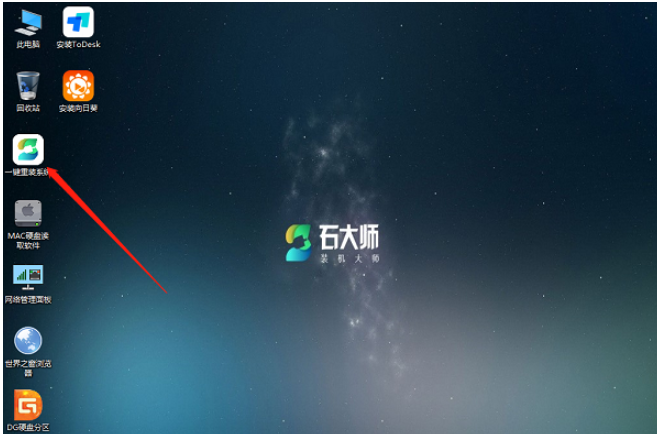
8、点击浏览选择U盘中的下载好的系统镜像ISO。

9、选择系统安装的分区,一般为C区,如若软件识别错误,需用户自行选择。
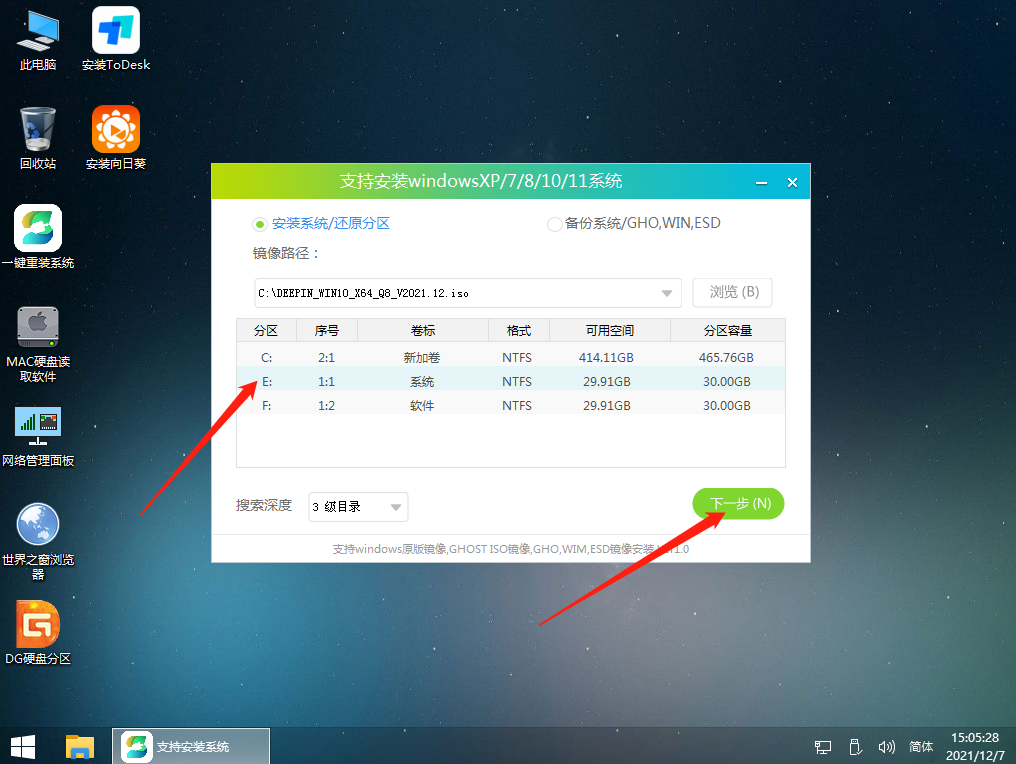
10、点击安装。
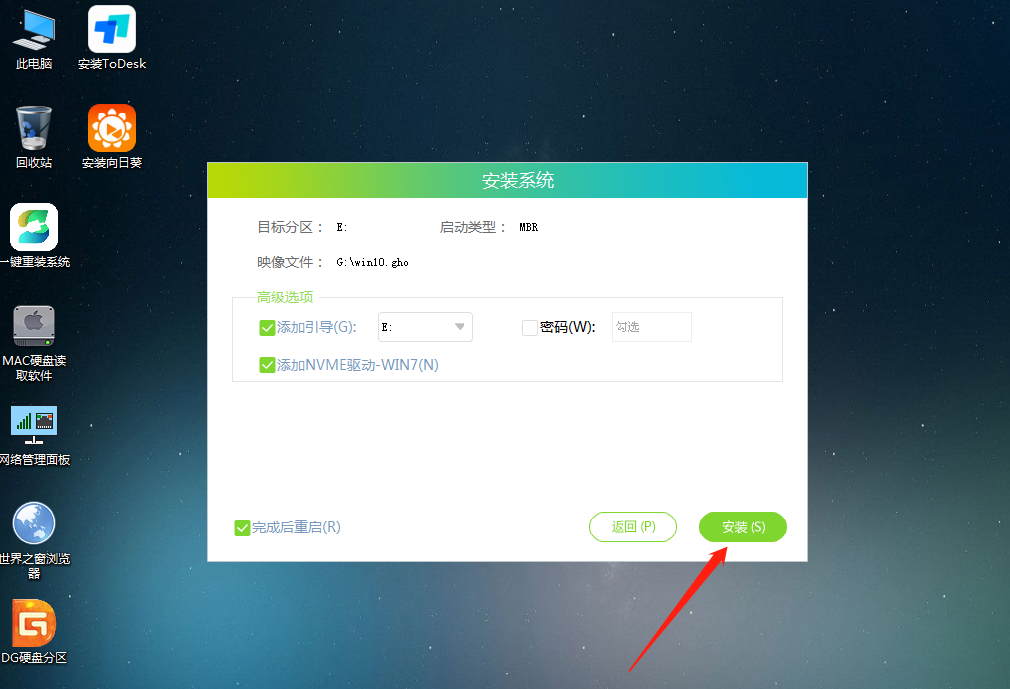
11、等待系统安装。
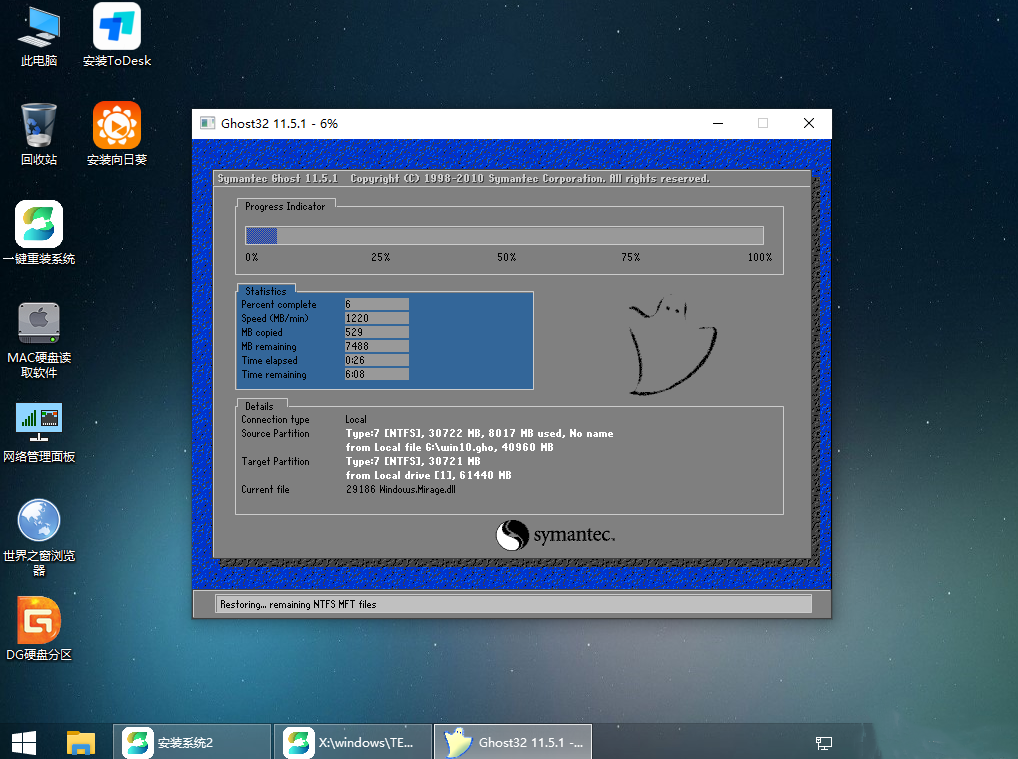
12、安装完成后重启。
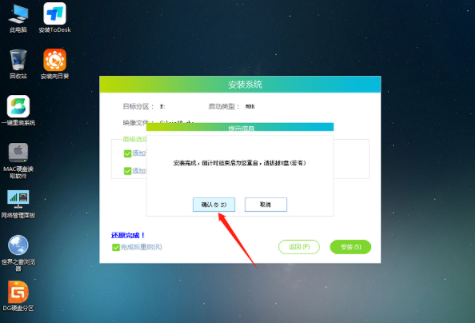
13、进入系统画面即成功。
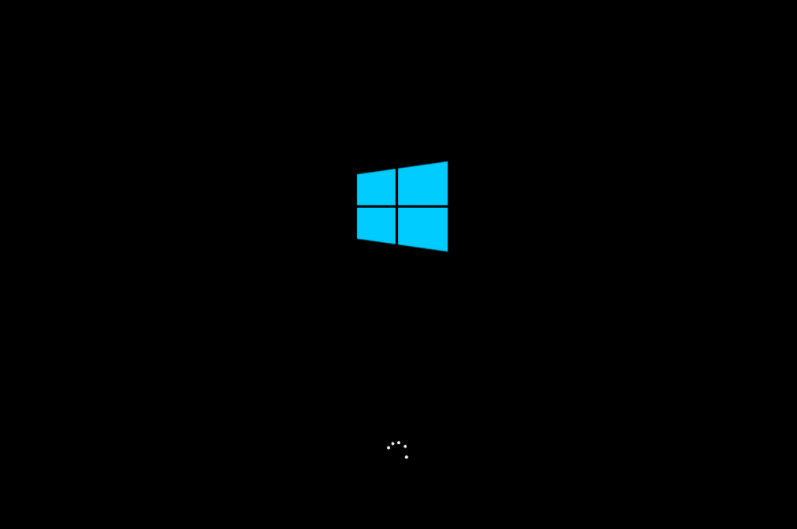
总结:
1、下载并运行石大师,进入页面后,选择U盘启动,无需更改默认格式,直接点击开始制作。
2、确定U盘中无重要数据后点击确定。
3、等待制作成功后,查看电脑的U盘启动快捷键。
4、点击软件右下角的模拟启动,用以测试U盘启动盘是否制作成功。
5、出现一下画面即制作成功,将想要安装的系统镜像复制、下载到U盘启动盘即可。
6、U盘插入电脑,按快捷键选择U盘为第一启动项,进入后,键盘↑↓键选择第二个,然后回车。
7、点击桌面的一键重装系统。
8、点击浏览选择U盘中的下载好的系统镜像ISO。
9、选择系统安装的分区,一般为C区,如若软件识别错误,需用户自行选择。
10、点击安装。
11、等待系统安装。
12、安装完成后重启。
13、进入系统画面即成功。
 有用
26
有用
26


 小白系统
小白系统


 1000
1000 1000
1000 1000
1000 1000
1000 1000
1000 1000
1000 1000
1000 1000
1000 1000
1000 1000
1000猜您喜欢
- 小白系统重装wn10怎么激活2022/03/04
- 原版win10安装教程详细图解2022/09/13
- 怎么重装系统win102022/11/21
- 垃圾广告怎么删除的步骤教程..2021/08/21
- win10 ghost一键安装方法图解2017/10/10
- win10主题怎么设置2022/12/30
相关推荐
- 小编详解win10ie浏览器在哪,怎么打开..2018/11/02
- windows10升级系统具体方法2023/04/14
- 手把手教你电脑怎么重装系统..2021/07/07
- 演示win10更新显卡驱动的方法..2021/10/27
- win10不用密码直接登录的操作设置..2021/07/27
- win10下载官网下载镜像太慢怎么办..2022/08/19

















