win10u盘安装工具
- 分类:Win10 教程 回答于: 2022年12月23日 11:44:00
工具/原料:
系统版本:windows10
品牌型号:戴尔xps系列(XPS13、XPS15)
软件版本:装机吧一键重装系统/系统之家一键重装
方法/步骤:
方法一:装机吧win10u盘安装工具
1、要想通过Win10u盘安装系统首先需要制作一个启动盘来实现,需要准备一个至少8G的空白U盘。

2、在这里选择我们要制作的win10系统,选择完毕后我们直接点击制作系统。
3、当系统制作完成时,我们可以点击预览看看自己电脑主板的bios启动快捷键,然后把u盘拔出并退出软件。
4、接着把制作好的启动盘插到要重装系统的电脑中,在开机时连续重复的按bios的启动快捷键,然后在bios里设置u盘为第一启动项。
5、进入到pe系统后,打开软件,选择win10系统安装到我们的电脑上,然后等待它自己安装完系统就行了。
6、系统安装完成后,拔掉u盘重启电脑,等待电脑多次重启后,就能进入到我们新安装好的win10系统了。
方法二:系统之家win10u盘安装工具
1、查找自己电脑主板的U盘启动盘快捷键。
2、U盘插入电脑,重启电脑按快捷键选择U盘为第一启动项。进入后,键盘↑↓键选择第二个【02】启动Windows10PEx64(网络版),然后回车。
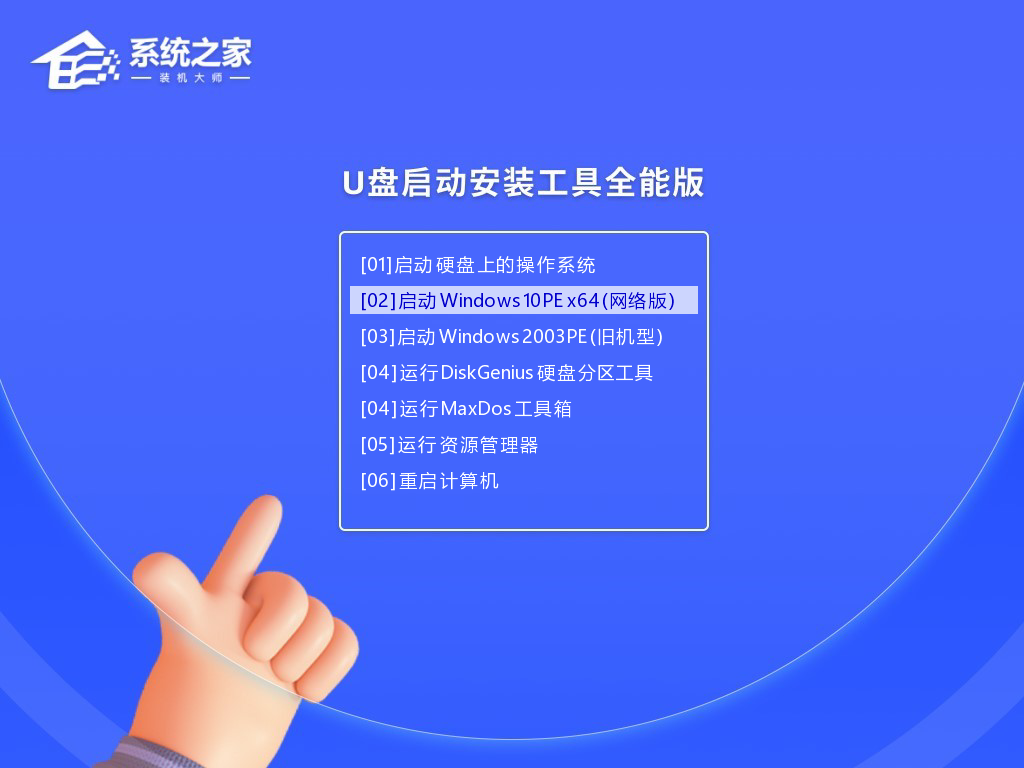
3、进入PE界面后,点击桌面的一键重装系统。
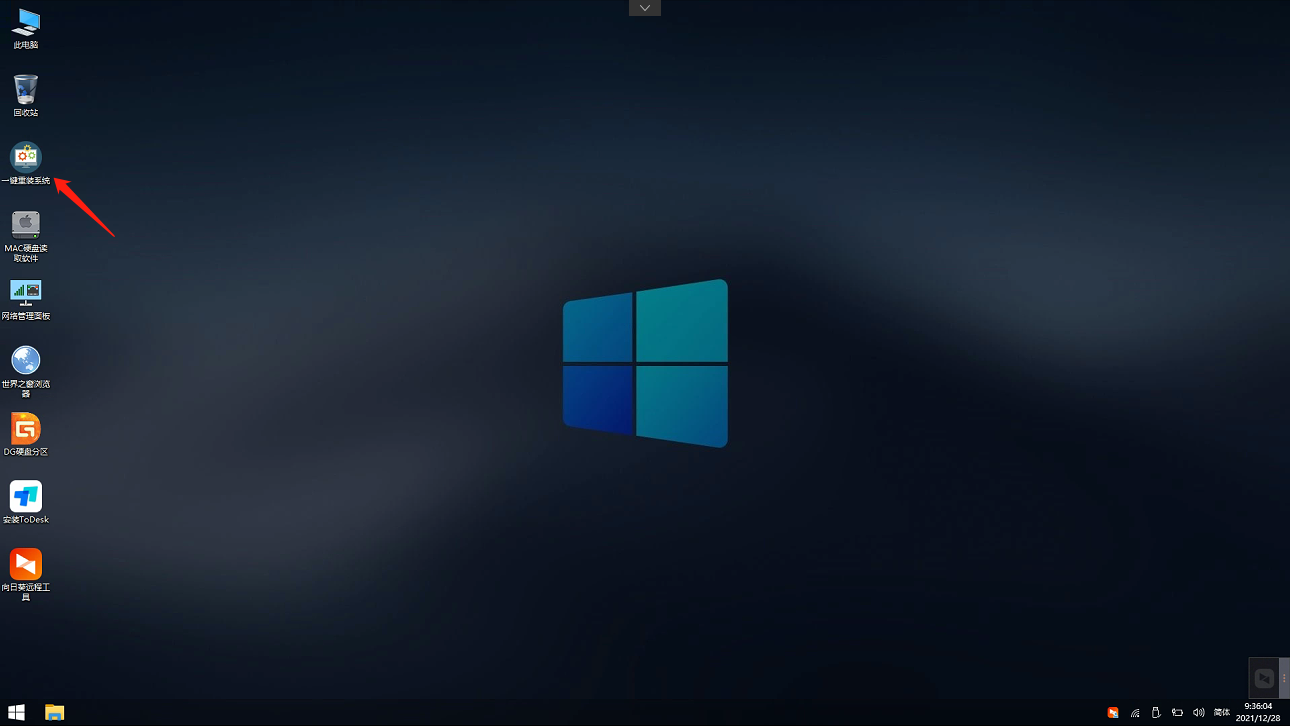
4、打开工具后,点击浏览选择U盘中的下载好的系统镜像ISO。选择后,再选择系统安装的分区,一般为C区,如若软件识别错误,需用户自行选择。
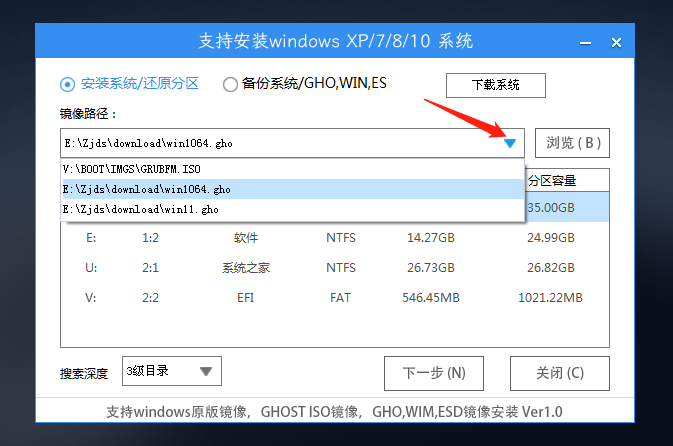
5、选择完毕后点击下一步。
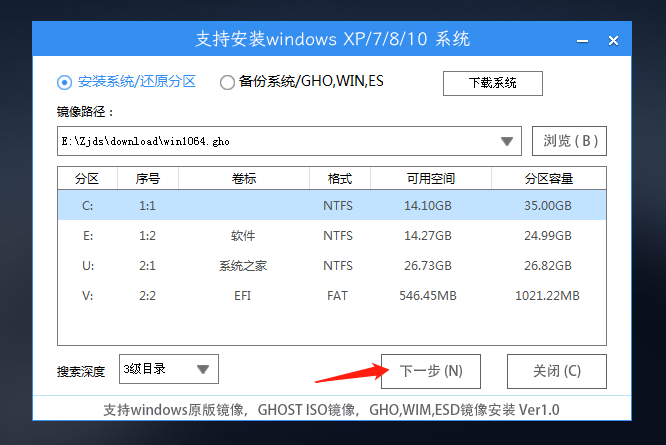
6、此页面直接点击安装即可。
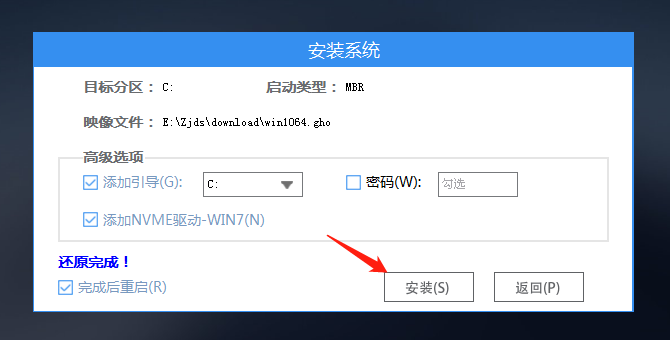
7、系统正在安装,请等候。
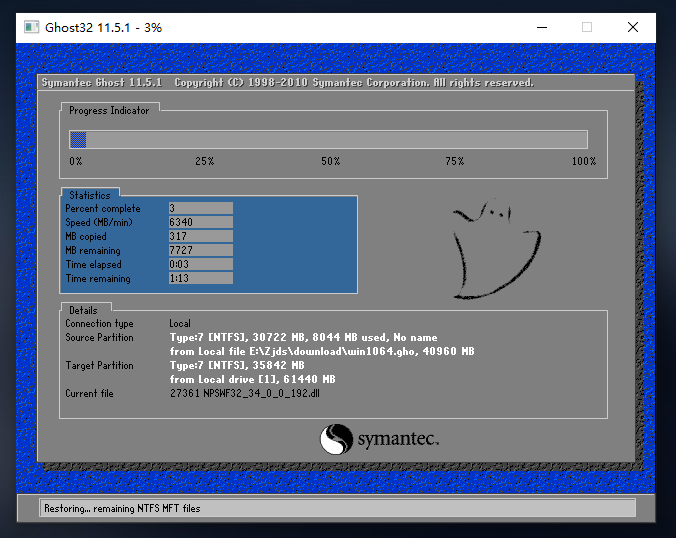
8、系统安装完毕后,软件会自动提示需要重启,并且拔出U盘,请用户拔出U盘再重启电脑。
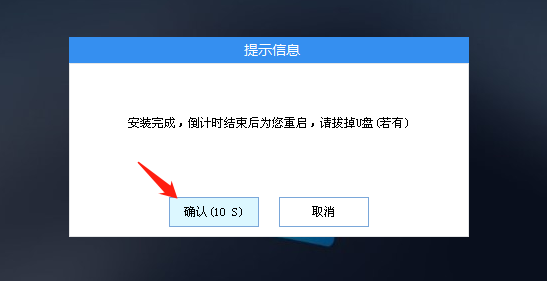
9、重启后,系统将自动进入系统安装界面,到此,装机就成功了!
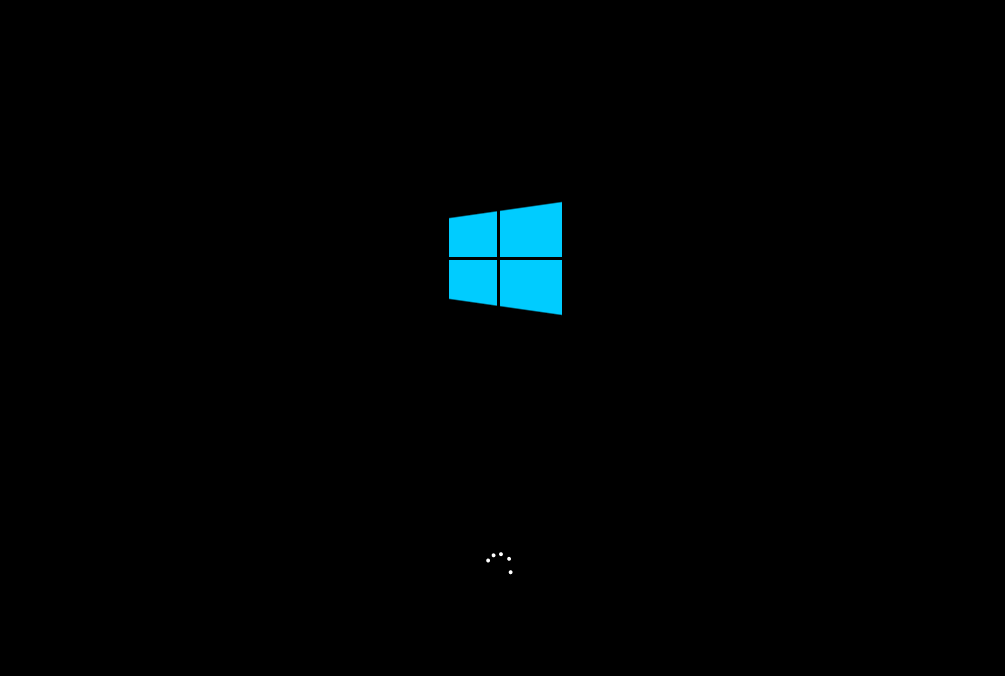
总结:以上是win10u盘安装的相关内容介绍,有遇到相关问题不懂的朋友 可以看以上步骤。希望能帮到有需要的朋友。
 有用
26
有用
26


 小白系统
小白系统


 1000
1000 1000
1000 1000
1000 1000
1000 1000
1000 1000
1000 1000
1000 1000
1000 1000
1000 1000
1000猜您喜欢
- 电脑系统重装win10的步骤教程..2022/07/07
- 教你电脑系统重装win102020/07/07
- windows10升级的方法与步骤2022/08/16
- 联想笔记本电脑win10系统怎么重装..2021/05/20
- 利用u盘重装系统win10教程2023/02/09
- 怎么重装系统win10安装教程2022/05/23
相关推荐
- 小白一键重装系统官网一键装机的详细..2021/06/09
- 怎么用u盘重装系统win102022/10/06
- 笔记本摄像头打不开,小编教你怎么解决..2018/06/22
- win10如何关闭组织管理2020/07/22
- 联想win10激活的方法是什么2022/11/25
- 原版win10安装教程详细图解2022/09/13

















