U盘重装系统步骤win10安装教程
- 分类:Win10 教程 回答于: 2022年12月15日 10:21:50
工具/原料:
系统版本:windows10系统
品牌型号:戴尔灵越14
软件版本:魔法猪装机大师12.7.48.1940+1个8g以上的空白u盘
方法/步骤:
阶段一:魔法猪制作win10u盘启动盘
1、先在一台可用的电脑上装好魔法猪装机大师工具打开,插入u盘,进入制作系统模式。
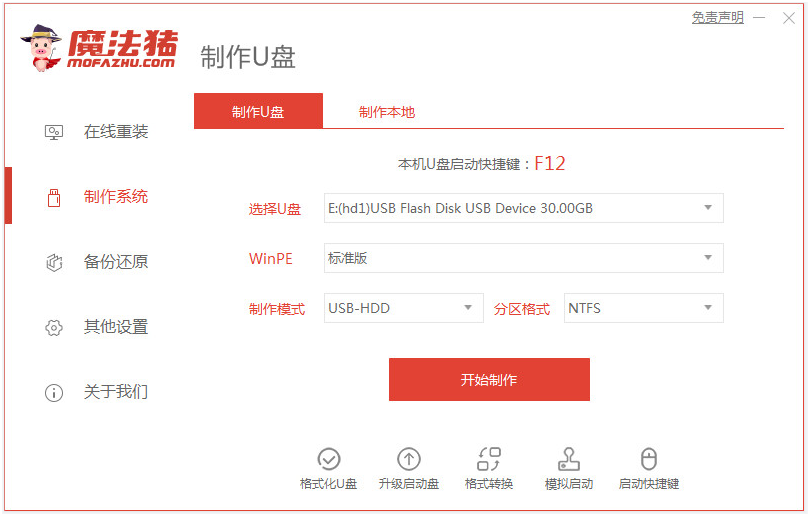
2、选择需要的win10系统,点击开始制作win10u盘启动盘。

3、只需等待软件制作u盘启动盘成功后,可先预览需要安装的电脑主板的启动热键,再拔除u盘退出。

阶段二:u盘启动盘重装系统win10
1、电脑上插入u盘启动盘,开机不断按启动热键进启动界面,选择u盘启动项进入pe选择界面,选择第一项pe系统回车进入。

2、在pe系统桌面上打开魔法猪装机工具,选择win10系统点击安装到系统盘c盘。

3、等待安装完成后,拔掉u盘重启电脑。
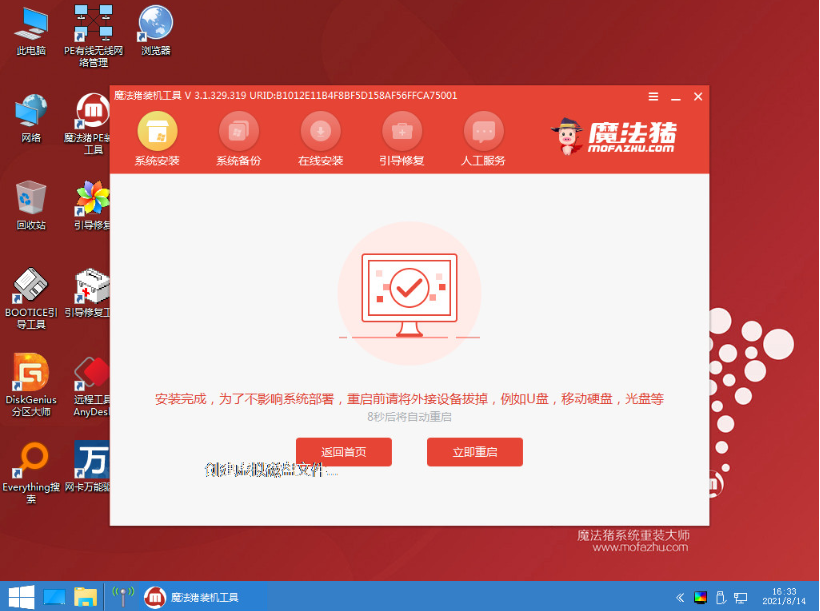
4、等待进入到win10系统桌面即安装成功。

拓展知识:魔法猪工具的在线一键重装系统功能
除了上述的使用U盘重装系统win10之外,魔法猪装机工具还有其他更丰富的功能,比如为人乐道的在线一键重装系统功能,在电脑能进系统的情况下,只需要在软件选择想要的windows系统点击安装,无需值守,软件便会全自动在线一键完成系统安装步骤,非常适合电脑新手使用。具体的步骤可参照:魔法猪在线一键重装系统教程。

注意事项:在安装系统之前,先备份好系统盘的相关数据,避免丢失。关闭电脑的杀毒软件,避免被拦截导致安装失败。
总结:
以上便是U盘重装系统步骤win10安装教程,借助魔法猪装机工具即可轻松完整相关的安装步骤,对于电脑新手来说是非常友好的,有需要的小伙伴可参照教程操作。
 有用
26
有用
26


 小白系统
小白系统


 1000
1000 1000
1000 1000
1000 1000
1000 1000
1000 1000
1000 1000
1000 1000
1000 1000
1000 1000
1000猜您喜欢
- win10系统怎么重装2022/12/05
- 如何重装电脑系统win10步骤教程..2022/12/19
- win10重装失败如何使用u盘重装..2021/08/18
- 笔记本电脑系统安装win10如何操作..2022/09/29
- 教你电脑重装系统教程win10系统..2021/09/01
- 详细盘点4个Windows10任务栏快捷键..2020/10/25
相关推荐
- 2022最新Windows10激活工具2022/11/04
- 小编教你windows10非常卡的解决方法..2017/07/30
- 戴尔电脑系统怎么重装系统win10教程..2023/03/20
- 怎么安装游戏版系统win10的教程..2022/01/20
- 番茄家园专业版win10镜像下载..2022/04/08
- 戴尔外星人电脑怎么重装win10系统..2021/03/12

















