小白直装win10系统重装
- 分类:Win10 教程 回答于: 2022年10月27日 10:05:00
重装系统是解决系统故障的一个简单且快捷的方法,本文介绍一款好用的装机工具,就能轻松实现系统重装,小白一键重装系统工具最为适合小白直装,一起学习小白直装重装win10系统的方法吧。
工具/原料
系统版本:Windows10
品牌类型:荣耀珠江12代
软件版本:小白一键重装系统
方法/步骤:
使用小白工具重装win10系统:
1、将空白U盘插入电脑,并打开小白一键重装系统软件,在制作系统及制作U盘界面中点击开始制作。
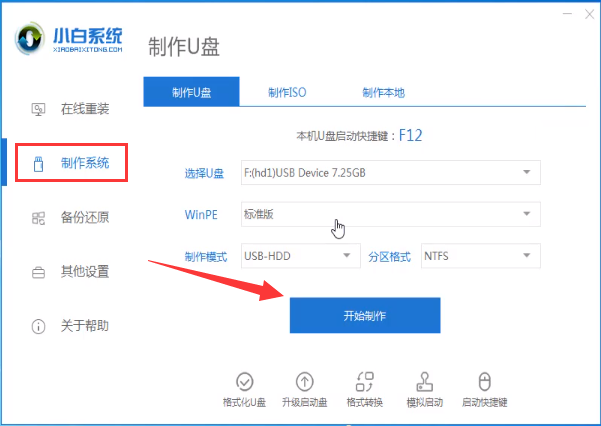
2、选择需要重装的windows10系统,并点击开始制作。
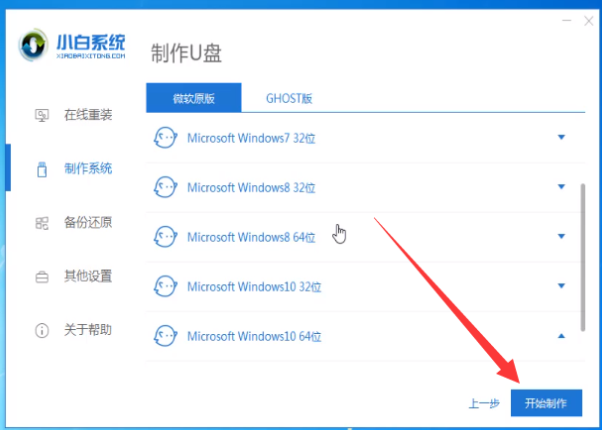
3、弹出小窗口提示备份U盘资料,点击确定,等待系统下载完成后也就表示U盘启动盘制作成功后,即可拔除U盘。
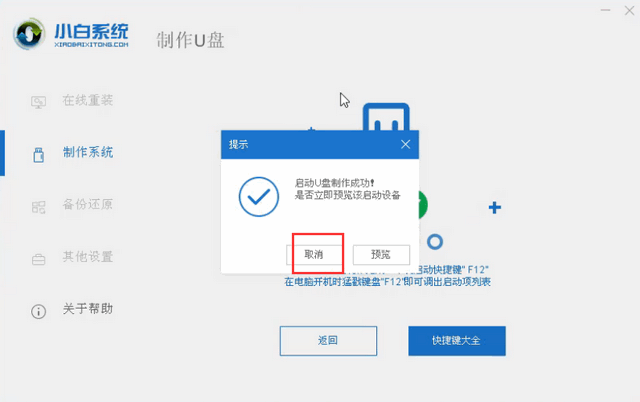
4、将U盘插入需要重装的电脑上,跟着打开电脑,出现开机页面时按下启动快捷键(F12),在弹出boot选择界面中选择USB选项,按回车进入。
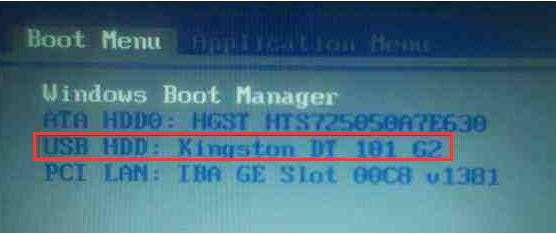
5、通过键盘方向键选择【01】启动win10X64 PE(2G以上内存),按回车进入。
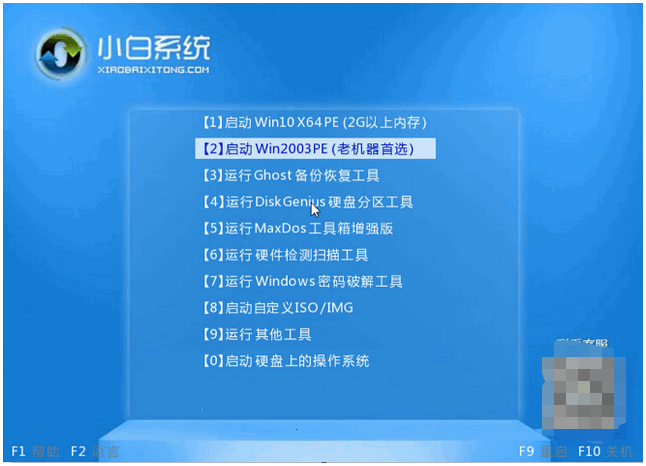
6、进入系统选择需要安装页面,点击安装下载的win10系统。
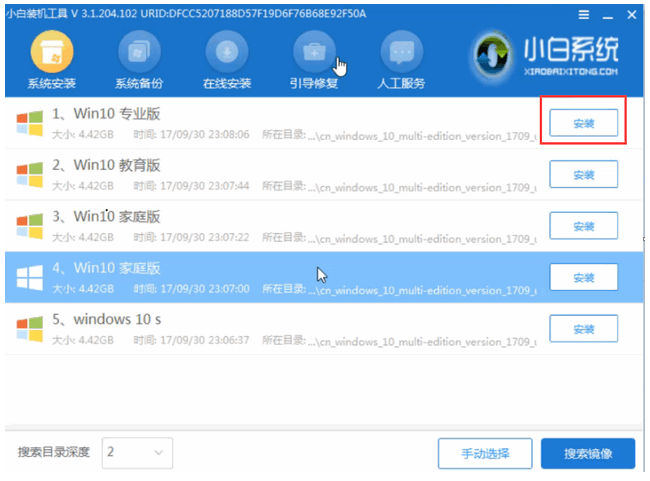
7、选择C盘,点击开始安装。等待win10系统安装完成之后,拔出U盘并重启电脑。
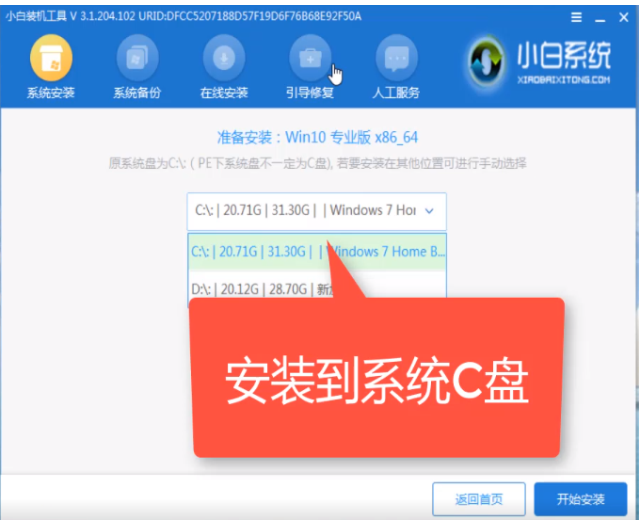
8、进入系统桌面则说明本次使用小白工具重装win10系统完成。
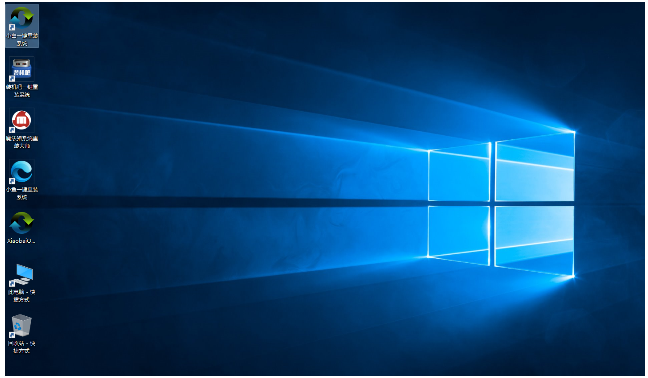
注意事项:1、安装系统前请先备份好电脑相关重要资料,以免丢失。
2、安装系统时请关闭电脑安全相关软件
总结:
将空白U盘插入电脑,并打开小白一键重装系统软件,在制作系统及制作U盘界面中点击开始制作。
选择需要重装的windows10系统,并点击开始制作。
弹出小窗口提示备份U盘资料,点击确定,等待系统下载完成后也就表示U盘启动盘制作成功后,即可拔除U盘。
将U盘插入需要重装的电脑上,跟着打开电脑,出现开机页面时按下启动快捷键(F12),在弹出boot选择界面中选择USB选项,按回车进入。
通过键盘方向键选择【01】启动win10X64 PE(2G以上内存),按回车进入。
进入系统选择需要安装页面,点击安装下载的win10系统。
选择C盘,点击开始安装。等待win10系统安装完成之后,拔出U盘并重启电脑。
 有用
26
有用
26


 小白系统
小白系统


 1000
1000 1000
1000 1000
1000 1000
1000 1000
1000 1000
1000 1000
1000 1000
1000 1000
1000 1000
1000猜您喜欢
- 笔记本摄像头,小编教你笔记本摄像头怎..2018/08/25
- 小编教你如何Windows10系统家庭版升级..2017/07/27
- win10系统安装教程(官方工具)..2022/11/01
- win10专业版激活码最新操作教程..2017/10/25
- windows10更新系统教程2023/01/16
- 小编教你windows10的配置要求..2018/11/13
相关推荐
- 小白pe系统安装win10游戏版的教程..2022/02/21
- 戴尔台式机重装系统win10的方法..2022/07/09
- win10电脑系统x86是32位还是64位的解..2022/04/13
- 出现steam装win10系统error105代码怎..2021/03/02
- windows10系统还原步骤图解2022/07/27
- win10系统万能驱动离线版怎么使用..2021/11/26

















