U盘重装系统步骤win10教程
- 分类:Win10 教程 回答于: 2022年10月06日 09:15:00
Win10系统相比较于先前的操作产品而言,不仅在界面的优化和具体操作的流畅程度方面有了很大的提升,而且性能参数等等方面也做了修复,因此能够赢得用户的好评,U盘重装系统步骤win10.小编今天为大家介绍一下U盘重装系统步骤win10教程,有意向学习的小伙伴可以着重关注。
工具/原料:
系统版本:Windows 10专业版
品牌型号:华为magicbook
软件版本:小鱼一键重装系统
方法/步骤:
U盘重装系统步骤win10教程:
1、u盘重装win10系统的教程是首先要在可以正常使用的电脑里,下载安装并打开小鱼系统。
2、插入一个8G以上的空白u盘,点击选择左侧栏中的“制作系统”,再点击“开始制作”。
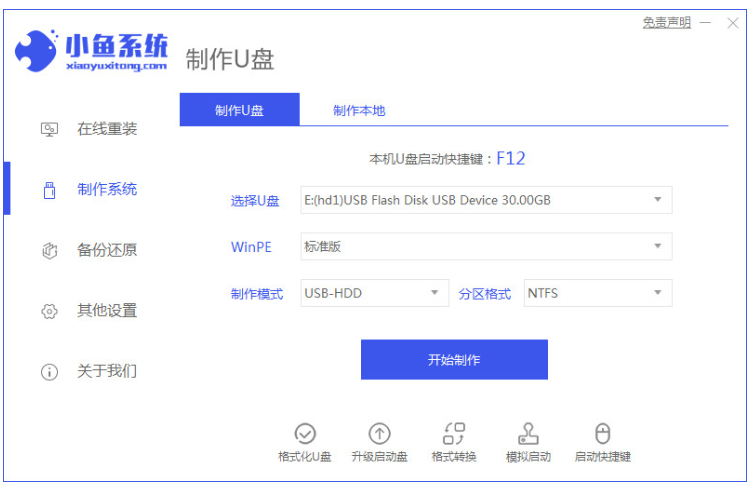
3、选择好需要安装的系统之后,点击“开始制作”,然后再点击“确定”。
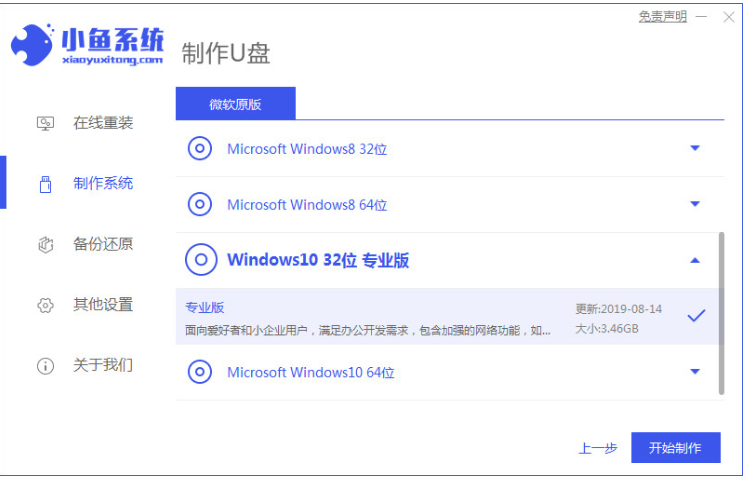

4、接着小鱼系统将开始制作,我们耐心等待
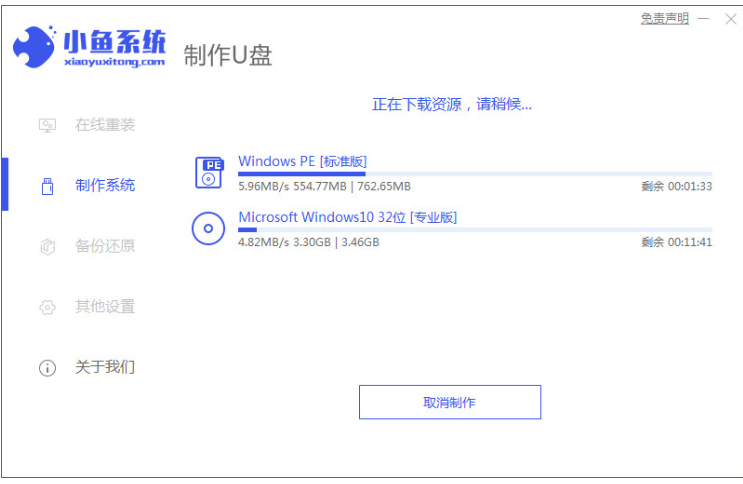
5、等u盘启动盘制作完成后会有提示,完成后再把u盘移出电脑。
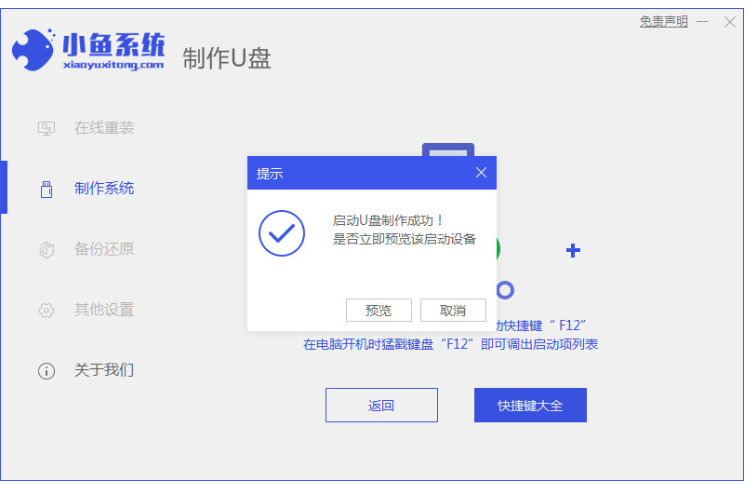
6、把u盘启动盘插入需要安装系统的电脑里,开机后不断按启动热键来进入启动页面。接着我们选择u盘启动项,回车确定后进入pe页面,选择第一项pe系统,按回车键进入。
7、在pe系统界面上打开小鱼装机工具,选择“win10系统”后点击“安装”。

8、这里默认将系统安装到C盘,安装完成后,选择“立即重启电脑”。

9、耐心等待电脑重启,重启完成后进入win10系统页面,安装完毕。
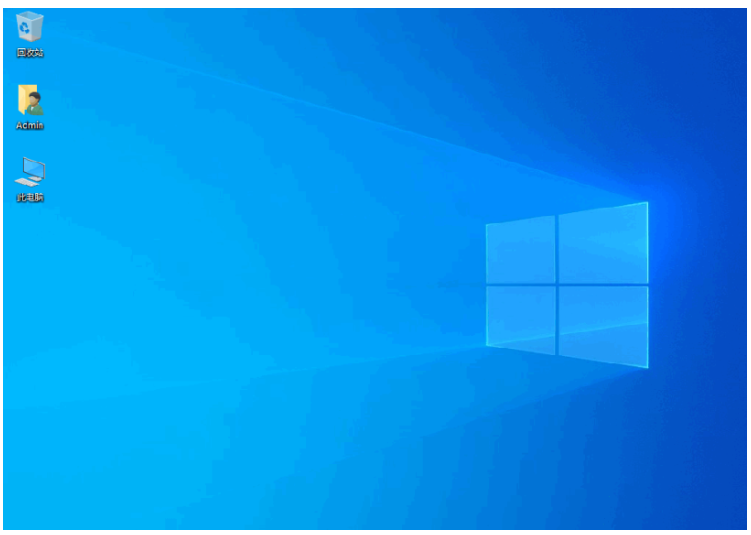
总结:
上述就是U盘重装win10的教程的全部内容,希望能帮助大家完成操作。
 有用
26
有用
26


 小白系统
小白系统


 1000
1000 1000
1000 1000
1000 1000
1000 1000
1000 1000
1000 1000
1000 1000
1000 1000
1000 1000
1000猜您喜欢
- 小编教你解决网页打不开的办法..2018/10/22
- 如何重装系统win102022/08/07
- win10如何重装系统的方法2022/11/12
- 电脑系统安装win10详细步骤2022/05/16
- 笔记本重装系统win10的方法2022/12/03
- win10配置要求是什么2023/01/05
相关推荐
- 笔记本重装系统win10的教程2022/02/25
- win10价格多少钱一套的介绍2022/02/03
- 电脑自动安装乱七八糟的软件怎么解决..2021/08/18
- 小编教你win10软件如何卸载2017/08/25
- win10镜像系统重装2022/12/18
- 电脑win7升级win10会卡吗2022/02/24

















