win10电脑运行慢怎么处理
- 分类:Win10 教程 回答于: 2022年08月28日 10:01:33
电脑运行慢怎么处理?电脑运行缓慢会使我们的工作效率或学习效率大打折扣,所以处理电脑运行缓慢的问题十分有必要。那么如何解决电脑运行缓慢呢?下面小编就跟大家分享九种处理电脑运行缓慢的方法。
工具/原料
系统版本:Windows 10 (Multiple Editions) (x64)
品牌类型:联想YOGA 16s
方法/步骤:
一、重新启动计算机。
一台正在运行的计算机存储了大量可能会降低其运行速度的信息和数据。只需重新启动计算机即可解决包括计算机速度慢的问题。
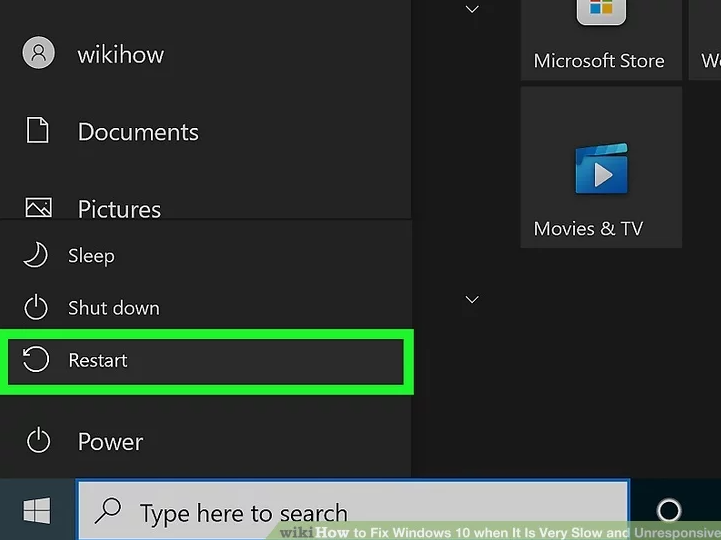
二、更新 Windows。
Windows 会为您的操作系统定期发布安全和稳定性更新,以使其运行更顺畅。更重要的是,他们已经设置了您计算机的现有操作系统,以便它知道需要哪些更新以及如何获取它们,在大多数情况下为您省去了跟上的麻烦。如果您已禁用更新(因为它们默认处于打开状态),或者您不确定您的计算机是否正在更新,请按照以下步骤进行检查:
1、转到“开始”菜单并搜索“Windows 更新”。相应的控制面板应出现在搜索结果中。单击它以阅读更新的状态并在侧边栏或选项卡中探索自动更新设置。在下载更新之前,您可以单击“重要更新”和“可选更新”来选择或取消选择更新。您可以将计算机设置为自行下载和安装更新,也可以手动执行此作业。
2、通过这些渠道获得的更新始终是官方的并且值得信赖。因此,除非您有充分的理由不这样做,否则通常建议您启用自动更新。该选项应该可以通过您已经拉出的菜单获得。保持操作系统更新对于安全性和稳定性很重要。
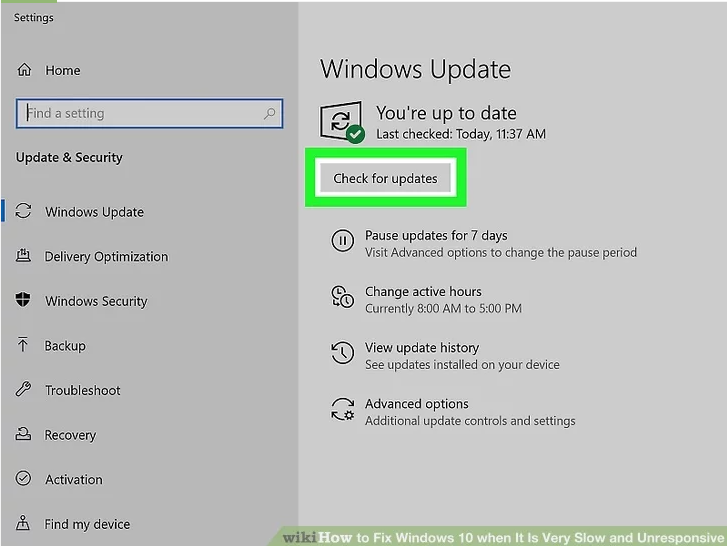
三、对硬盘进行维护。
过去几年内制造的大多数计算机都会自动处理这些任务,但如果您愿意,您始终可以自行处理这些任务。关键工具是磁盘碎片整理,整理驱动器上混乱的数据,以便更快地找到它们,以及磁盘清理,删除重复文件和未使用的临时文件以释放空间。
由于这些工具的位置因 Windows 版本而异,因此最好使用“开始”菜单搜索来快速找到它们。如果尚未安排任务自动运行,只需从搜索结果中打开并运行它们即可加速您的计算机。
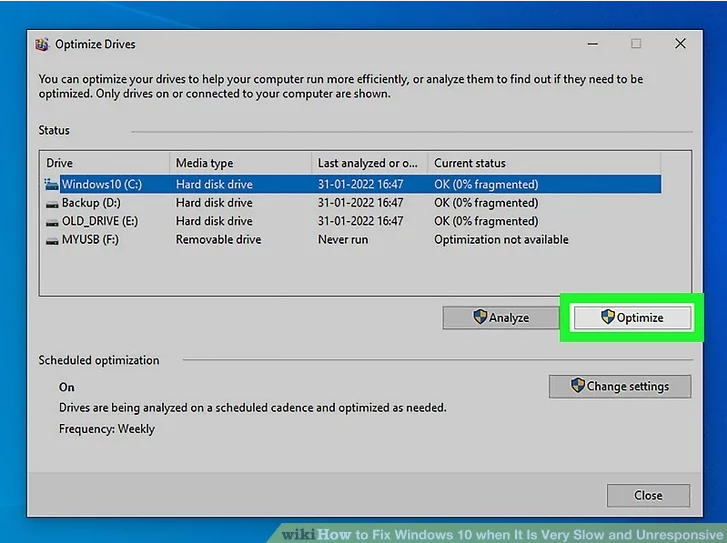
四、检查病毒和恶意软件。
广告软件和恶意软件是可以损害计算机性能并造成安全漏洞的程序类型。有专门的第三方程序旨在查找和清除广告软件和间谍软件。
1、您可以下载免费且流行的Malwarebytes。下载软件,打开它,然后单击立即扫描以查找任何恶意文件。如果 Malwarebytes 发现任何文件,它将自动隔离这些文件,以免它们损害您的计算机。偶尔运行此软件以检查广告软件或恶意软件。
2、避免广告软件和恶意软件的最佳方法是永远不要下载您不确定的任何内容,并且永远不要同意安装您选择安装的软件随附的任何额外内容。
3、检查病毒和其他直接威胁。保护您的计算机免受真正恶意威胁的最佳方法是使用功能强大的防病毒程序。Windows 用户可以使用良好的免费选项,例如 Windows 安全性,这些选项至少与付费品牌一样有效。安装它们并让它们始终在后台运行。当您第一次安装它们时,或者如果您怀疑可能遗漏了病毒,您也可以手动运行它们。由于总是在设计和发布新病毒,因此允许您的防病毒程序根据需要随时更新是非常重要的。通常,这应该在后台进行,您无需执行任何操作。
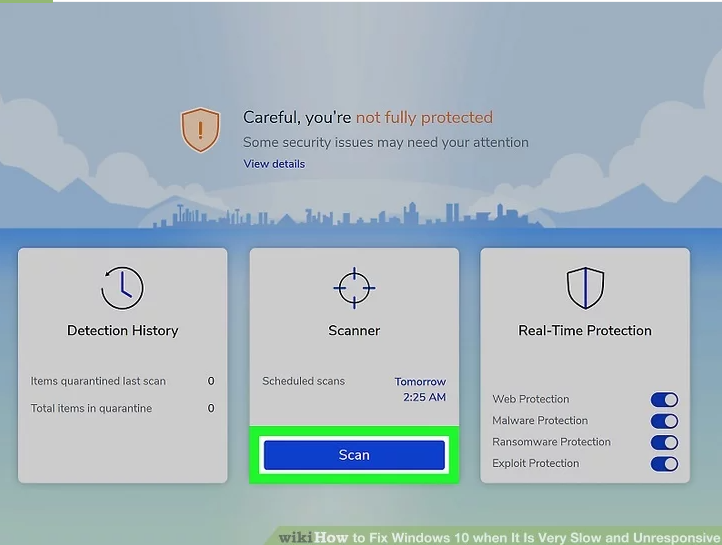
五、更新您的驱动程序。
1、故障或过时的驱动器可能会降低您的计算机速度。要更新它,请搜索并打开设备管理器。按键盘上的Windows键,然后键入“设备管理器”并单击搜索结果以打开设备管理器。这将带您进入计算机上安装的所有硬件(如蓝牙驱动程序)的列表。
2、滚动到并选择缓慢且无响应的类别。根据您计算机上的哪些功能缓慢或无响应,单击您要更新的硬件类别旁边的箭头。例如,如果您在输入时注意到延迟,您可以选择“键盘”。 右键单击硬件元素并选择“更新驱动程序”。对所选类别下的每个元素重复此过程。
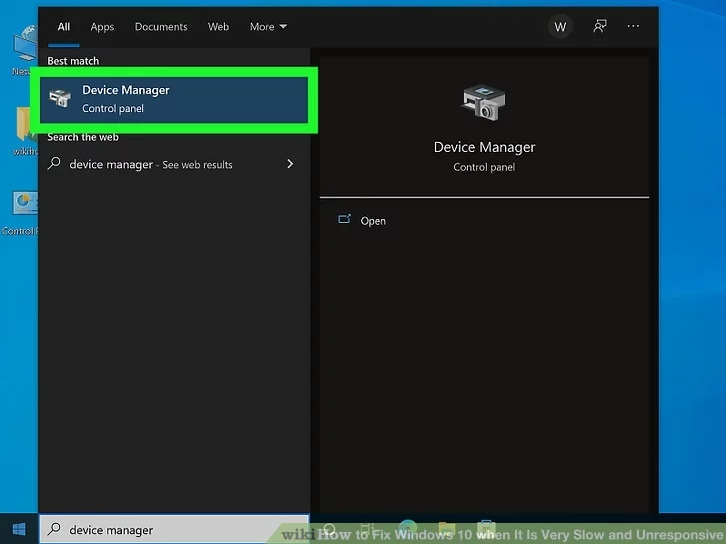
六、清除您的互联网数据。
当您浏览 Internet 时,您的计算机会收集数据,这些数据最终会累积到导致性能问题的程度。最基本的方法是使用您选择的 Internet 浏览器附带的工具。
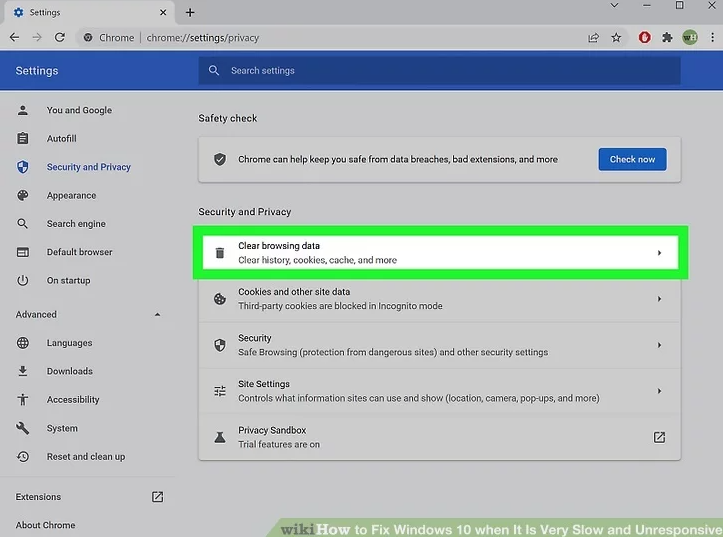
七、关闭您不使用的后台应用程序。
您可能在后台运行了一些应用程序,这些应用程序使用大量能源并导致您的计算机运行缓慢。要查找标记为“高”CPU 使用率的程序,请转到您的任务管理器(同时按Ctrl + Shift + Esc)。整理 CPU 面板,显示正在运行的 CPU 最多到最少 CPU 的程序,然后右键单击要关闭的程序并选择结束任务。(如果您没有看到显示 CPU 或内存的面板,请单击任务管理器窗口底部的更多详细信息。)
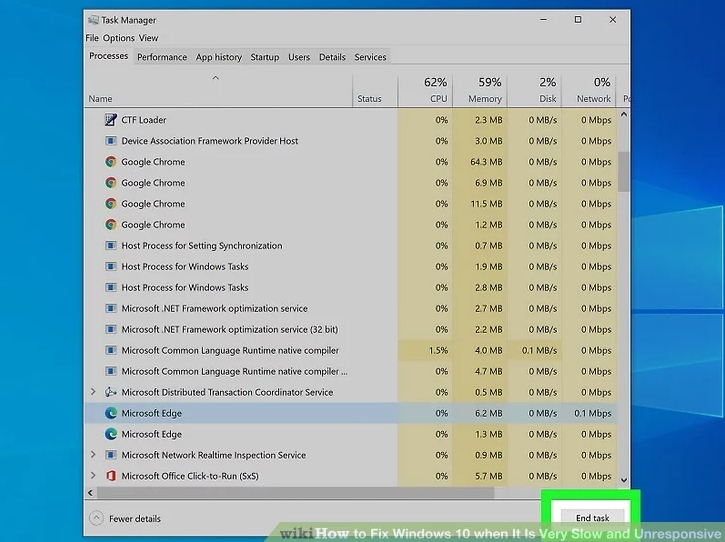
八、禁用启动程序。
启动计算机后立即打开并启动许多程序会使其变慢且滞后。通过按Windows 键并键入“启动应用程序”来禁止启动计算机时启动项目。单击“启动应用程序”系统设置结果并查看应用程序列表。那些说“高影响”的人会让您的计算机启动缓慢,因此请通过并单击开关将它们关闭(灰色表示关闭)。
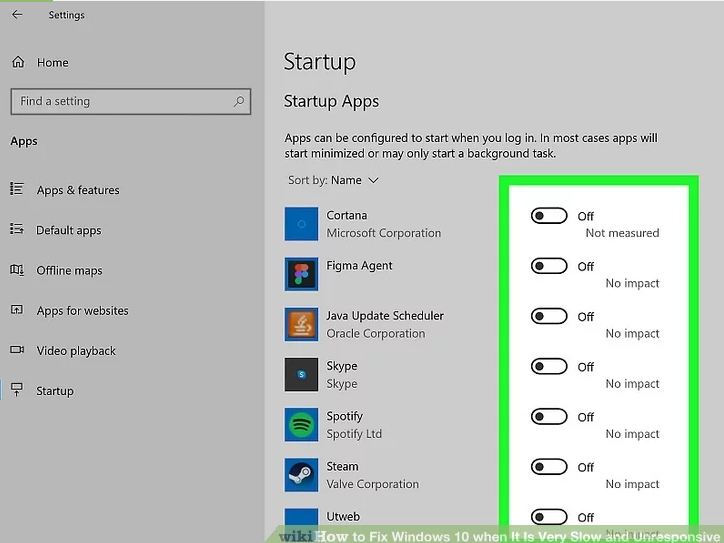
九、删除临时文件。
在一天的过程中,您的 Windows 计算机可以创建数百个临时文件。如果您在 Microsoft Word 中打开了一个文档,则每隔几分钟就会创建一个该文档的临时文件。当您使用特定信息登录网站时,会从中创建一个临时文件。但是当这些临时文件开始占用太多空间时,它们可能会导致您的计算机变慢。
1、要删除所有临时文件,请打开磁盘清理。您可以在任务栏的搜索栏中搜索“磁盘清理”,然后单击第一个结果,即应用程序。这是清理 Windows 10 计算机上的临时文件的最简单且涉及最少的方法。
2、如果在任务栏中找不到搜索功能,也可以按? Win+打开搜索功能。
3、单击以选中“Internet 临时文件”和“临时文件”旁边的复选框。您将看到它们将在列的右侧释放多少空间。最后,点击OK。该框将消失,您会看到删除的进度条,完成后会消失。
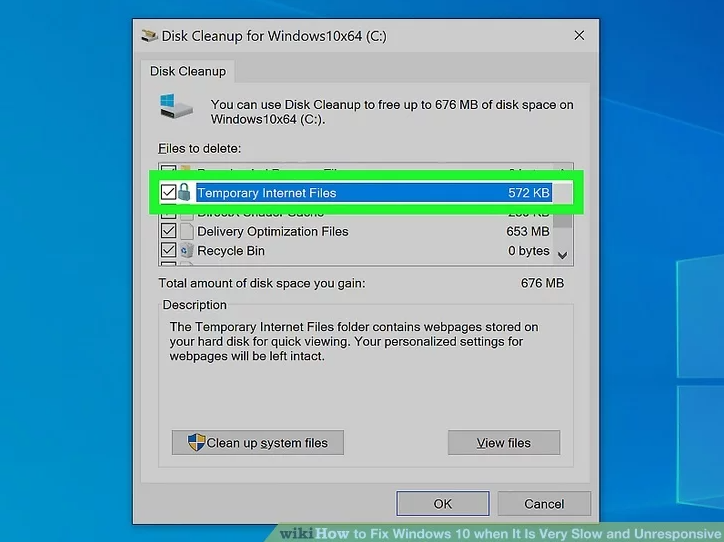
总结:以上就是处理电脑运行缓慢的九种方法,相信总有一种方法能够帮助你解决问题。
 有用
26
有用
26


 小白系统
小白系统


 1000
1000 1000
1000 1000
1000 1000
1000 1000
1000 1000
1000 1000
1000 1000
1000 1000
1000 1000
1000猜您喜欢
- 超快速的windows10一键安装图文教程..2021/04/17
- 分享win10激活码,怎么使用win10激活码..2020/11/05
- 电脑开不了机怎么重装win10系统..2021/10/27
- 详解win10自带录屏快捷键无法使用怎么..2019/03/14
- 教你win10更新失败怎么办2019/01/25
- 笔记本重装系统win10后没声音怎么办..2022/05/22
相关推荐
- win10升级助手下载安装系统教程..2022/07/04
- 联想电脑怎么还原系统win102022/09/15
- win10安装失败怎么办的解决教程..2022/01/04
- win10重装多少钱2021/01/22
- 用u盘重装win10系统教程2021/07/24
- windows10免费升级操作教程2017/10/13

















