电脑如何重装系统win10
- 分类:Win10 教程 回答于: 2022年05月08日 13:04:00
首先本文主要针对那些不会重装系统Win10的用户,对于使用U盘装系统法很多小白网友都觉得操作起来很复杂,而自己又想自己重装系统Win10,很多用户都不清楚操作方法,小编就把重装win10系统的方法步骤带给大家。
工具/原料
系统版本:windows10系统 、
品牌型号:苹果MacBook Air
软件版本:Onekey ghost镜像安装器
方法一、电脑如何重装系统win10
1、我们把需要的工具和要安装的Win10正式版镜像文件都下载好后,那么我们就可以开始重装系统了。
2、首先我们打开已经下载好的Onekey ghost镜像安装器。
3、打开后软件后,在Onekey ghost里选择还原分区,在GHO WIM ISO映像路径中选择刚才下载好的Win10正式版系统镜像Win10_64.GHO,如下图。

4、在下方选择还原到C盘(注意:是点击下面的C盘一下,点击之后会变成蓝色的),如图然后点击确定。

5、点击确定后,会出现下图的提示框,询问是否重启安装系统,我们点击是按钮。
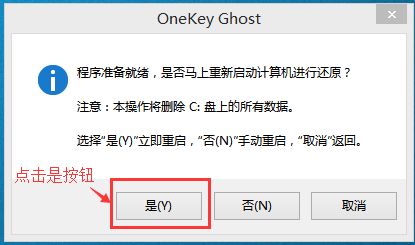
6、接下来电脑就会重启,重启后就会出现下图的界面,什么都不需要做,耐心等待进度条走完即可。

7、然后会再次重启电脑,就会进入安装Win10系统的过程,一般安装需要5-15分钟,同样的我们什么都不需要做,耐心等待直到进入桌面为止,重装系统完成。

注意事项
1、重装系统win10过程中请保证不要断电。在安装过程中不要强制重启电脑,请耐心等待。
参考资料:win10重装系统
总结
1、打开Onekey ghost镜像安装器,选择还原分区,选择下载好的Win10正式版系统镜像
2、在下方选择还原到C盘点击确定。
3、询问是否重启安装系统,点击是按钮。
4、等待电脑重新启动,等待自动安装,进入桌面,完成。
 有用
26
有用
26


 小白系统
小白系统


 1000
1000 1000
1000 1000
1000 1000
1000 1000
1000 1000
1000 1000
1000 1000
1000 1000
1000 1000
1000猜您喜欢
- win10任务栏不显示任务解决方法..2020/06/27
- win10字体模糊发虚不清晰的解决方法..2022/07/21
- 教你win10禁止安装软件怎么设置..2021/04/12
- 安装win10系统文件会丢失吗2022/01/12
- 怎么恢复回收站删除的文件,小编教你电..2018/04/19
- 小编教你win10一键备份系统2017/10/09
相关推荐
- 演示win10安装IIS详细步骤2021/06/16
- windows10密钥分享2022/12/04
- 教你解决win10错误报告占用cpu..2020/09/11
- 下载安装win10专业版官网原版详细教程..2021/07/21
- 笔记本电脑win10系统怎么安装win10x模..2021/02/21
- win10开机黑屏没反应怎么办2022/06/11

















