win10重装系统分区怎么设置
- 分类:Win10 教程 回答于: 2022年05月04日 11:48:00
熟悉重装系统的网友想必都知道,我们在重装win10系统的过程中,会有一个需要对硬盘进行分区的步骤,有不少先手win10用户都不知道如何分区,那么就由小编来告诉大家win10重装系统分区的教程,大家快来看看吧。
工具/原料
系统版本:win10专业版
品牌型号:宏碁暗影骑士·擎
软件版本:小白一键重装系统 v2990
方法一、win10重装系统分区设置方法
1、下载小白一键重装系统工具点击制作 U 盘选项卡,插入U盘,点击开始制作。
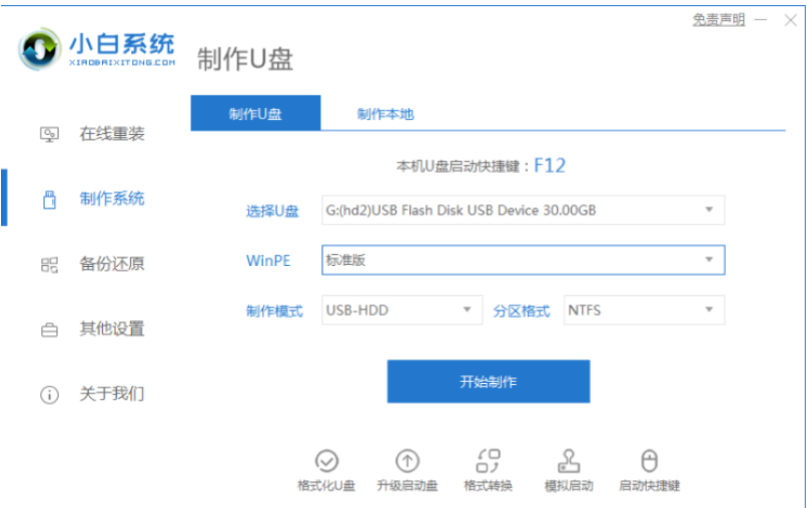
2、启动盘制作成功后插到要装系统的电脑上,开机快速按快捷键进入bios来设置 U 盘启动。
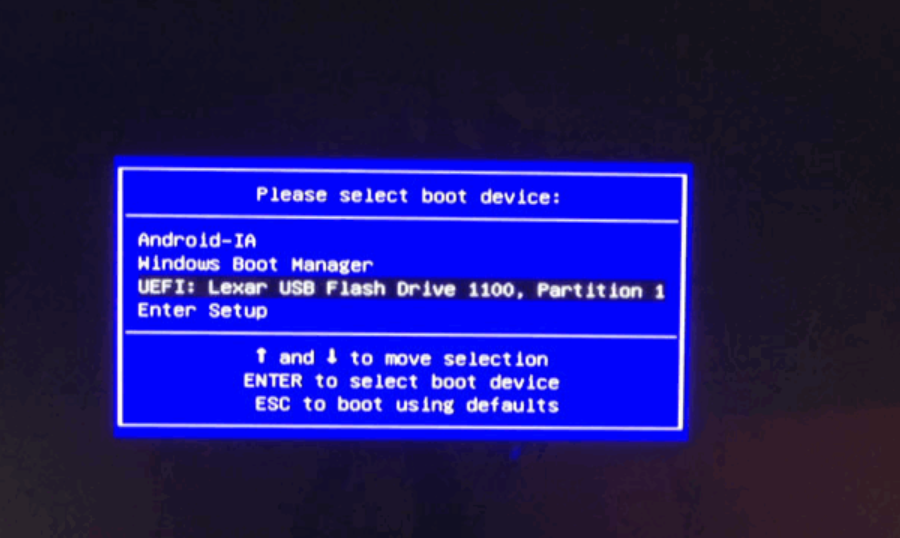
3、进入 PE 系统后,打开桌面上的 DiskGenius 就可以对您的硬盘执行快速分区了。硬盘分区表类型有两种,如果从来没有安装过 Windows 10 之类的系统,那么选择 GUID 类型。
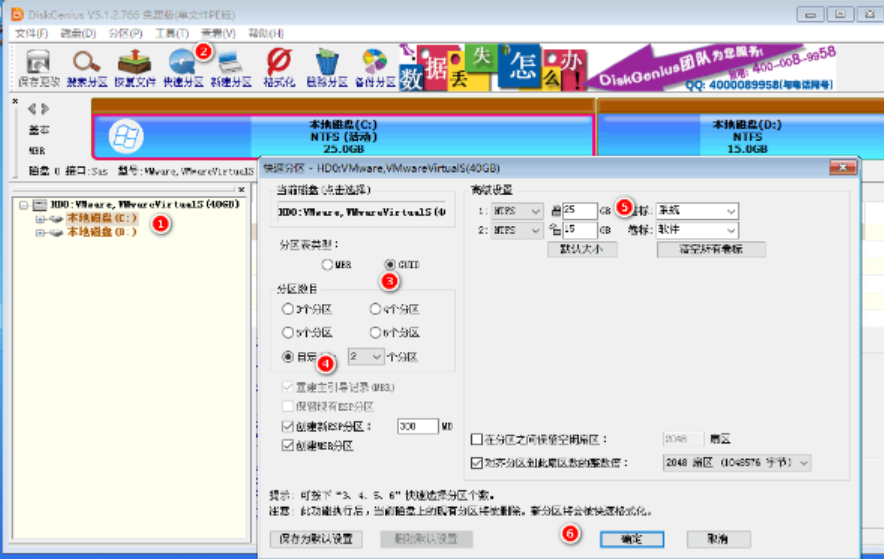
4、如果您的电脑有安装过 Windows10 或者当前正常在使用的是 Windows 10系统,则分区类型选择 MBR 分区。

5、分区完成后打开小白工具进行在线安装。
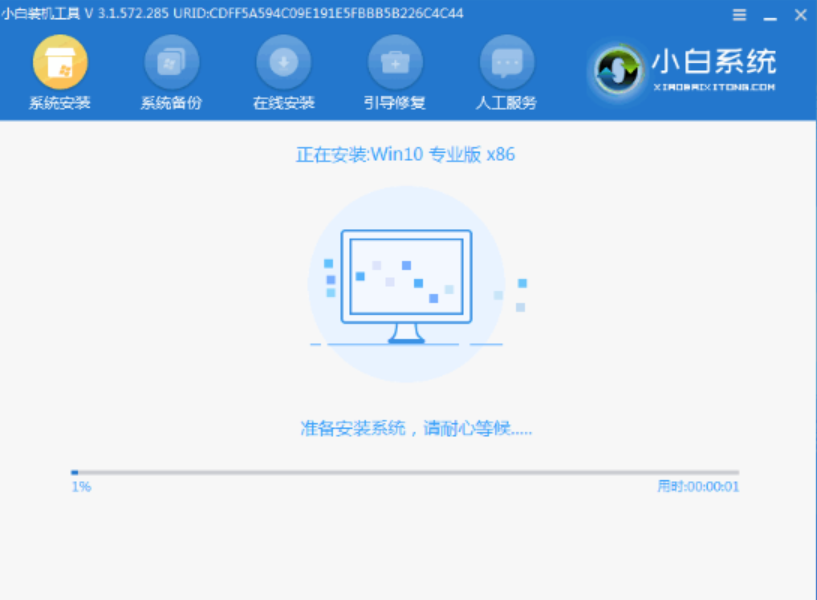
总结:
1、下载小白一键重装系统工具点击制作U盘选项卡,插入U盘,点击开始制作。
2、启动盘制作成功后插到要装系统的电脑上,开机快速按快捷键进入bios来设置U盘启动。
3、进入 PE 系统后,打开桌面上的 DiskGenius 执行快速分区。
4、硬盘分区表类型有两种,如果从来没有安装过 Windows 10 之类的系统,那么选择 GUID 类型。
5、如果您的电脑有安装过 Windows10 或者当前正常在使用的是 Windows 10系统,则分区类型选择 MBR 分区。
6、分区完成后打开小白工具进行在线安装。
 有用
26
有用
26


 小白系统
小白系统


 1000
1000 1000
1000 1000
1000 1000
1000 1000
1000 1000
1000 1000
1000 1000
1000 1000
1000 1000
1000猜您喜欢
- 演示win10系统鼠标灵敏度怎么调..2019/07/22
- 几个步骤让你学会win10系统更新卡住不..2020/09/15
- win10镜像下载后要如何安装的教程..2022/04/13
- 手把手教你怎么关闭qq空间2019/01/29
- 小编教你win10安装2017/08/25
- 小编教你windows10系统2017/09/07
相关推荐
- 笔记本鼠标没反应,小编教你解决笔记本..2018/01/23
- 小编教你如何激活win10家庭版密钥..2017/09/01
- 简单几招教会你win10系统默认网关怎么..2020/10/04
- win10怎么用,小编教你win10怎么用..2018/01/17
- win10分辨率如何设置,小编教你设置方..2017/11/11
- win10重新装系统u盘的详细教程..2022/03/23

















