如何用u盘装系统win10
- 分类:Win10 教程 回答于: 2022年03月26日 10:32:00
如何用u盘装系统win10?win10系统是目前微软的主流操作系统,该系统的多项功能深受用户的喜爱,近期有网友想要学习如何用u盘装系统win10,正好,今天,小编就把u盘装win10系统的方法带给大家.
工具/原料
系统版本:windows10
品牌型号:台式电脑/笔记本电脑
制作工具:一个大于6G内存的空白u盘
软件版本:小鱼一键重装系统V1870
方法/步骤:
方法一、使用小鱼一键重装系统
1.我们如何用u盘装系统win10?首先在电脑桌面上下载一个“小鱼一键重装系统”软件并打开,然后将u盘插到电脑当中,点击制作系统。开始制作按钮。
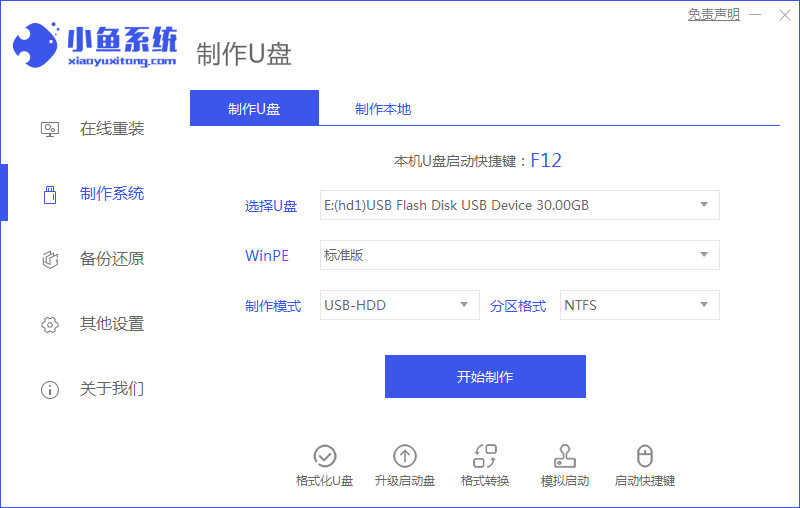
2.在这个页面下找到win10系统进下载,我们点击“开始制作”选项。

3.软件会开始制作启动盘,我们等待启动盘制作完成。
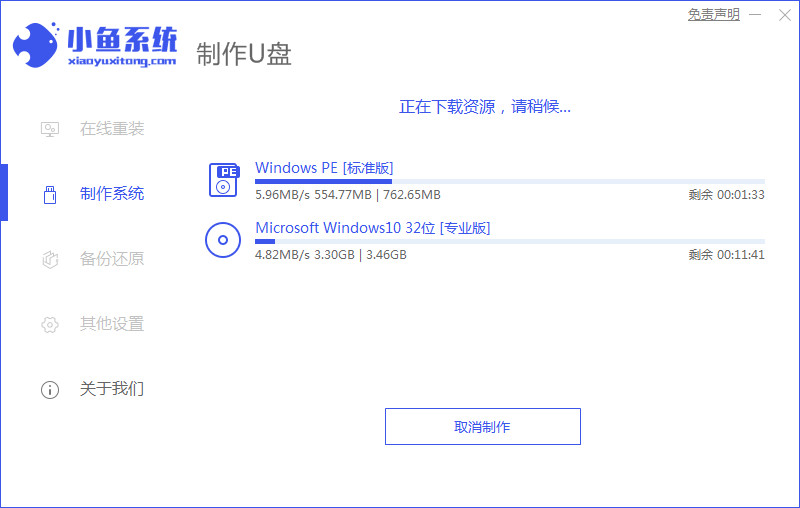
4.启动盘制作完成后,将电脑进行重启的操作。

5.在开机启动时按下启动热键选择带有uefi引导模式的u盘启动项。
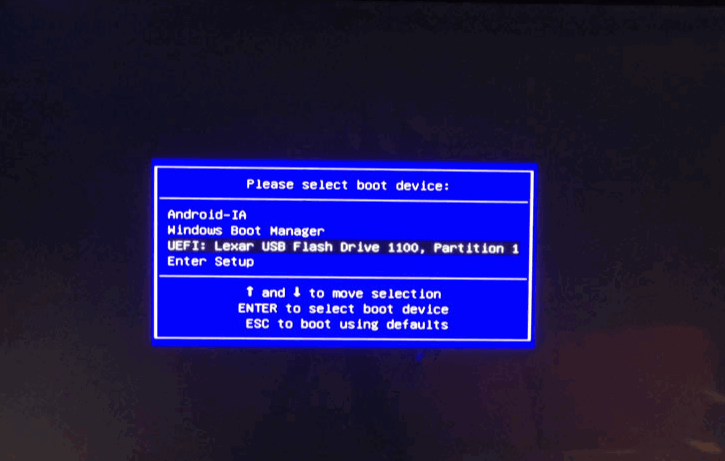
6.装机工具会自动进行系统的安装操作,无需我们手动进行干涉。

7.当系统安装完成,点击右侧“立即重启”选项。

8.最后重启回到这个页面时,就说明u盘装win10系统成功啦。
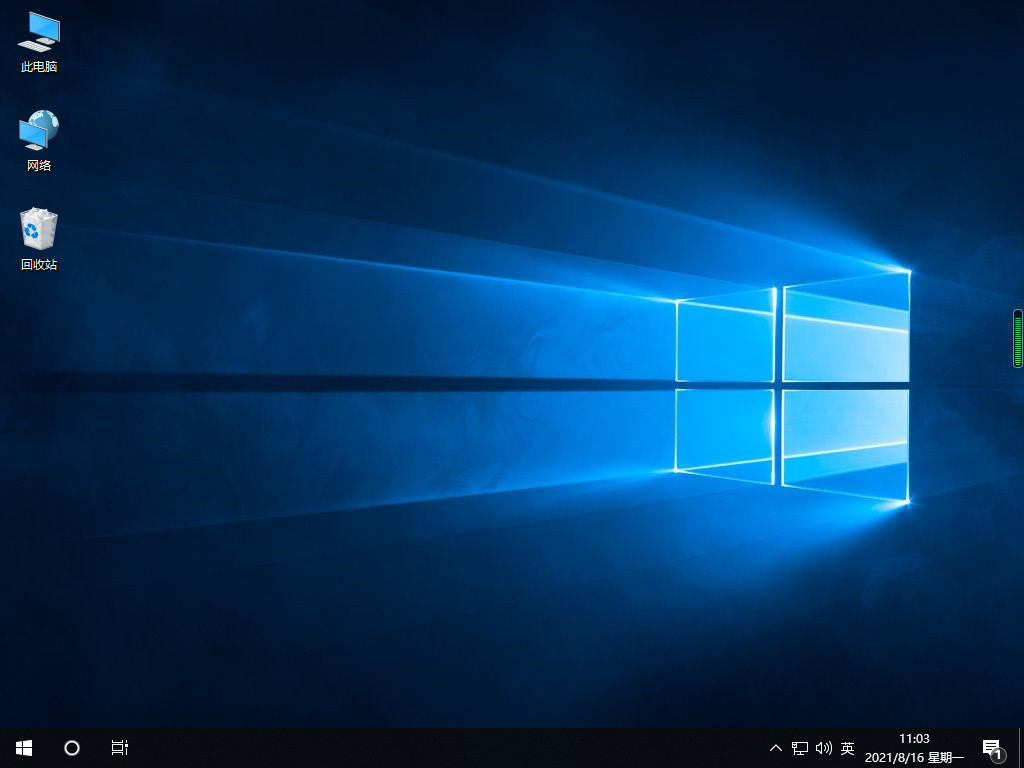
注意事项:
打开软件前需将后台的安全工具关闭避免受到拦截影响
总结:
这就是怎样用u盘装系统win10的步骤所在,大家可以根据上述方法完成操作,希望对大家有帮助哦。
 有用
26
有用
26


 小白系统
小白系统


 1000
1000 1000
1000 1000
1000 1000
1000 1000
1000 1000
1000 1000
1000 1000
1000 1000
1000 1000
1000猜您喜欢
- 本地连接没有有效的ip配置,小编教你本..2018/05/26
- win10系统电脑重装怎么操作2023/03/23
- 如何重装系统win102022/08/07
- win10x系统是什么系统?会免费吗?..2021/02/21
- win10重装系统u盘重装步骤2021/01/24
- 怎么重装系统win10比较简单2022/08/14
相关推荐
- win10u盘启动盘如何制作2021/12/06
- win10系统声卡驱动怎么安装的教程..2021/11/20
- 笔记本显卡坏了,小编教你笔记本显卡坏..2018/02/02
- 小编教你win10系统怎么样2019/05/29
- 小马win10激活工具,小编教你小马win10..2018/05/14
- 关闭端口的方法,小编教你如何关闭电脑..2018/03/21

















