uefi安装双系统win10和win7教程步骤
- 分类:Win10 教程 回答于: 2022年03月15日 11:48:00
既想保留电脑预装的win10系统,又想要安装习惯使用的win7系统,那就安装双系统win10和win7实现.有网友想了解uefi模式下win10怎么安装win7双系统,下面演示下uefi安装双系统win10和win7教程步骤。
系统版本:window10
品牌版型:松下电脑
方法一:uefi安装双系统步骤
1.到u启动官网首页下载uefi版u盘启动盘制作工具并制作u盘启动盘。
2.准备好windows10和windows7系统镜像,并拷到u盘启动盘中。
3.快速连续按下电脑bios setup启动快捷键。进入bios设置界面后,设置u盘为第一启动项并保存退出。
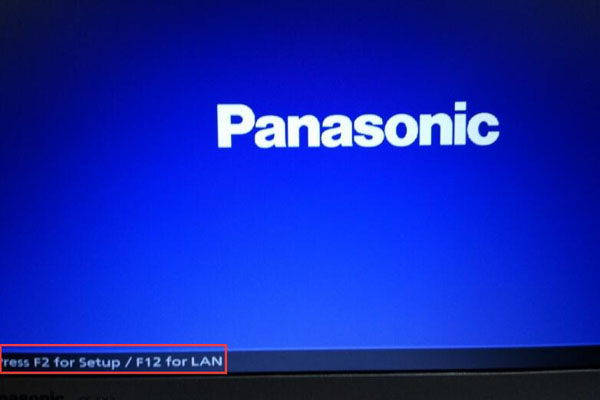
1、u盘插在电脑上并重启电脑,直接进入win8pe系统。先确定硬盘是否已经分好区,如果还没分区就用diskgenius分区工具进行分区。接着在u启动pe装机工具中选择win10镜像,安装在c盘,点击确定。
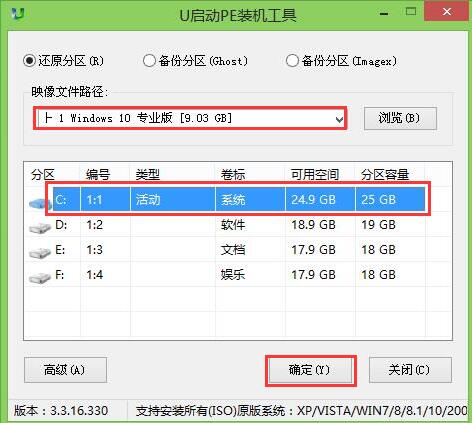
2、程序提醒还原操作,点击确定进行还原。
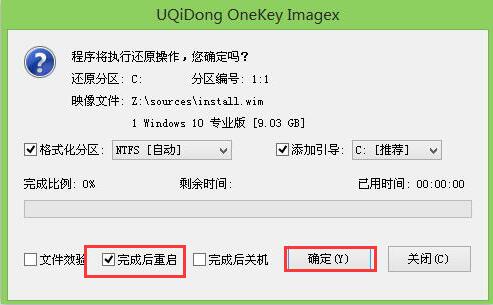
3、之后电脑会重启,程序进行安装过程,安装完成后只需设置相应的参数即可,win10就安装完成了。
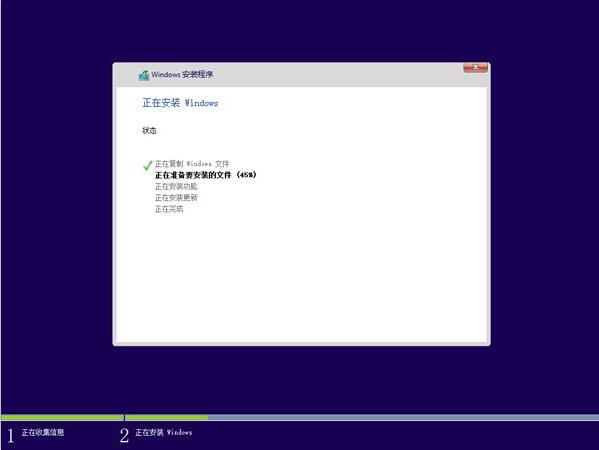
4、接着再进入win8pe系统,打开u启动pe装机工具,选择win7系统镜像,并安装在c盘以外的分区。
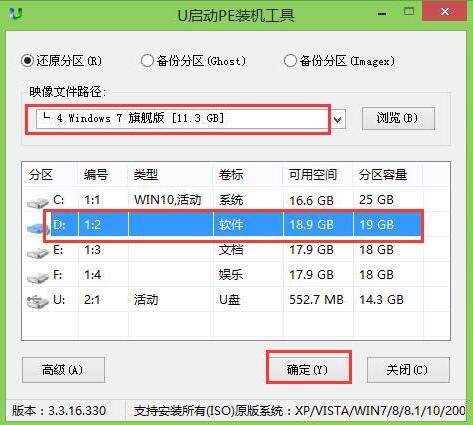
5、程序提醒还原操作的时候,一定不要勾选“完成后重启”复选框,点击确定进行还原操作。
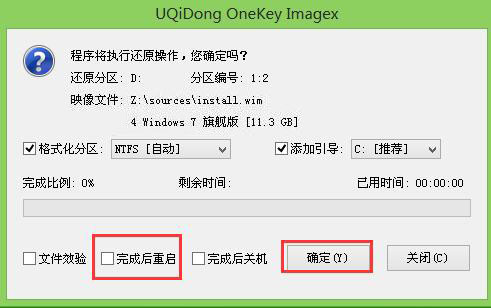
6、回到pe系统桌面,点击“修复系统引导”工具,进行系统修复。
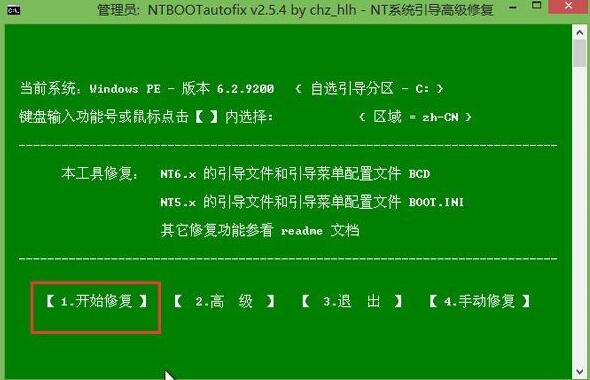
7、引导修复后重启笔记本电脑,选择windows 7系统,完成win7系统安装即可。
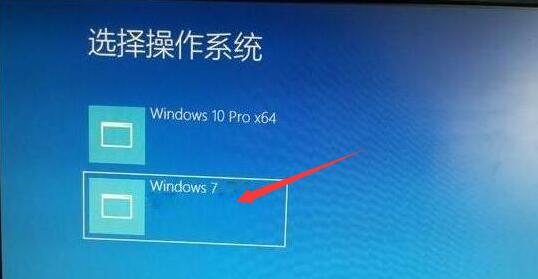
总结:以上就是uefi安装双系统win10和win7的详细教程步骤,希望能帮助到大家。
 有用
26
有用
26


 小白系统
小白系统


 1000
1000 1000
1000 1000
1000 1000
1000 1000
1000 1000
1000 1000
1000 1000
1000 1000
1000 1000
1000猜您喜欢
- 战网无法安装,小编教你战网无法安装怎..2018/09/28
- win10如何设置字体2020/03/17
- 详解win10电脑系统下载官网地址..2021/06/05
- ENZ电脑一键重装系统win10教程..2019/09/12
- 小编教你教您怎么禁止迅雷thunderplat..2019/04/27
- win10用uefi还是legacy2020/08/29
相关推荐
- 电脑系统重装最简单的方法win10..2023/02/28
- 小编教你网络适配器不见了..2018/10/27
- PE吧装机助理重装win10系统教程..2019/06/26
- 笔记本无线网卡,小编教你笔记本无线网..2018/04/02
- 教你win10任务栏透明如何设置..2021/05/15
- 组建局域网,小编教你如何组建局域网..2018/08/21

















