win10系统重装u盘启动教程介绍
- 分类:Win10 教程 回答于: 2021年12月29日 08:38:00
很多用户新购买的电脑都是预装的win10家庭版的操作系统,很多用户使用的并不习惯, 于是就想更换成专业版的系统进行使用,我们都知道使用u盘重装系统的方法需要设置u盘启动才能进行操作,那么U盘启动怎么设置呢,下面,小编就把win10系统重装u盘启动教程分享给大家,我们一起来看看吧。
U盘启动怎么设置
1.我们将u盘启动盘制作好之后,在开机的页面按下启动热键进入页面后选择带有usb的启动选项进入。
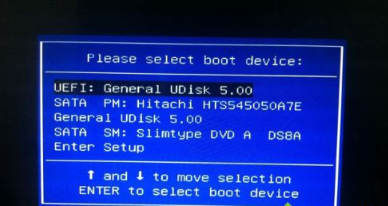
2.此时我们会进入win10系统安装程序的页面,选择【系统语言】和【输入法】,完成后点击下一步。
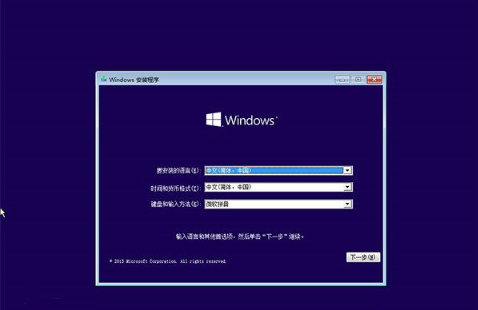
3、进入这个页面后,我们点击【现在安装】。
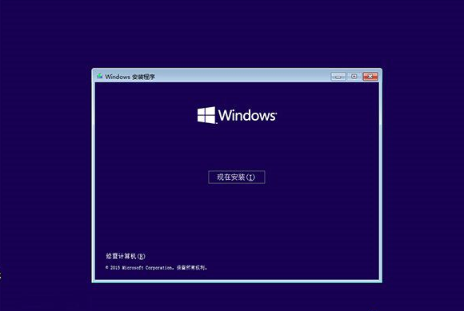
4、此时在密钥的窗口中我们选择点击【我没有产品密钥】,等待系统安装完成后再使用激活工具进行激活。
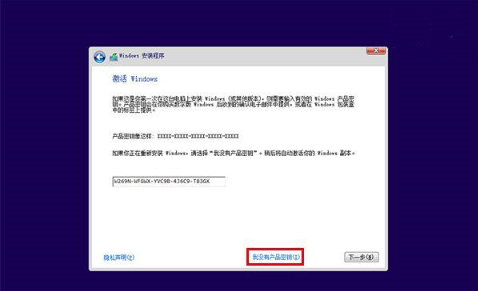
5、我们在这选择win10的系统版本,之后点击下一步。
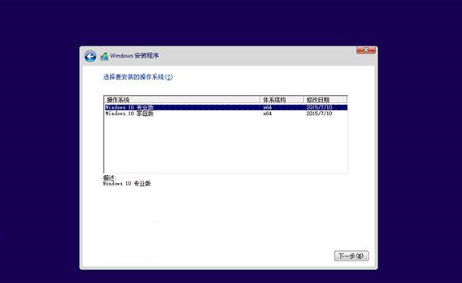
6、勾选【我接受许可条款】,继续下一步。
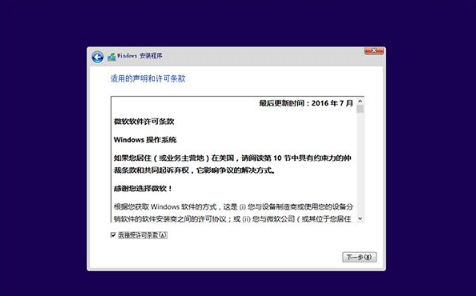
7、然后安装类型,点击【自定义:仅安装Windows高级】。
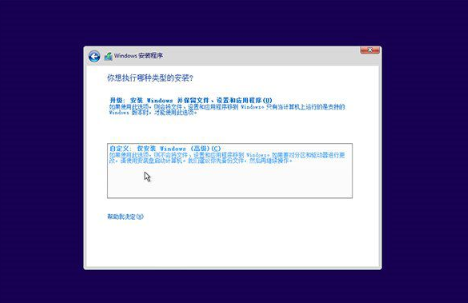
8、此时选择系统盘分区,一般为分区1或2,显示主分区的驱动器,当我们要全新的进行安装时,先格式化分区进行操作。
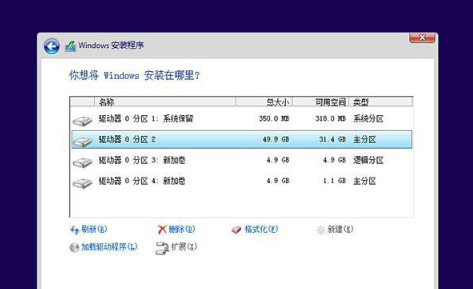
9、上述操作完成后就会开始重装win10系统,重装过程中会多次进行重启,我们只需等待完成即可。
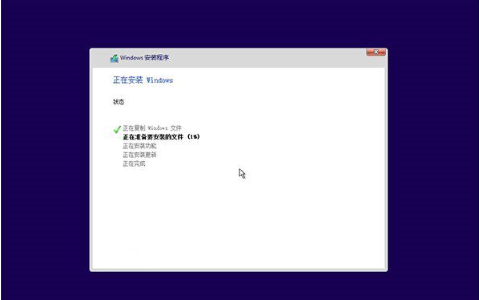
10、系统重装结束后,进入win10系统配置的设置当中,选择【地区】、【语言】等。
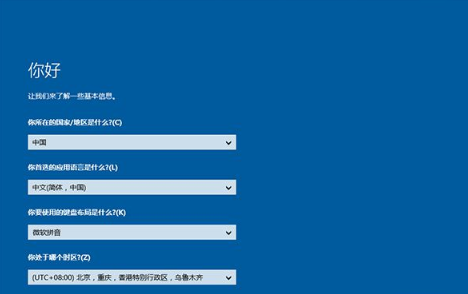
11、我们根据提示进行系统设置,最后会进入到Win10系统桌面当中,此时重装就结束啦。

以上就是win10系统重装u盘启动教程所在,希望能给大家提供帮助。
 有用
26
有用
26


 小白系统
小白系统


 1000
1000 1000
1000 1000
1000 1000
1000 1000
1000 1000
1000 1000
1000 1000
1000 1000
1000 1000
1000猜您喜欢
- 小白xitong重装win10系统教程2023/01/12
- 小白一键重装系统绿色版怎么重装win10..2022/08/13
- 如何给笔记本电脑重装win10系统详细步..2021/03/27
- 一键清理系统垃圾 bat,小编教你win10..2018/04/26
- msdn下载win10系统的步骤教程..2021/11/09
- 电脑如何进入U盘启动模式2023/03/04
相关推荐
- win10升级更新后c盘莫名其妙满了怎么..2021/12/03
- 小编教你win10版本查看的方法..2017/08/08
- win10怎样跳过电脑开机密码2020/08/06
- win10电脑键盘突然打不出字怎么回事..2022/01/27
- 远程桌面连接不上,小编教你win10远程..2018/01/03
- win10纯净版64位安装方法图解..2017/09/09

















