华硕电脑如何重装系统win10的方法
- 分类:Win10 教程 回答于: 2021年11月26日 08:38:00
在日常使用电脑过程中,我们会因某些因素要给电脑重装系统,比如系统故障或更换系统,很多用户都不知道华硕电脑如何重装系统win10的方法,没关系,那么今天由小编来告诉大家,一起来学习一下吧.
华硕电脑重装系统
1.我们回到桌面当中,打开刚下载完成的一个小白三步装机的重装系统软件,进入该软件的首页之后,该软件会推送给当前电脑合适安装的系统让我们进行安装,单击右侧的立即重装。
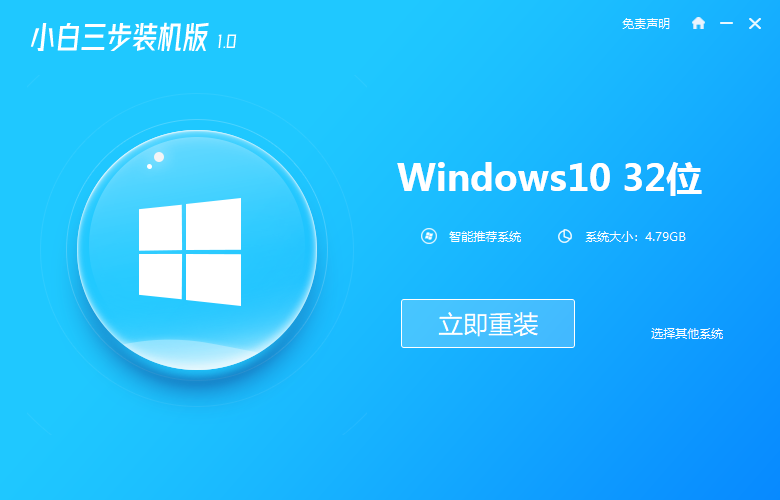
2.此时软件就会进入到系统镜像的下载操作当中,我们等待下载完成即可。
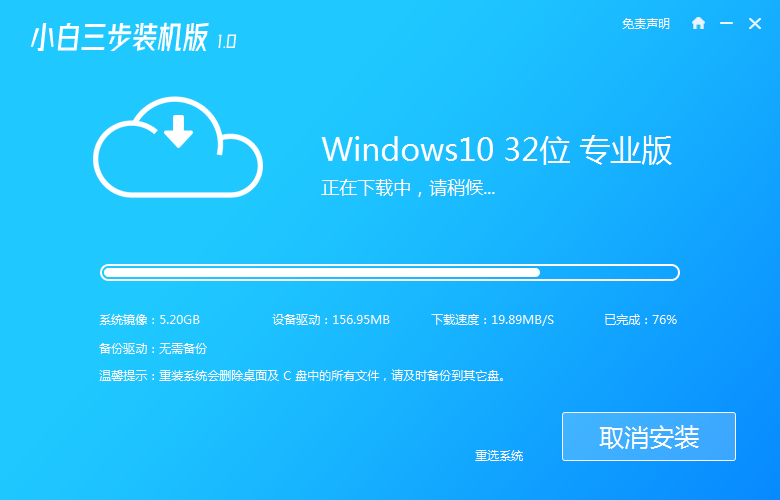
3.完成下载的任务,就会开始部署安装环境,此操作完成之后,页面中会出现一个立即重启的按钮我们,单击它,将进行重启电脑的操作。
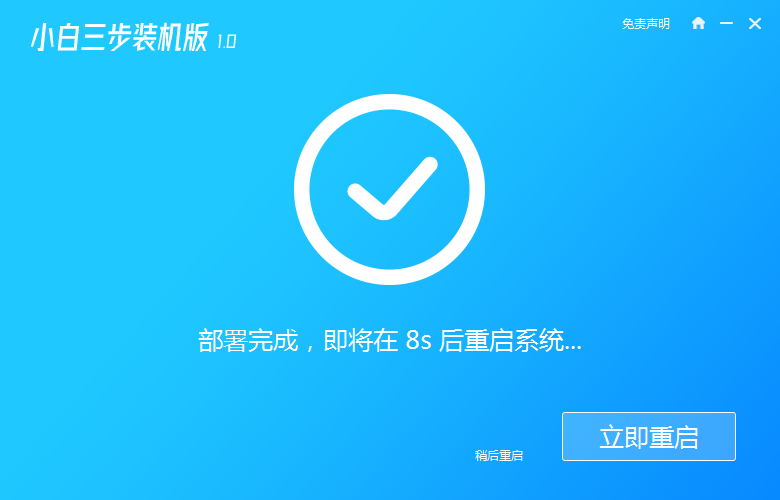
4.重启时回到桌面的时候就会进入到一个启动菜单的选项页面,我们找到有pe的选项,进入。
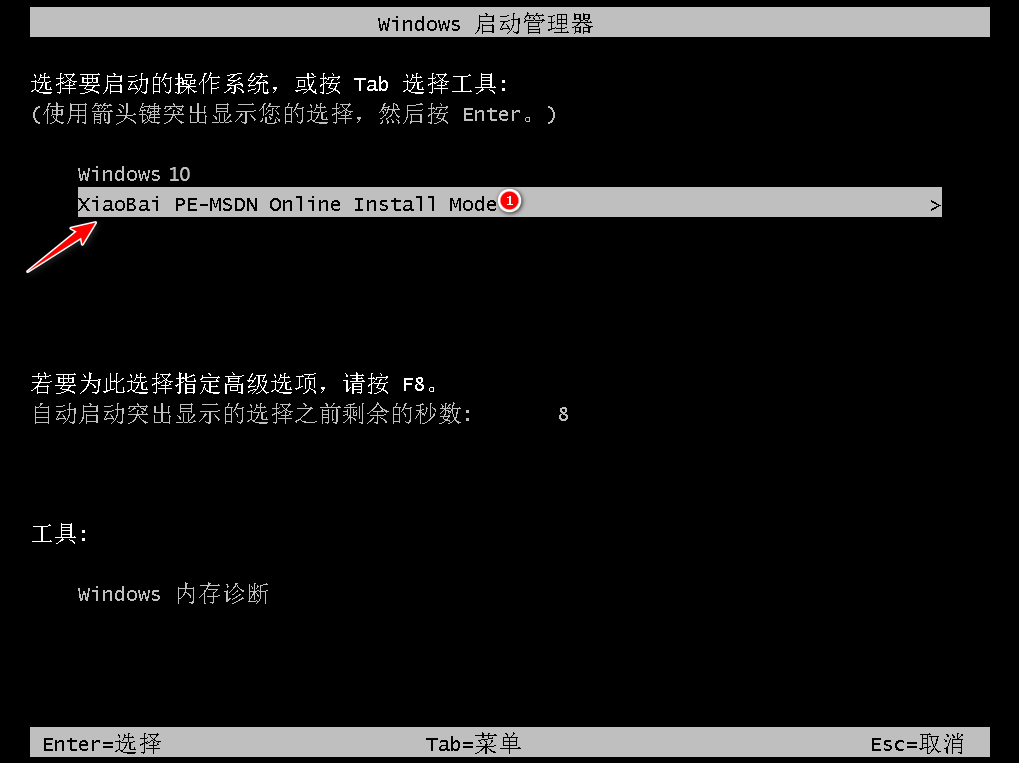
5.进入该页面后,装机工具就会帮我们进行系统的安装操作,我们无需手动进行干涉。
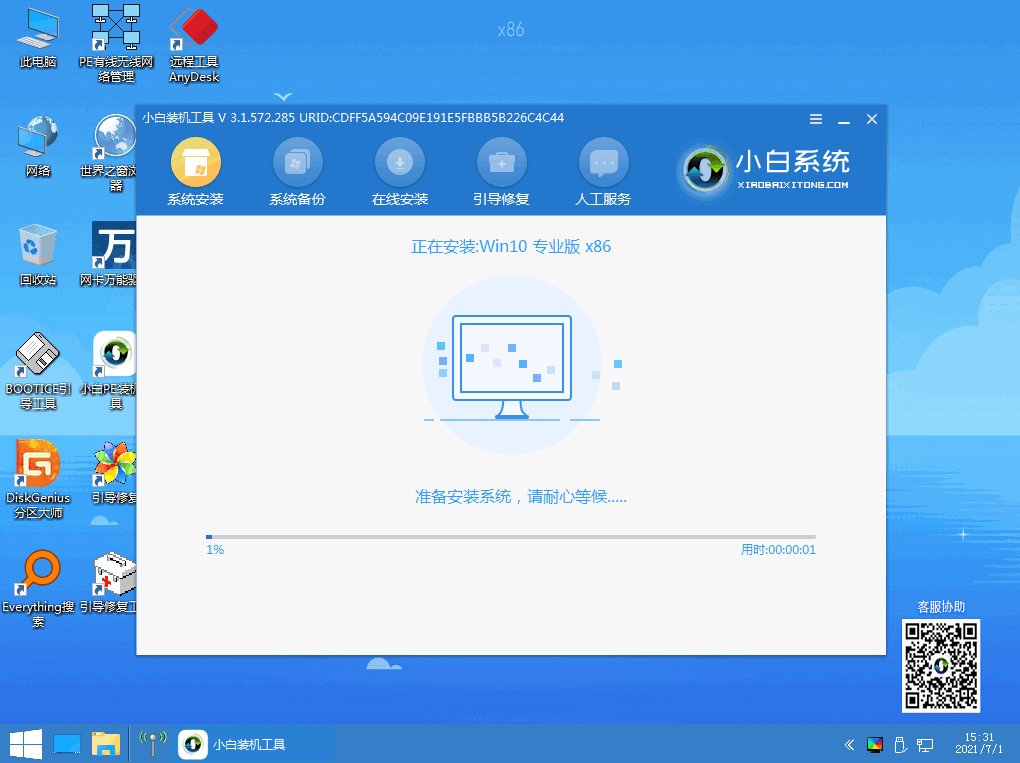
6.当系统安装完成之后,再一次需要我们重新启动计算机,可以等待10秒进入到自动重启的环节,也可以点击页面中出现的立即重启选项。
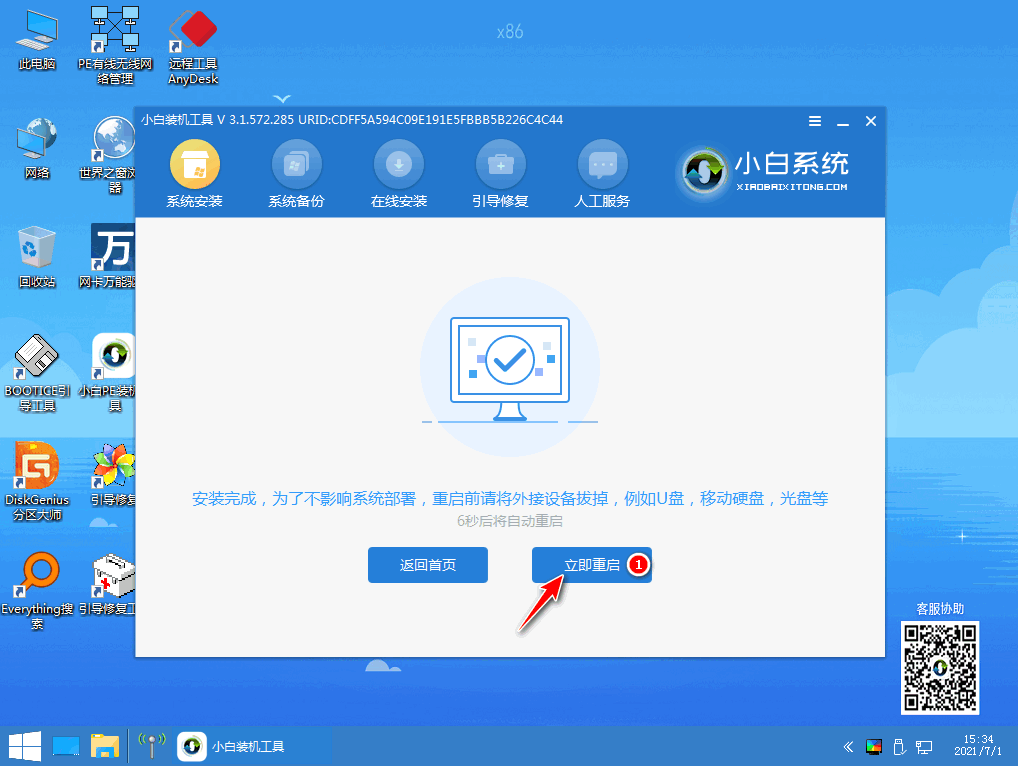
7.当重启回到新的操作系统页面之后,我们的此次重装系统操作就结束啦。
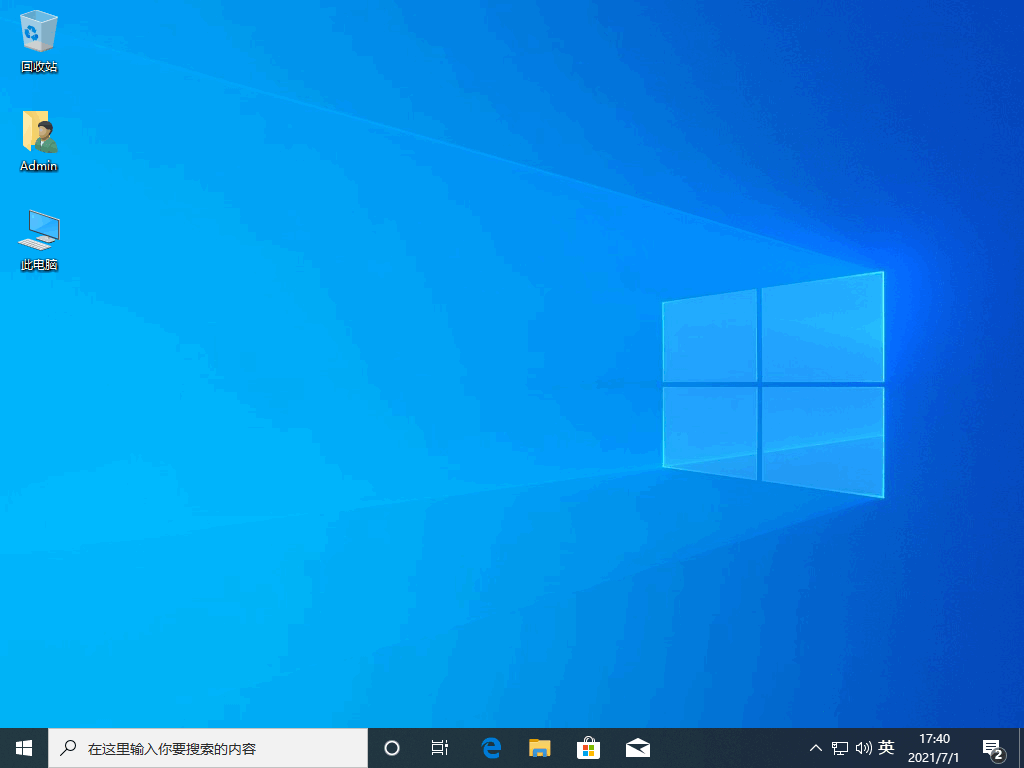
关于华硕电脑重装系统的教程就分享到这啦,我们可以使用上述方法进行重装的操作,是不是特别简单呢。
 有用
26
有用
26


 小白系统
小白系统


 1000
1000 1000
1000 1000
1000 1000
1000 1000
1000 1000
1000 1000
1000 1000
1000 1000
1000 1000
1000猜您喜欢
- win10系统怎么分区2021/09/27
- 如何合并pdf2023/04/10
- 教你电脑无法开机系统重装教程..2021/04/29
- 小编教你创建microsoft edge图标..2017/09/23
- 教你win10桌面explorer不停重启怎么办..2021/02/18
- tenda无线网卡驱动,小编教你tenda无线..2018/01/25
相关推荐
- win10安装win7系统图文教程2017/07/10
- 小白win10激活代码如何激活2022/11/15
- win10电脑扬声器正常但是没有声音怎么..2022/02/15
- 重装电脑windows10系统的教程..2022/03/30
- 微软win10安装工具怎么用2022/06/16
- 教你win10网络不稳定怎么解决..2018/12/11

















