win10系统分区教程
- 分类:Win10 教程 回答于: 2021年08月17日 08:38:00
在Win10操作系统中,磁盘分区过多,单个分区容量小,在工作中,为了使电脑保存的东西更具有条理性,我们需要给电脑硬盘合理分区,然而有些小伙伴却不知道win10如何进行系统分区,那么接下来小编就来告诉大家几种win10系统分区的方法,快学起来吧。
方法一:使用Windows 10磁盘管理
磁盘管理是 Windows 10 中的内置工具,为电脑用户所熟知。它能够帮助你管理硬盘分区而无需重新启动系统和任何中断。它是 Windows 10 用户的便捷工具。Windows 10 磁盘管理的功能如下:
? 创建、删除和格式化分区。
? 更改驱动器号和路径。
? 将分区标记为活动。
? 探索分区以查看文件。
? 扩展和收缩分区。
? 添加镜像。
? 在你可以使用它之前初始化一个全新的磁盘。
? 将空 MBR 转换为 GPT 磁盘,反之亦然。
? 将空动态磁盘转换为基本磁盘。
如何使用 Windows 10 磁盘管理
1、鼠标右击桌面左下角的开始按钮,然后选择“磁盘管理器”。
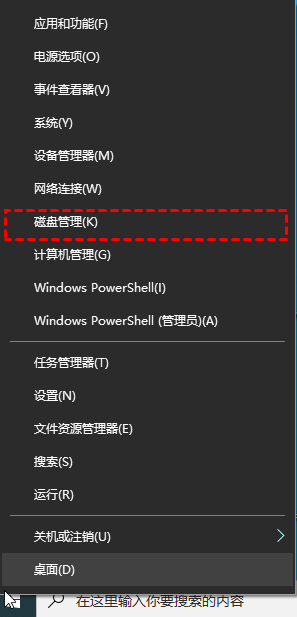
2、右键单击选择要压缩的磁盘(本例选择C盘),选择“压缩卷”在输入压缩空间量(MB)里填写要压缩出的空间量,如果要压缩出100G,就填写100*1024=102400,选择"压缩"按钮。
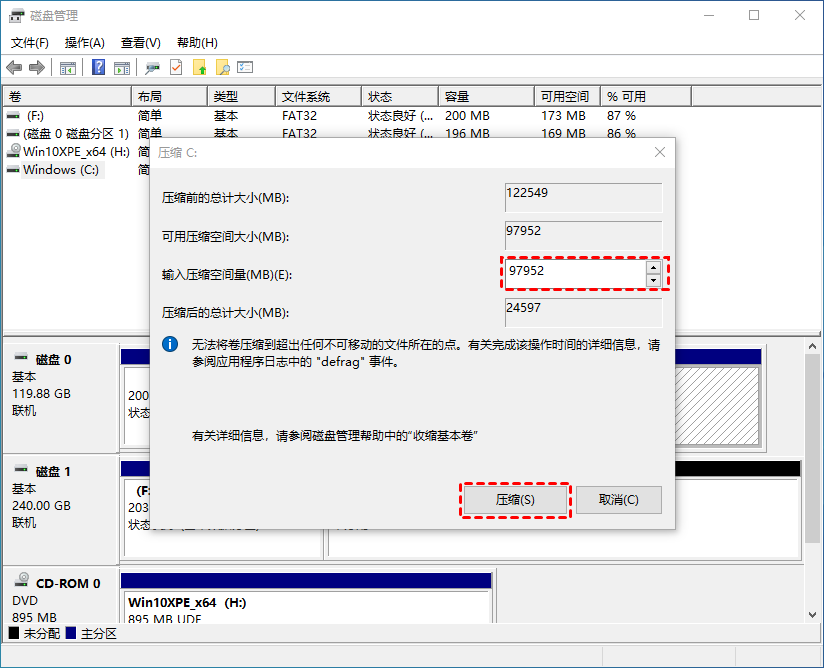
3、压缩后会发现多出一块 未分区磁盘(黑色分区);右键弹出快捷菜单选“新建分区”打开新建简单卷向导,一路下一步,在简单卷大小里填写要新建磁盘的大小,下一步。
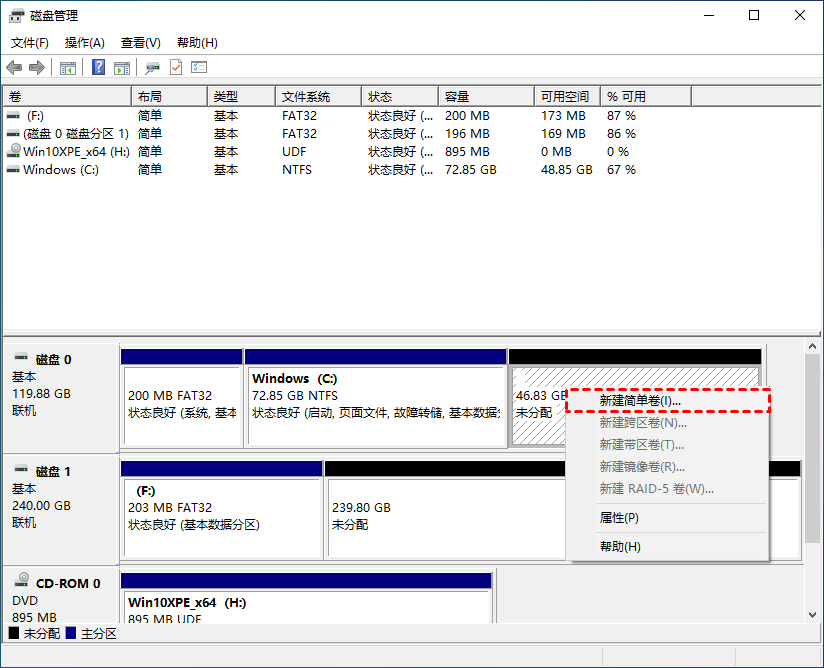
4、选择驱动器 磁盘号,“下一步”。
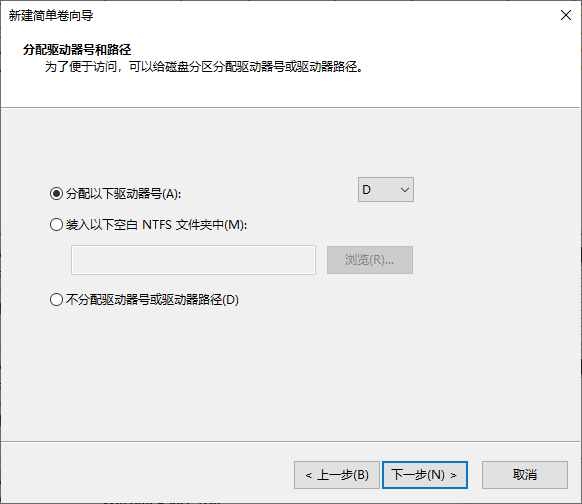
5、选择文件系统格式,勾选“执行快速格式化”选项框,“下一步”。
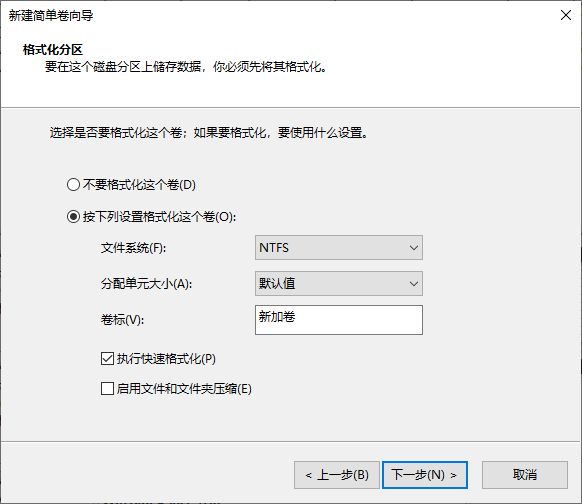
6、点击“完成”按钮。
方法二:使用diskpart创建分区
DiskPart是一个磁盘分区管理命令行工具,内置所有Windows版本,例如Windows 10、Windows 8、Windows 7。您可以使用DiskPart在计算机的GPT和MBR磁盘上创建主/逻辑/扩展分区。 使用命令行可以完全取代Windows界面操作。DiskPart提供了三种类型创建分区,因此它有三种不同的命令。
1. 首先,按“WIN + R”调出“运行”面板并键入“diskpart”打开diskpart命令提示符。
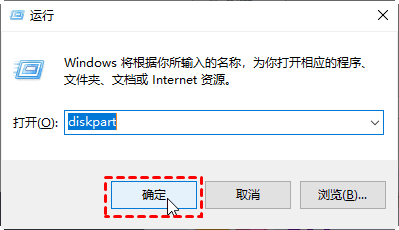
2、 在DiskPart提示符下,键入“list disk”, 将列出当前系统中的所有磁盘,你可以看到各个磁盘分区的磁盘编号。
3、输入:“select disk n”,n表示磁盘的编号。 要创建分区,请确保您选择的磁盘上有未分配的空间。
4、选择磁盘后,根据您的需要键入以下命令之一。
创建主分区:create partition primary size=n
创建扩展分区:create partition extended size=n
创建逻辑分区:create partition logical size=n
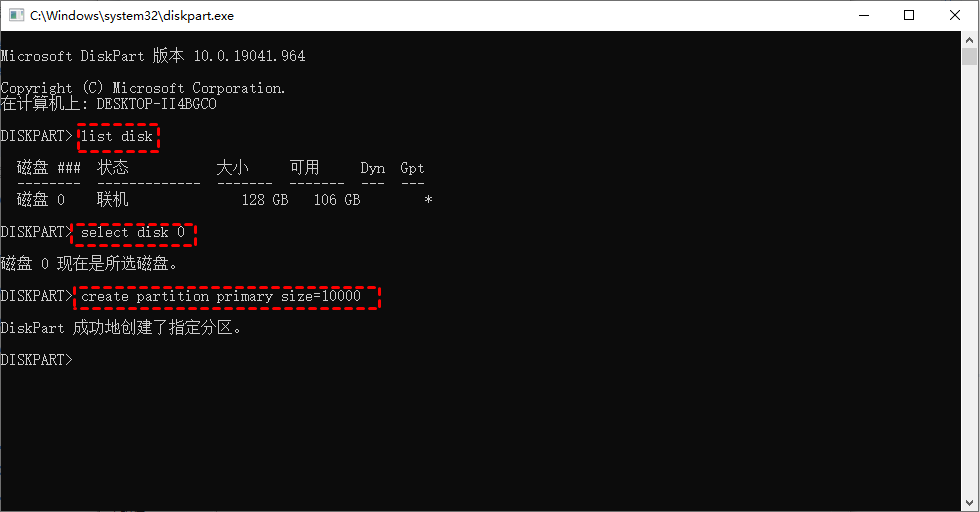
方法三:使用专业软件分区助手
第三方磁盘分区软件允许您调整分区大小,合并分区,以及轻松拆分分区。在傲梅分区助手的帮助下,您可以轻松扩展分区,无论您计划扩展的分区旁边是否有未分配的空间。更重要的是,您甚至可以在没有未分配硬盘空间的情况下扩大分区。下面将向您展示使用分区助手扩展分区如何解决Win10系统怎么分区问题。
? 操作win10系统分区注意事项:
? 重要数据请先做备份,以确保win10分区数据完整安全。
? 操作完成提交之后,电脑会进行重启,在重启模式下执行完成后,电脑会自动的重启并进入Windows系统。
1、下载Win10分区工具分区助手,安装并运行。如下主界面,C盘此时的容量显示为大约120GB。选中我们的C盘之后;点击“调整/移动分区”选项。
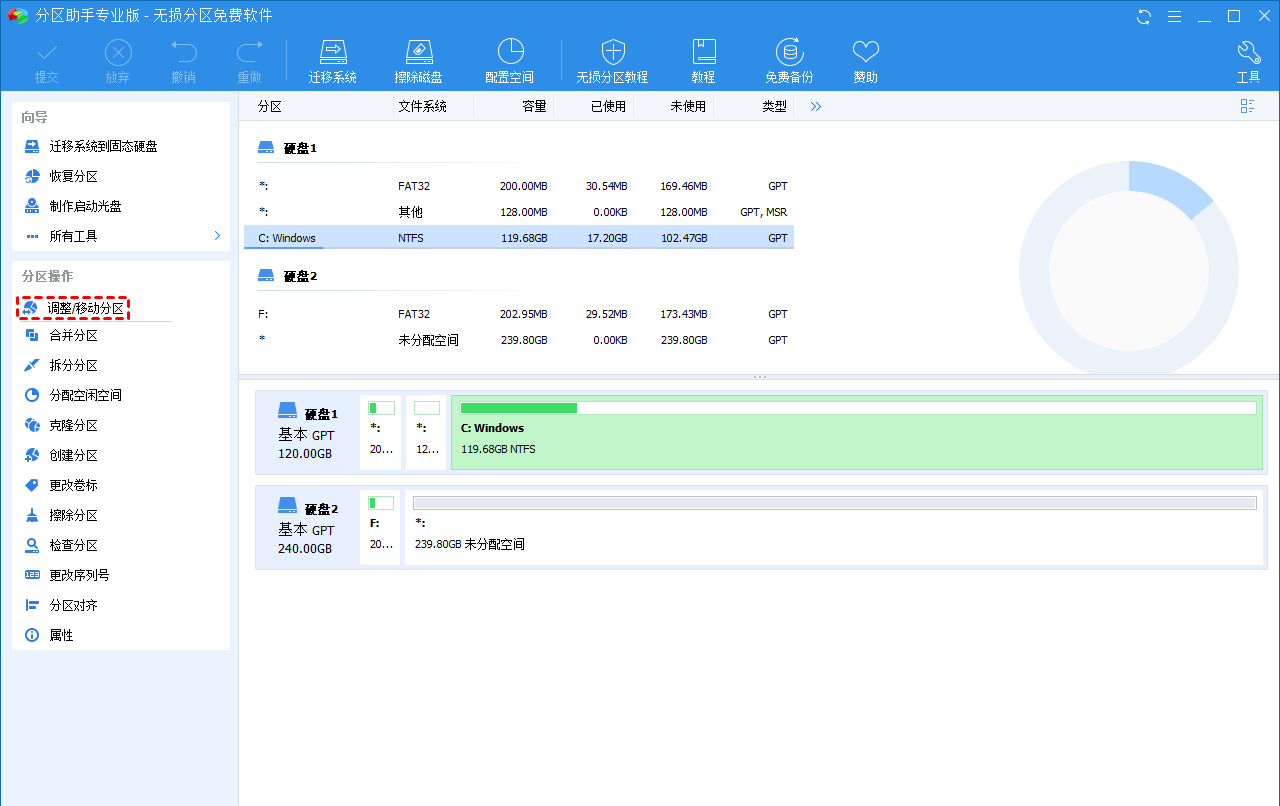
2、来到此对话框,此时我们可以调整分区大小。然后当鼠标指针变成双向箭头时,拖动直到你满意的容量位置。这里C盘已经被缩小了30GB左右。之后点击“确定”。
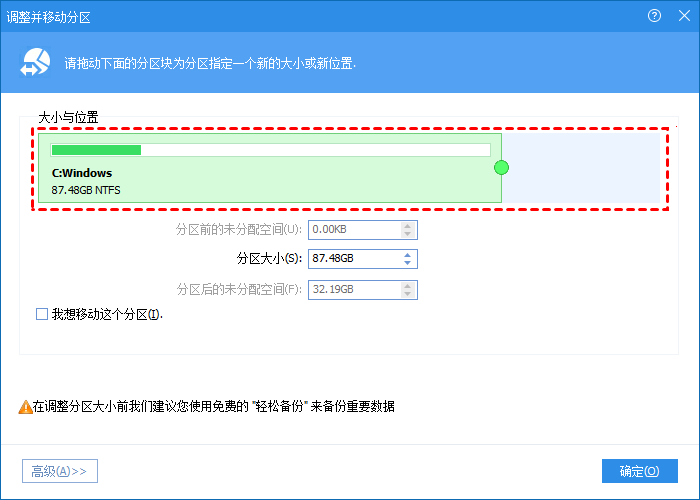
3、返回到了主界面,至此Win10分区C盘已经变为76GB,同时在其后面也出现了一个“未分配空间”,右键该分区,然后选择“创建分区”,便可创建一个新的分区。
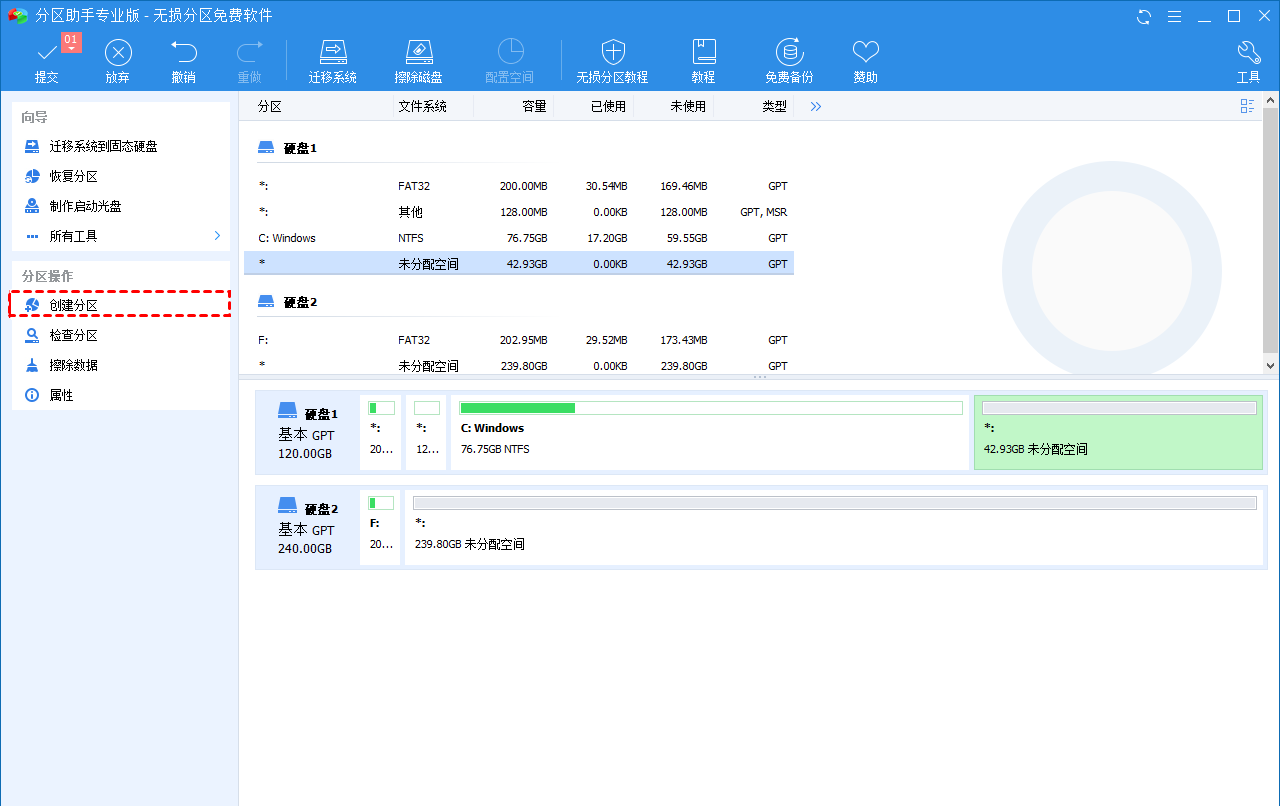
4、点击左上角的“提交”按钮,软件就将执行分区操作。
以上就是小编为大家整理的win10系统分区教程,希望能对大家有所帮助。
 有用
26
有用
26


 小白系统
小白系统


 1000
1000 1000
1000 1000
1000 1000
1000 1000
1000 1000
1000 1000
1000 1000
1000 1000
1000 1000
1000猜您喜欢
- excel打开很慢,小编教你Excel表格打开..2018/09/06
- 正版win10激活码如何使用2022/12/21
- win10进入bios一键还原系统不用u盘如..2021/02/19
- qsed文件怎么打开,小编教你qsed文件怎..2018/08/06
- win10安装失败无限重启怎么修复..2021/12/11
- 老式方正电脑重装系统windows10..2022/10/26
相关推荐
- win10netframework3.5无法安装解决方..2021/07/11
- 华硕怎么重装系统win102022/09/07
- win10升级助手介绍2022/11/25
- 小白三步装机版的教程图解..2021/05/28
- 简述笔记本win10重装系统怎么弄..2023/03/04
- 黑鲨装机大师重装win10操作步骤..2022/07/08

















