不用u盘重装系统教程
- 分类:Win10 教程 回答于: 2021年08月13日 09:16:00
很多小伙伴和小编反映说觉得用u盘重装系统对于电脑小白来说太难了,问小编电脑不用u盘怎么重装系统.其实不用u盘也是可以重装系统的,接下来小编就来跟大家分享一下不用u盘重装系统教程。
更多win10教程,尽在小白一键重装系统。
1、首先我们需要将电脑上所有杀毒安全软件(包括系统自带的)都退出,然后打开小白一键重装系统软件,等软件检测安装环境完成后选择你想要重装的系统,点击【安装此系统】按钮。
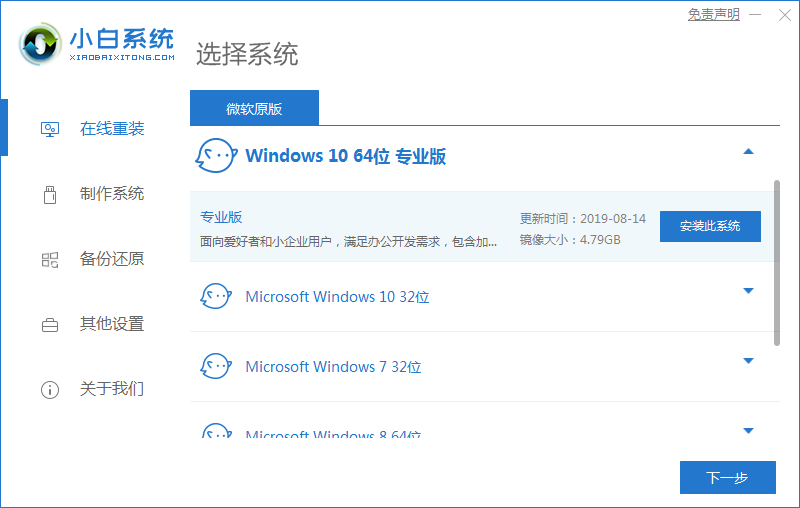
2、选择您的电脑需要安装的软件,如果都不需要,可以取消所有勾选,点击【下一步】。
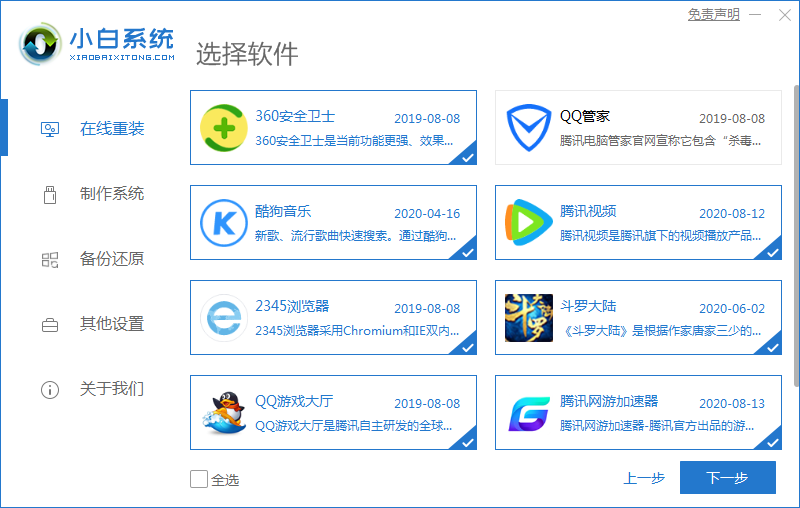
3、接下来小白会开始下载系统镜像,还有相关的安装环境部署,请耐心等待。
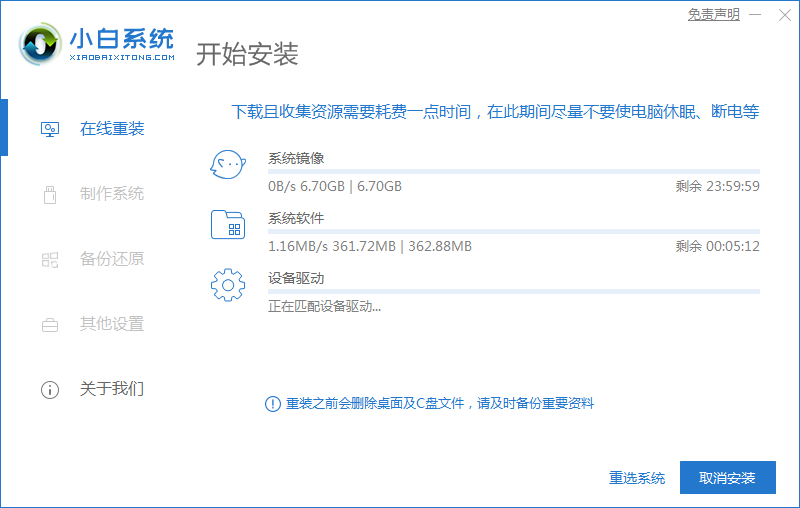
4、下载完成后,选择立即重启,也可以等待10秒后自动重启。
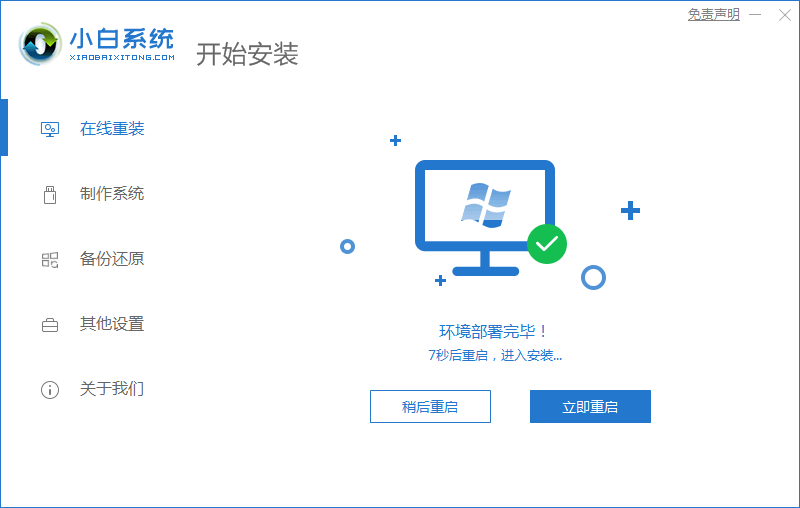
5、重启之后,在启动管理器中自动选择xiaobai PE 系统选项进入。
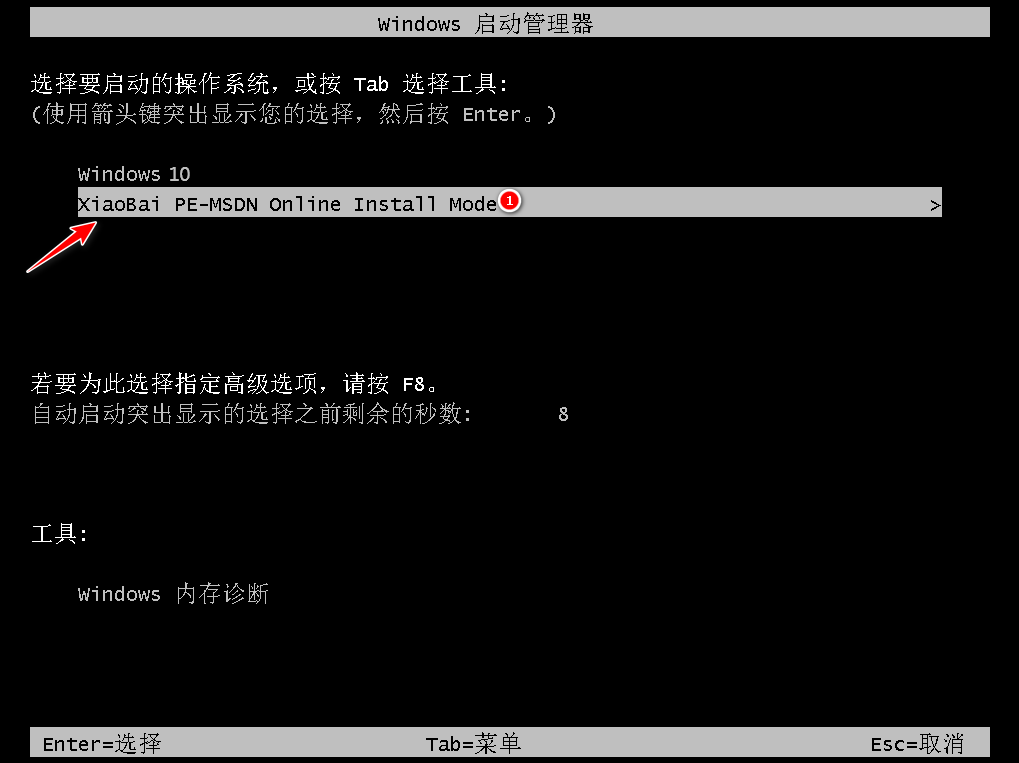
6、进入小白PE系统之后,小白装机工具会自动开始安装系统,无需手动操作。
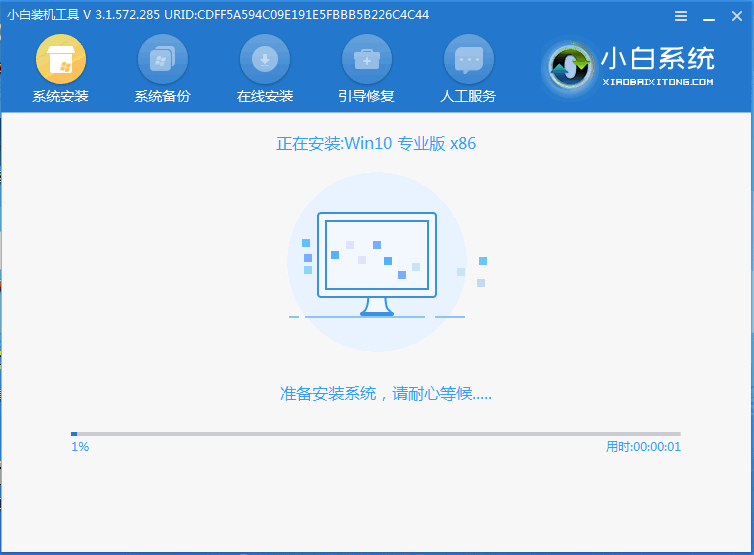
7、安装即将结束之前,会给系统盘添加引导,可以等待自动修复,也可以手动点击修复。
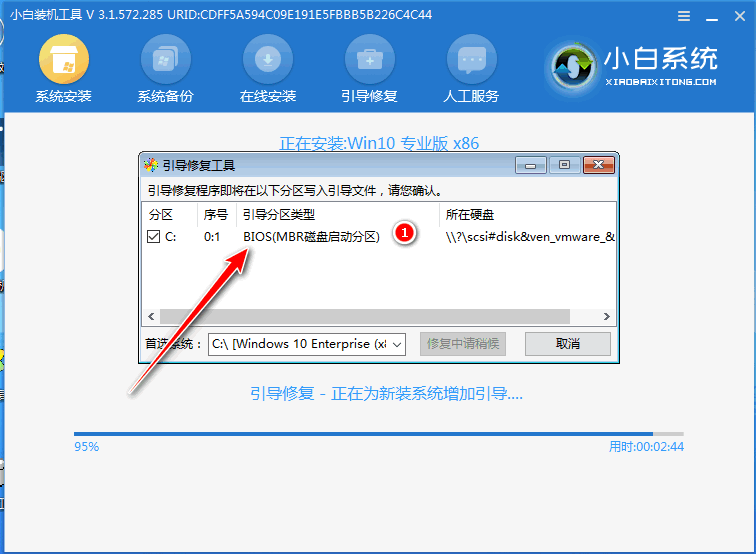
8、整个安装过程结束后,点击立即重启,当然也可以不动,等待自动重启。
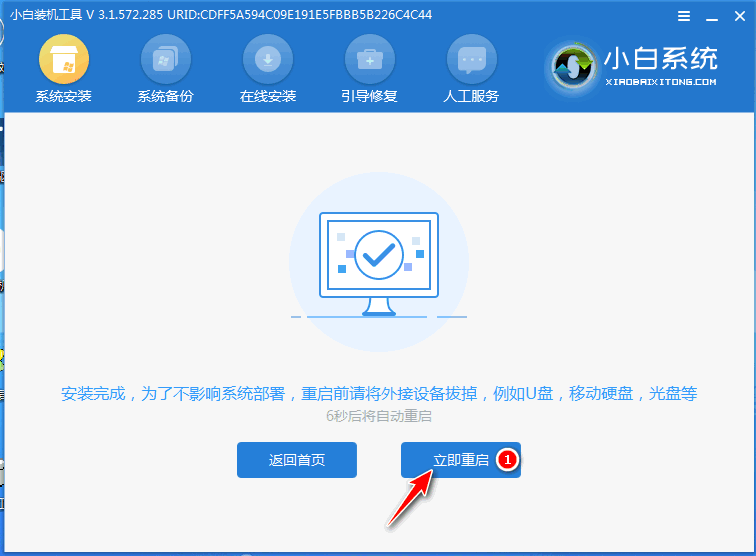
9、重启之后在选择系统界面,选择新的win10系统进入。
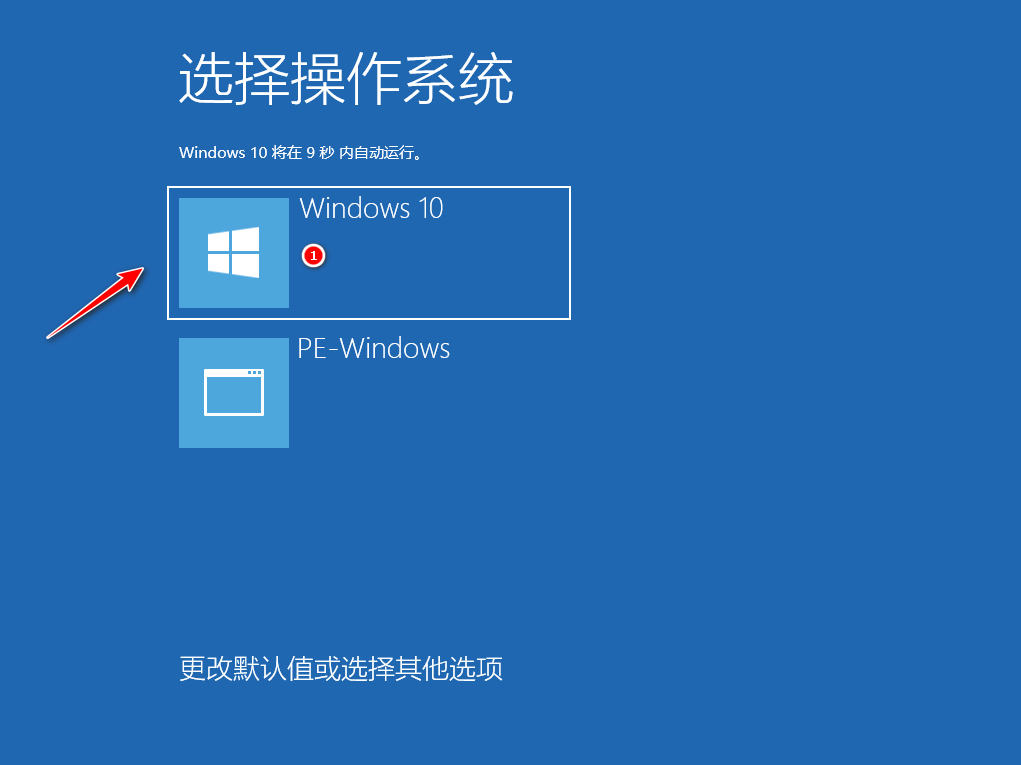
10、接下来新的系统会自动调配,期间会有几次重启,是正常现象无须担心。

11、系统安装完成,正常进入系统桌面就可以使用了。
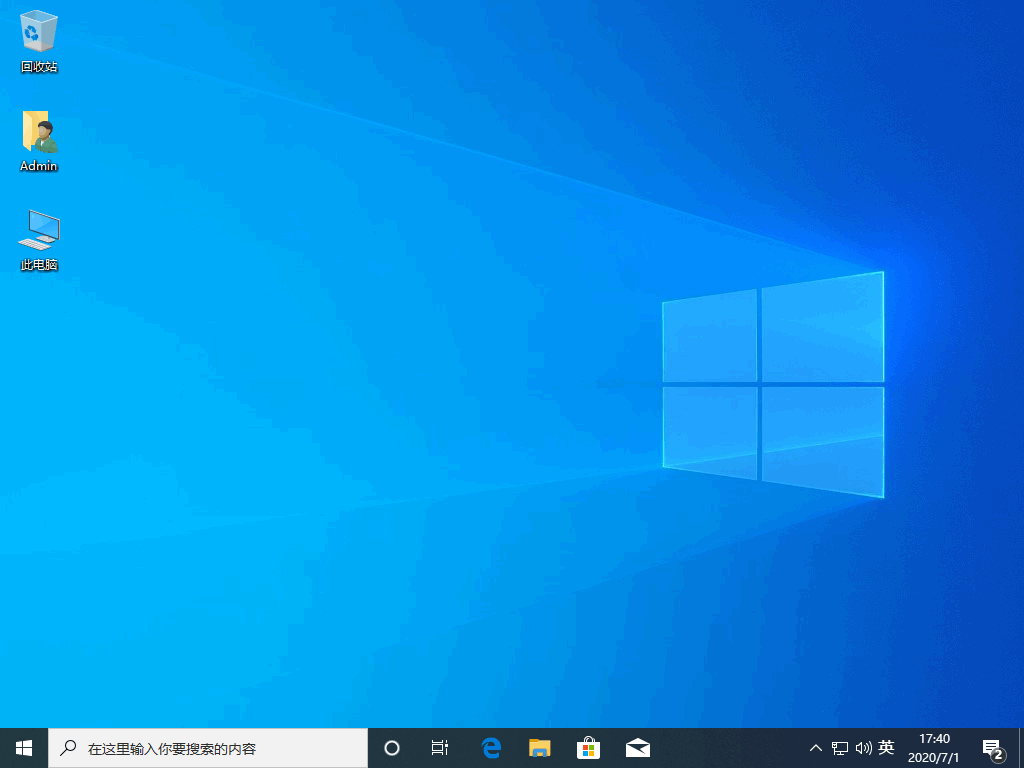
以上就是小编为大家整理的不用u盘重装系统教程,是不是很简单呢,快学起来吧,希望能对大家有所帮助。
 有用
26
有用
26


 小白系统
小白系统


 1000
1000 1000
1000 1000
1000 1000
1000 1000
1000 1000
1000 1000
1000 1000
1000 1000
1000 1000
1000猜您喜欢
- 细说win10提示诊断策略服务未运行怎么..2018/11/12
- 小编教你怎么解决网卡不支持win10..2017/11/04
- 解决电脑蓝屏出现代码0x0000007b怎么..2019/03/25
- 文件或目录损坏,小编教你文件或目录损..2018/09/28
- 跟大家聊聊win10浏览器去广告软件哪个..2021/07/24
- 电脑虚拟键盘,小编教你电脑虚拟键盘快..2018/08/07
相关推荐
- 好用的win10安装工具下载使用方法..2021/10/25
- win10专业版官网下载方法2022/07/02
- window10一键重装安装不了怎么解决..2021/04/07
- 小白一键重装win10系统专业版如何操作..2022/12/15
- uefi重装系统win10方法2023/01/07
- 联想拯救者Y7000(2020)如何重装系统win1..2023/03/18

















