电脑如何系统还原的详细操作步骤
- 分类:Win10 教程 回答于: 2021年05月28日 11:10:00
电脑系统在使用一段时间之后,都会因为一些大大小小的原因导致系统出现一些问题,这时候很多人就想到了一键还原系统,做好备份,随时随地都可以还原我们的电脑。那么电脑怎么一键还原系统呢?下面,小编就来跟大家分享电脑还原系统的操作方法。
1、首先,请大家打开系统中的计算机,在桌面上对着计算机图标击右键,选择“属性”选项。
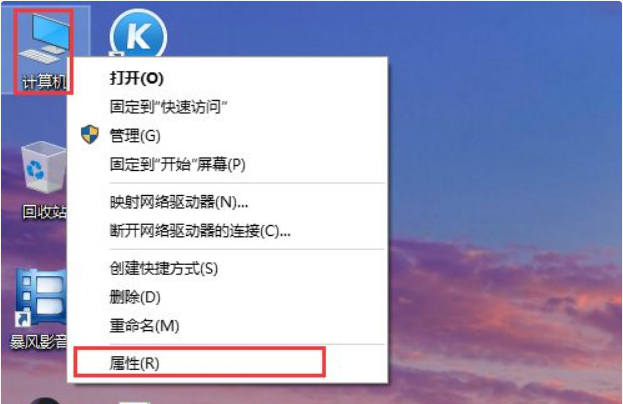
2、进入计算机的属性页面之后,点击页面左侧的“系统保护”选项,点击进入系统保护设置页面,如下图所示。
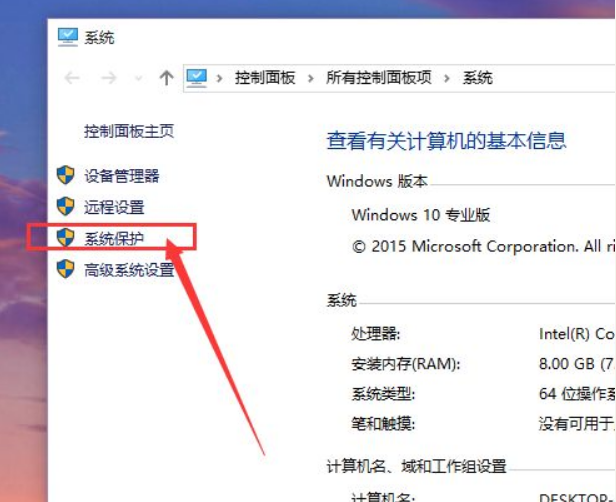
3、在计算机系统保护设置页面中,我们可以看到页面中的“系统还原”功能按钮还处于灰色不可用状态,意味着系统还原功能尚未启用,所以我们第一项要做的就是启用系统还原功能。
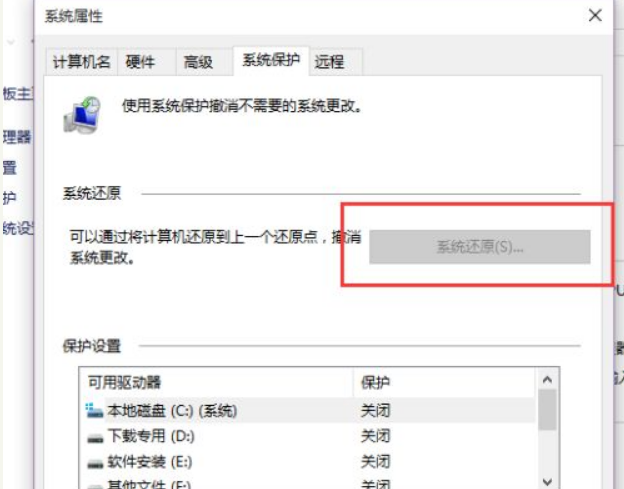
4、接下来,我们点击页面中的磁盘选项,需要先选中C盘,然后点击磁盘管理页面中的“配置”按钮,之所以选择C盘是因为系统文件是在C盘中的,系统还原必须要还原C盘,至于其他分区,是可选可不选,如果你想还原其他分区也是可以点击开启的。
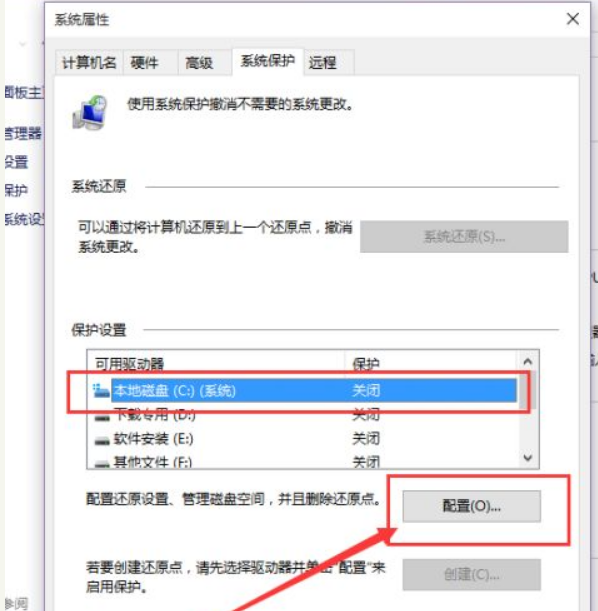
5、接下来,我们就进入了系统保护设置页面,在系统保护设置页面中,我们只需要点击“启用系统保护”按钮,然后点击“确定”按钮。
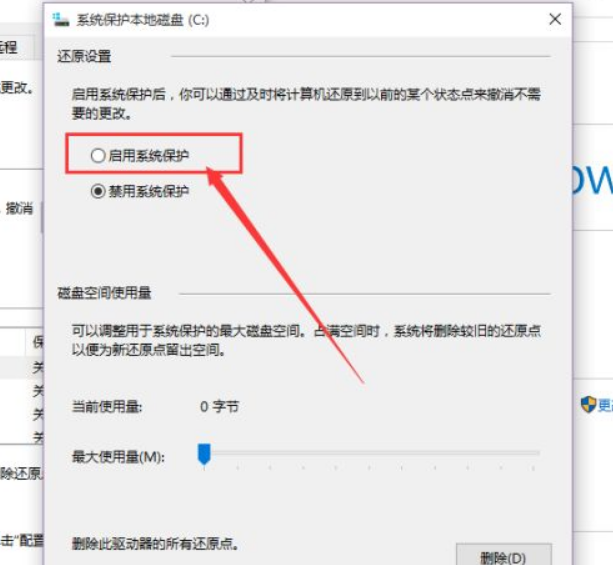
6、接下来,在开启了系统保护功能之后,我们返回到系统属性设置界面,然后在界面中点击“创建”按钮,开始创建一个新的还原点。
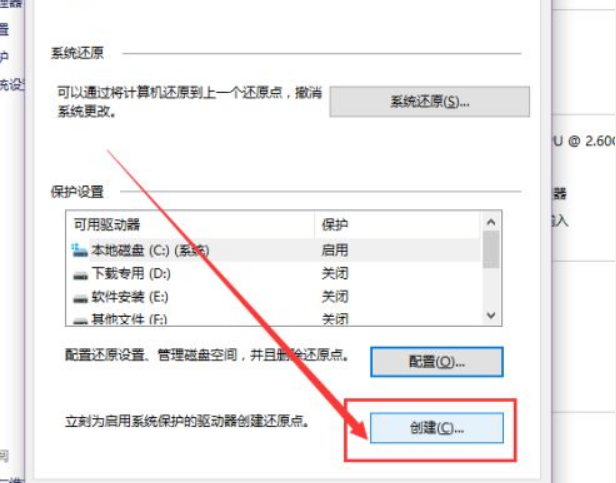
7、要求输入本次的还原点名称,建议大家输入容易记忆的名称,然后我们点击“确定”按钮。
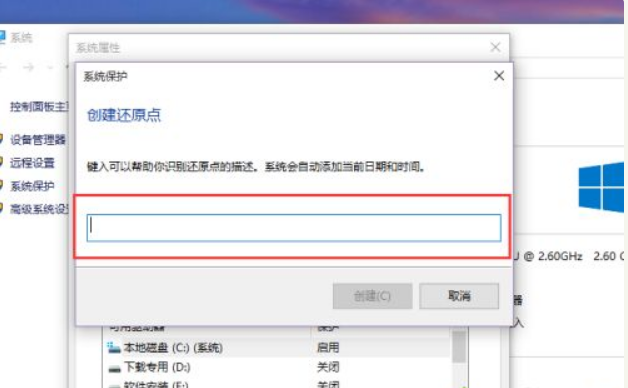
8、耐心的等待一段时间之后,然后系统还原点就会创建成功啦。

9、然后点击“确定”按钮,保存刚才对系统所做出的设置,这样我们创建的系统还原点就成功完成啦。
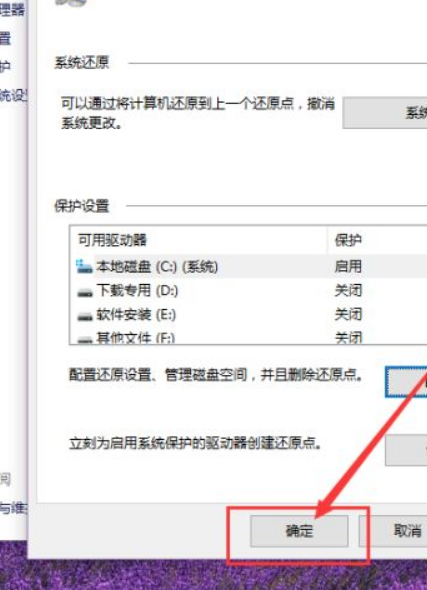
10、进入电脑中的控制面板选项,点击选择“恢复”选项,进入恢复页面之后,点击选择“开始系统还原”按钮就可以啦。
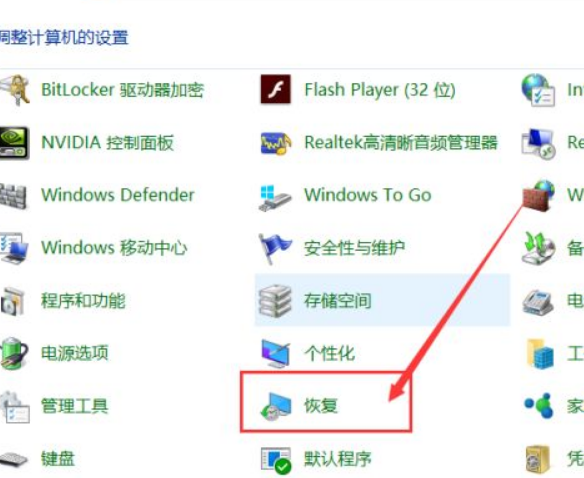
以上就是电脑如何系统还原的详细步骤啦,希望能帮助到大家。
 有用
26
有用
26


 小白系统
小白系统


 1000
1000 1000
1000 1000
1000 1000
1000 1000
1000 1000
1000 1000
1000 1000
1000 1000
1000 1000
1000猜您喜欢
- win10专业版永久激活工具怎么使用..2022/05/19
- 黑鲨装机大师装win10系统的教程..2022/04/18
- win10家庭版升级专业版的方法步骤..2022/08/11
- win10系统下载的软件在哪里2022/10/12
- 笔记本电脑如何安装win10家庭版系统..2020/04/08
- 通过win10命令提示符修复系统开机的方..2021/08/29
相关推荐
- 联想拯救者如何重装win10系统..2021/07/26
- win10耳机没有声音怎么办2021/10/15
- 显卡驱动,小编教你显卡驱动怎么安装..2018/03/17
- 粘滞键,小编教你Win10如何取消粘滞键..2018/06/09
- 电脑没有u盘怎么重装系统win10..2022/07/17
- 华硕灵耀14平板电脑重装win10系统详细..2021/03/22

















