win10安装mysql的详细教程
- 分类:Win10 教程 回答于: 2021年04月22日 14:20:00
相信学习计算机专业的同学一定会学到mysql,这也是近几年来社会上非常热门的学科。很多刚学习计算机的小伙伴不知道win10如何安装mysql,于是找到小编想要了解win10安装mysql的详细教程。那么今天小编就来教教大家win10安装mysql怎么操作。下面就让我们一起来看看吧!
相关文件下载:my sql
win10安装mysql的详细教程:
1、将安装包解压到自己Mysql目录下。

2、3.新建my.ini文件并添加以下内容
[mysqld]
# 设置3306端口
port=3306
# 设置mysql的安装目录
basedir=C:\Program Files\MySQL\mysql-8.0.21-winx64
# 设置mysql数据库的数据的存放目录
datadir=C:\Program Files\MySQL\mysql-8.0.21-winx64\data
# 允许最大连接数
max_connections=200
# 允许连接失败的次数。
max_connect_errors=10
wait_timeout=31536000
interactive_timeout=31536000
# 服务端使用的字符集默认为UTF8
character-set-server=utf8
# 创建新表时将使用的默认存储引擎
default-storage-engine=INNODB
# 默认使用“mysql_native_password”插件认证
#mysql_native_password
default_authentication_plugin=mysql_native_password
[mysql]
# 设置mysql客户端默认字符集
default-character-set=utf8
[client]
# 设置mysql客户端连接服务端时默认使用的端口
port=3306
default-character-set=utf8
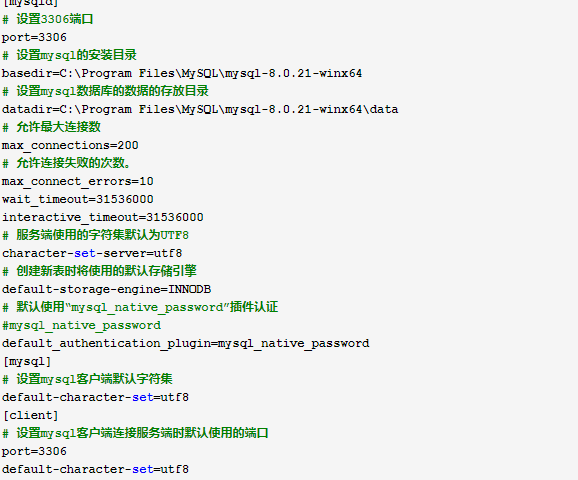
3、从C:\Program Files\Common Files\microsoft shared\ClickToRun 目录下把 msvcr120.dll 和 msvcp120.dll这两个文件复制到mysql的bin文件夹里面。
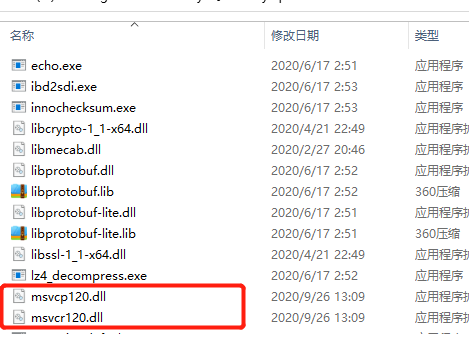
4、按下win键+r键,输入cmd点击确定。输入 mysqld --initialize-insecure --user=mysql 然后回车接着输入 mysqld -install 命令再回车。如果以上两个命令执行如图所示,说明mysql安装成功。
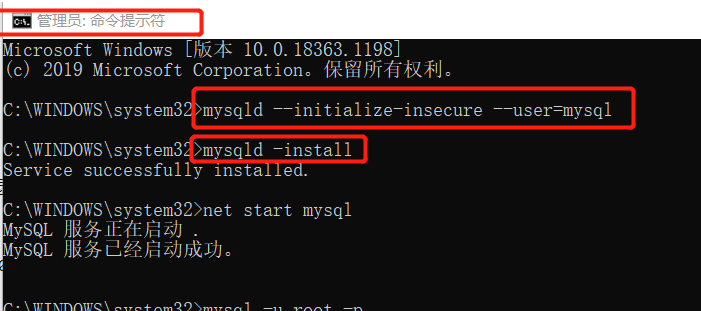
5、同样按下win键+r键,输入cmd点击确定。输入net start mysql命令回车,启动MySQL服务即可。

上述就是关于win10如何安装mysql的详细教程啦!希望能够帮助到大家!
 有用
26
有用
26


 小白系统
小白系统


 1000
1000 1000
1000 1000
1000 1000
1000 1000
1000 1000
1000 1000
1000 1000
1000 1000
1000 1000
1000猜您喜欢
- 笔记本电脑键盘,小编教你笔记本键盘失..2018/03/05
- 轻松几招教你学会win10如何隐藏鼠标指..2020/09/16
- localhost打不开,小编教你怎么解决loc..2018/06/19
- win10安装软件失败怎么办2022/06/03
- win10下进入pe系统操作方法2020/01/16
- 详解在window安装深度技术win10系统教..2021/04/15
相关推荐
- win10系统重装win7怎么操作2022/01/28
- win10电脑怎么重装系统方法2022/04/21
- dell新电脑怎么装系统win102022/08/31
- 原版64位windows10专业版下载2021/11/30
- 小编教你Win10专业版怎么升级到企业版..2019/05/25
- windows通信端口初始化失败,小编教你w..2018/03/12

















