win10系统安装无限循环蓝屏怎么办
- 分类:Win10 教程 回答于: 2021年03月31日 12:26:00
win10系统是目前比较多人使用的主流操作系统,不少网友想要下载使用win10系统。不过有部分网友反映用来微软的工具重装win10系统后出现win10安装失败,win10无限循环蓝屏的情况。下面小编就教下大家win10系统安装无限循环蓝屏的解决方法。
工具/原料:
系统版本:windows10系统
品牌型号:联想小新air14
软件版本:小白一键重装系统+1个8g以上的空白u盘
方法/步骤:
借助小白装机工具u盘重装系统修复蓝屏问题:一般出现win10系统安装无限循环蓝屏情况,可能是重装工具或者镜像问题导致的,我们需要重新制作u盘启动盘重装系统。具体步骤如下:
1、网上搜“小白系统官网”下载安装小白一键重装系统软件打开,将8g以上的u盘插入电脑。关闭杀毒软件,点击界面左侧的“制作系统”,点击“开始制作”下一步。
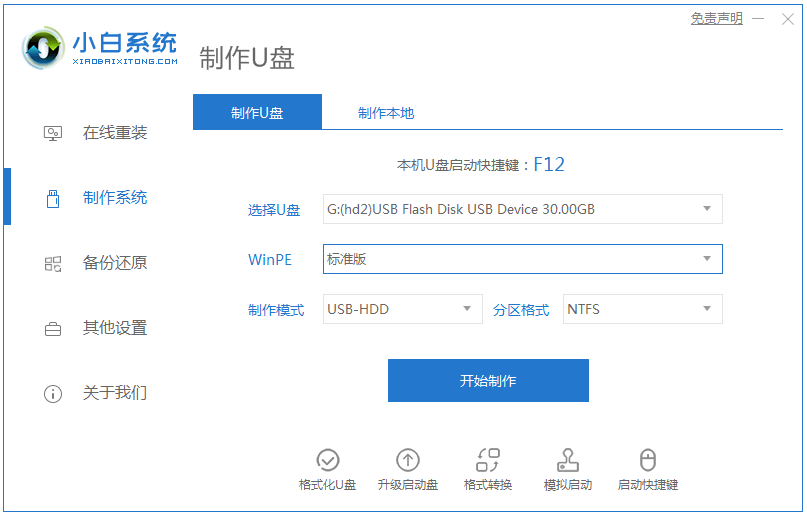
2、勾选需要安装的win10系统,点击界面右下角的“开始制作”按钮。(小编这里以win7为例,操作步骤跟win10是一样的)
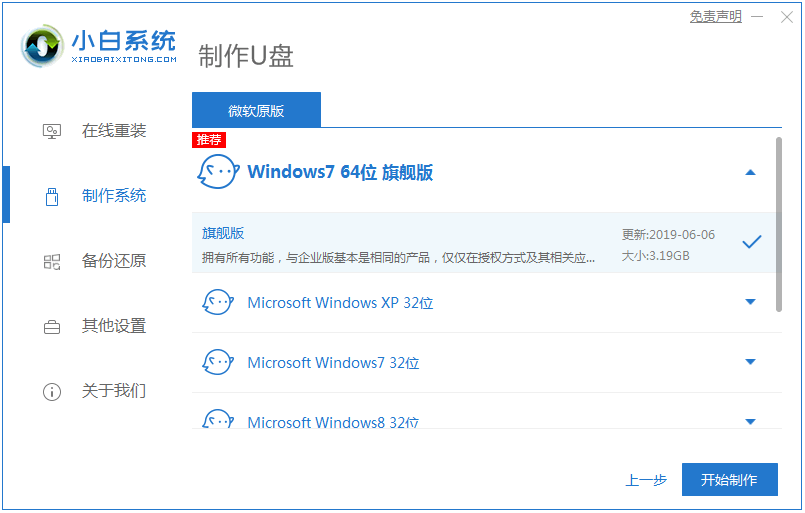
3、等待提示启动u盘制作成功后,拔出u盘。
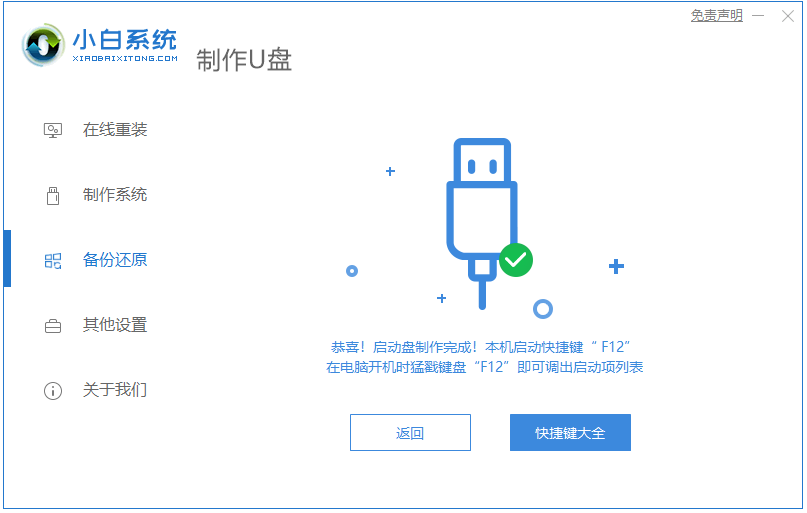
4、将u盘插入需要安装的电脑,开机快速断续的按热键进入快速启动菜单(注意:启动热键一般在出现电脑品牌logo的下方会有提示)。
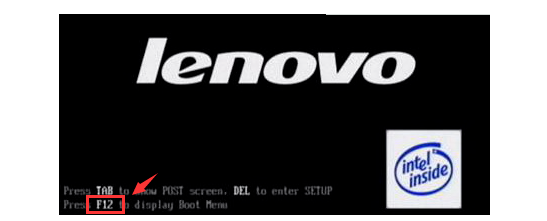
5、进入快速启动菜单界面后,选择u盘启动项按回车键进入PE选择界面。
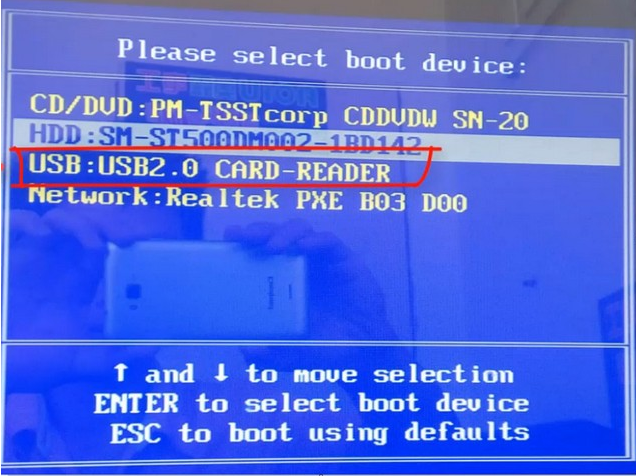
6、上下键移到第一项“启动win10x64PE(2G以上内存运行)”按回车键进入。
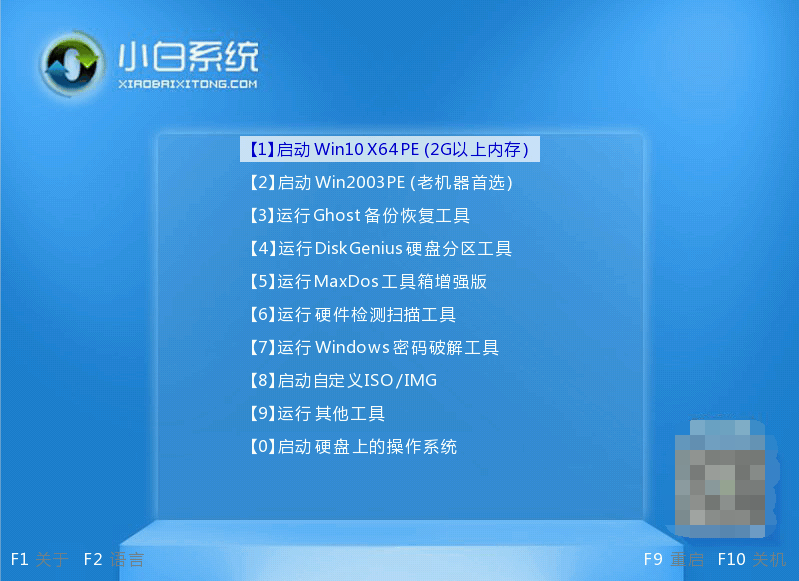
7、选择win10系统版本点击“安装”,安装到“C盘”,点击“立即安装”。
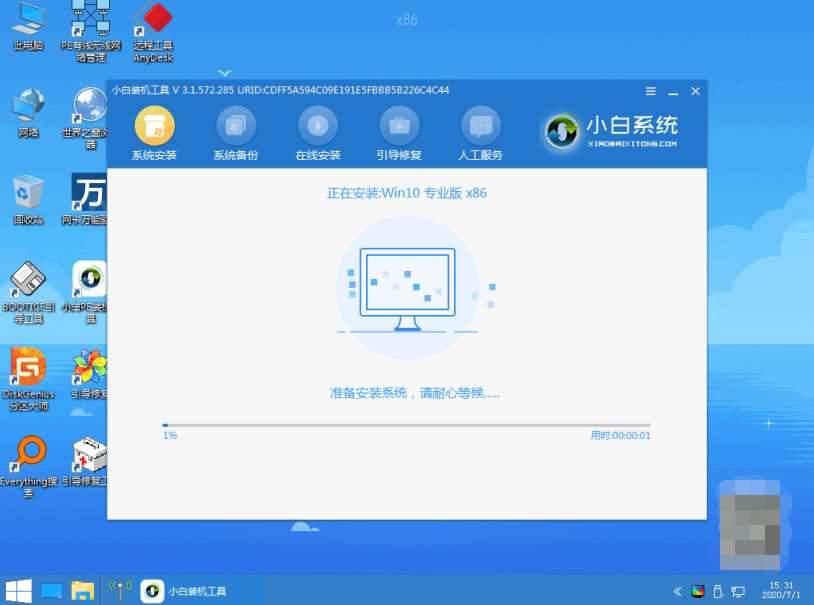
8、系统安装完成后,拔掉u盘点击“立即重启”电脑。
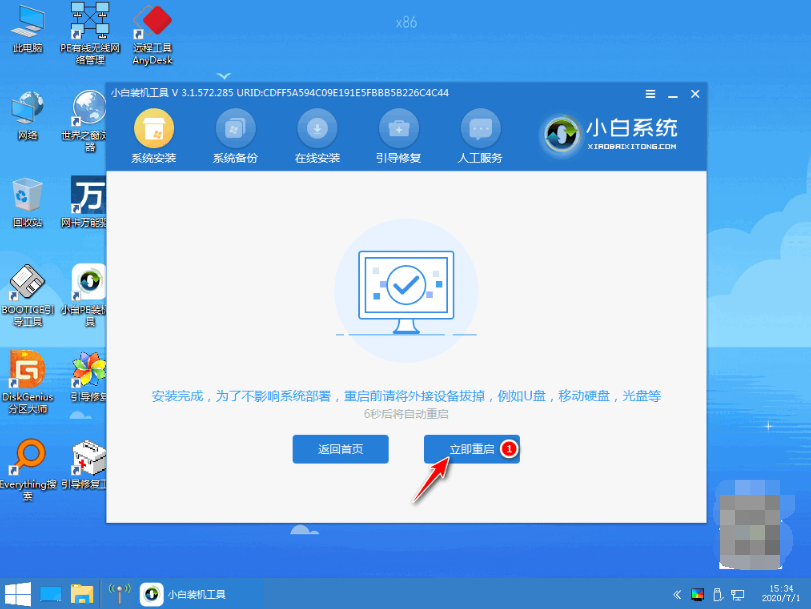
9、进入以下win10桌面界面,就表示安装成功啦。

总结:
以上便是安装系统后win10无限循环蓝屏的解决方法,借助小白装机工具即可制作靠谱的u盘启动盘安装系统,希望能帮到大家。
 有用
26
有用
26


 小白系统
小白系统


 1000
1000 1000
1000 1000
1000 1000
1000 1000
1000 1000
1000 1000
1000 1000
1000 1000
1000 1000
1000猜您喜欢
- win10安装配置要求是什么2022/07/20
- win10系统32位专业版推荐2017/08/09
- 小白系统重装win10教程是什么..2023/02/03
- win10老是提醒更新win11怎么关闭..2022/10/22
- 小编教你win10系统重装失败的方法..2021/07/14
- 戴尔win10电脑系统升级2022/07/14
相关推荐
- win10开机黑屏怎么办2022/11/22
- win10各系统版本的区别2019/07/22
- 路由器连接上但上不了网,小编教你怎么..2018/07/03
- 为你解答win10更新失败怎么办..2019/01/18
- 手把手教你后悔装win11怎么退回win10..2021/07/12
- 小白装机win10游戏版下载安装教程..2022/03/05

















