联想笔记本重装系统win10教程
- 分类:Win10 教程 回答于: 2021年03月09日 09:54:00
联想笔记本是我们常用的品牌电脑之一,有很多的用户群体。通常联想笔记本都是预装win10系统,那么当系统出现故障无法修复的时候,如何重装win10系统呢?下面小编就给大家分享下联想笔记本重装系统win10教程。
1、搜索下载安装好的咔咔装机一键重装系统工具并打开,准备一个 8GB 以上的空白 U 盘,然后选择u盘模式开始制作启动 U 盘。
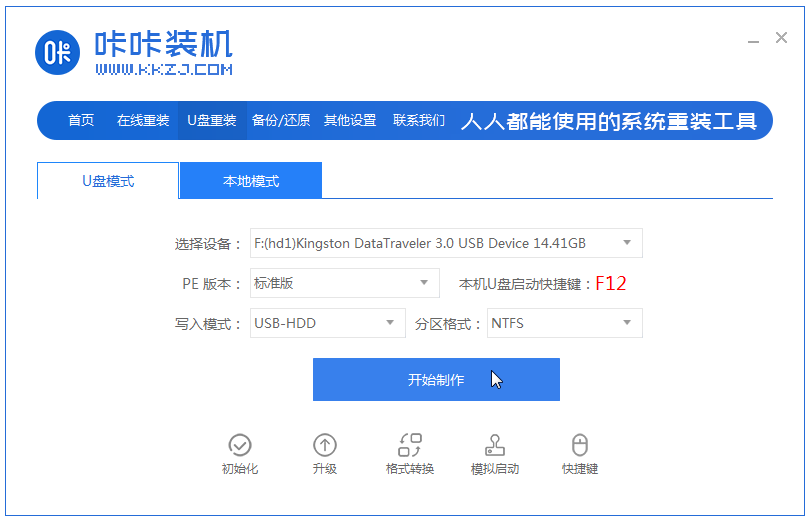
2、在制作系统列表中选择win10操作系统。
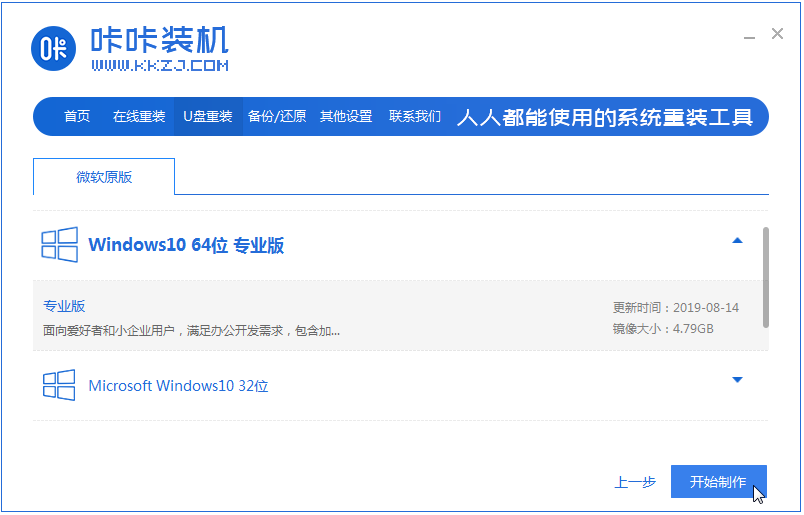
3、确定备份好u盘重要资料后,选择确定格式化u盘。
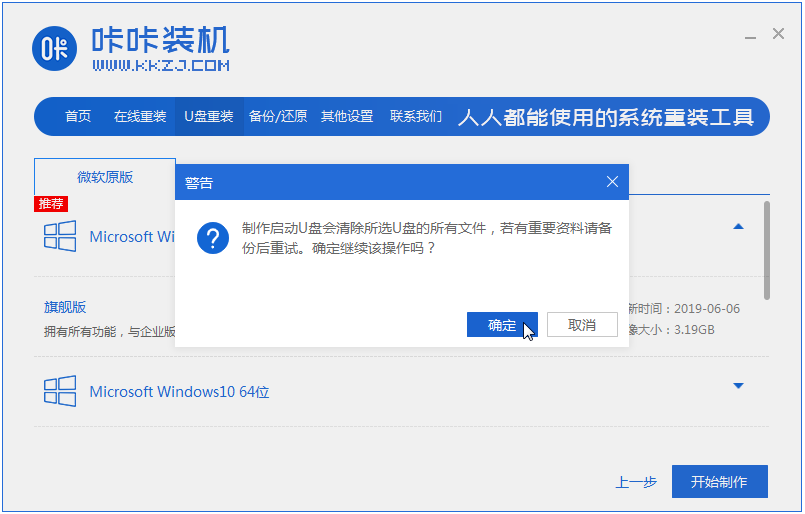
4、当下载完系统之后,将会自动制作U盘启动以及将下载系统和备份的资料导入到U盘里面,在此期间大家耐心等候。
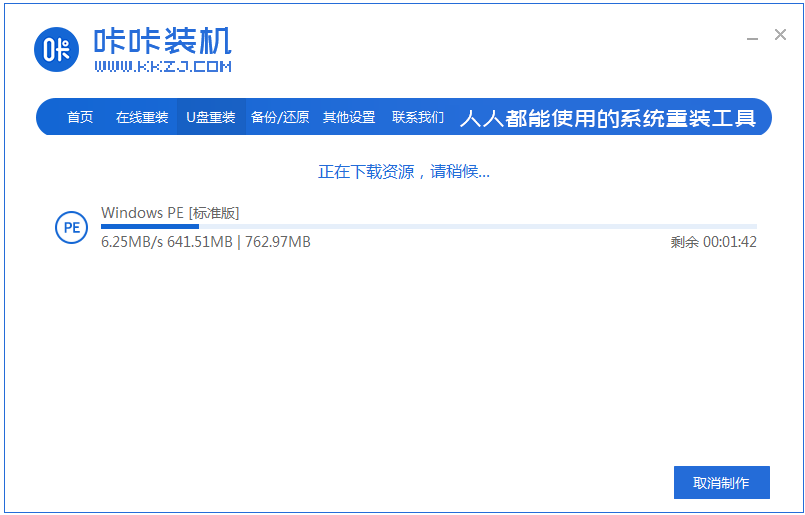
5、等弹出提示U盘已经制作完成了,拔出u盘。(温馨提示 如果出现制作失败,请重新制作失败的U盘)。
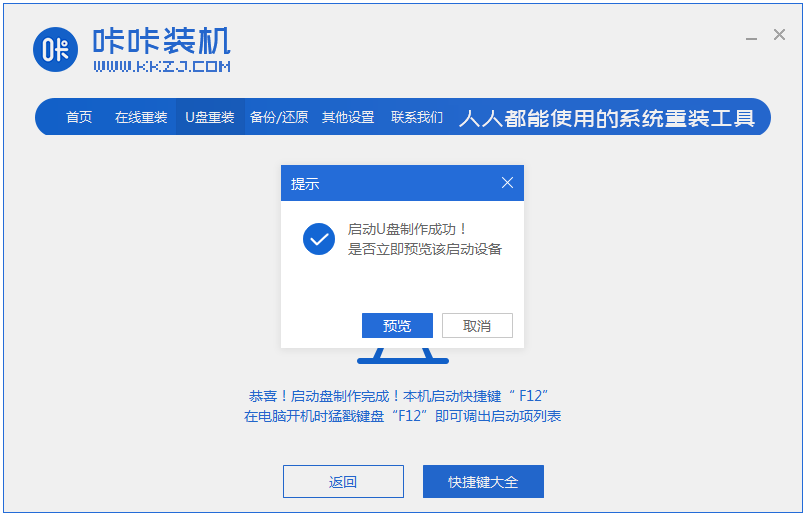
6、将u盘插入需要重装的电脑,开机快速断续的按热键进入快速启动菜单(注意:启动热键一般在出现电脑品牌logo的下方会有提示)。
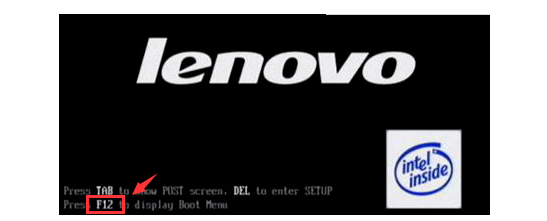
7、进入快速启动菜单界面后,选择带usb字符的选项按回车键进入PE选择界面。

8、选择“启动win10x64PE(2G以上内存运行)”按回车键进入。
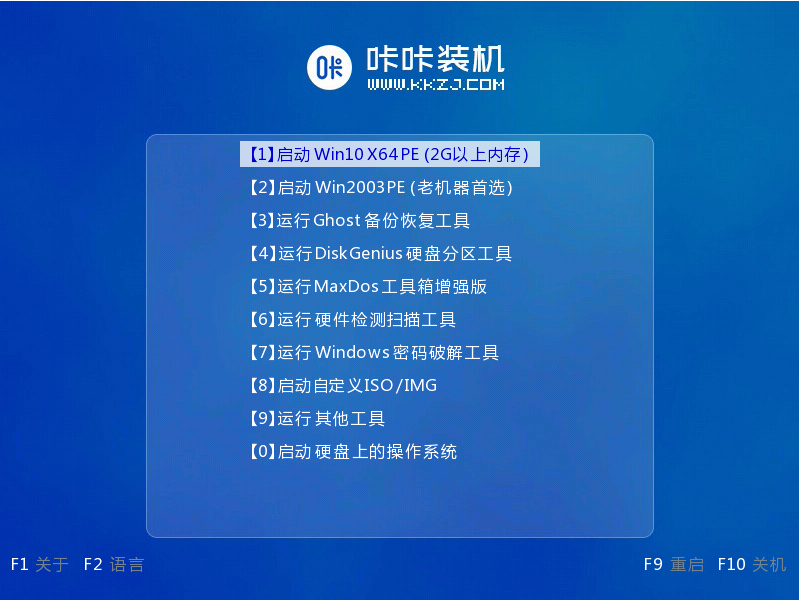
9、选择需要安装的win10系统版本点击“安装”,目标分区一般为“C盘”,点击“立即安装”。
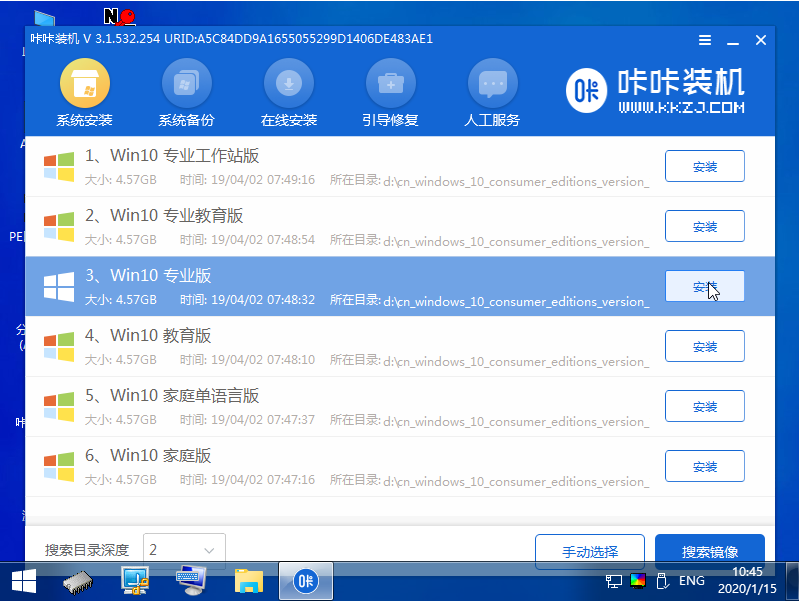
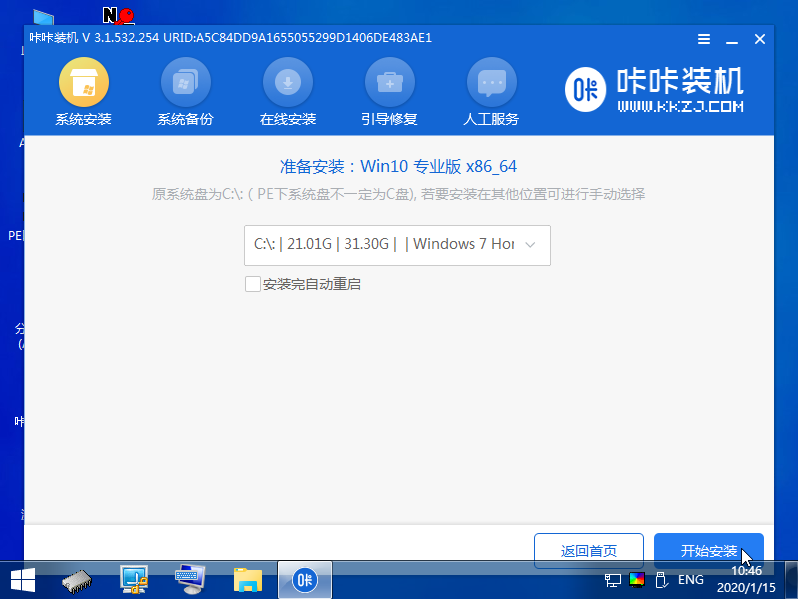
10、等待系统安装完成后,按照提示拔掉u盘,点击“立即重启”电脑就可以了。
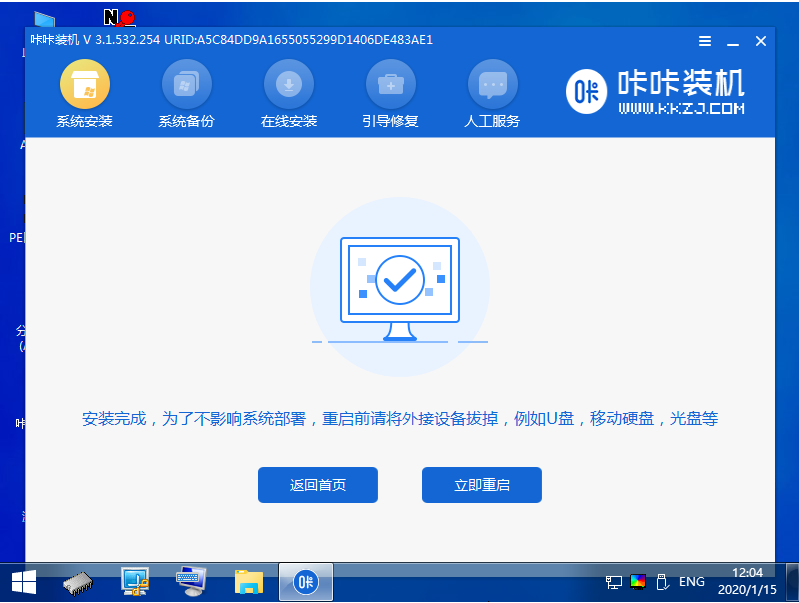
11、进入以下界面,就表示安装成功啦。
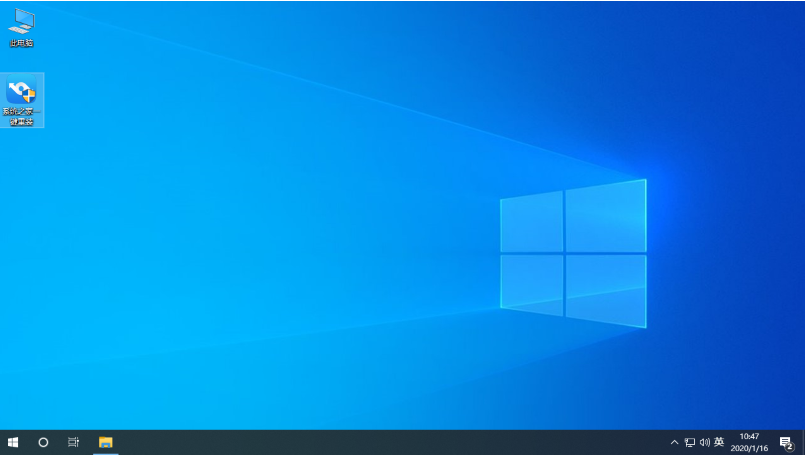
以上便是联想笔记本重装系统win10教程,无论是电脑是否能进系统的情况都适用,有需要的小伙伴可以按照教程进行操作。
 有用
26
有用
26


 小白系统
小白系统


 1000
1000 1000
1000 1000
1000 1000
1000 1000
1000 1000
1000 1000
1000 1000
1000 1000
1000 1000
1000猜您喜欢
- 笔记本如何重装系统win10教程..2022/05/14
- 重装win10系统的教程2022/12/03
- 电脑怎样重装系统win10不用u盘..2022/05/28
- 联想电脑怎么还原系统win102022/09/15
- 老司机教你nrg文件用什么打开..2019/02/18
- 小白教你win10更新失败怎么解决..2021/11/30
相关推荐
- win10u盘pe系统制作教程步骤2022/05/16
- win10电脑无法进入系统的解决方法..2021/04/26
- windows10更换全局字体怎么操作..2020/10/22
- win10怎么取消开机密码直接登录..2022/05/18
- 图文演示戴尔win10重装系统步骤..2021/07/13
- win10声音设置没有增强选项该在哪里设..2020/09/05

















