暗影精灵2重装win10系统教程
- 分类:Win10 教程 回答于: 2020年12月30日 09:54:00
暗影精灵2是一款比较优秀的电脑,有着不少的用户群体。不过当暗影精灵2系统出现故障无法进入系统的时候,很多用户不清楚暗影精灵2如何重装win10.下面小编就给大家演示下暗影精灵2重装win10系统教程,如果大家出现系统进不去的情况下,可以按照以下的教程来重装。
准备工作:
1、一个U盘(尽量8G以上)
2、一台正常能上网的电脑
3、下载小白一键重装系统工具
具体步骤如下:
1、打开下载好的小白一键重装系统工具,制作U盘启动工具前请关闭电脑上面的杀毒软件哦,避免影响制作效果。下图所示:
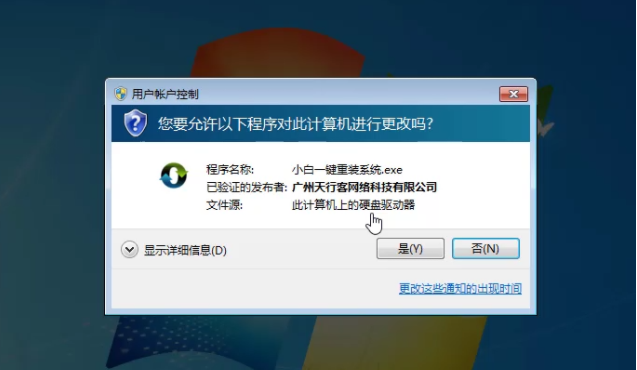
3、出现的界面,我们选择左侧的制作系统栏目,并插入u盘,选择制作U盘,然后点击开始制作。
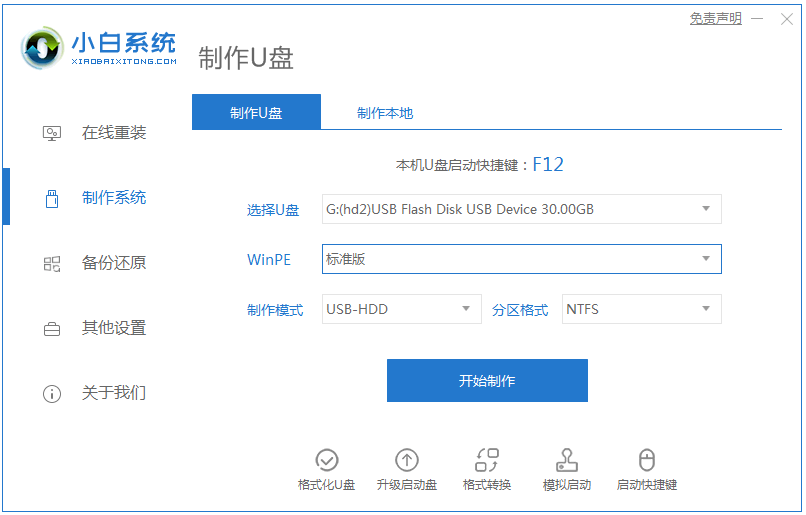
4、选择需要安装的系统镜像,我们选择win10 64位系统,然后点击开始制作。(小编这里是win7,大家根据自己的需要选择win10就可以)
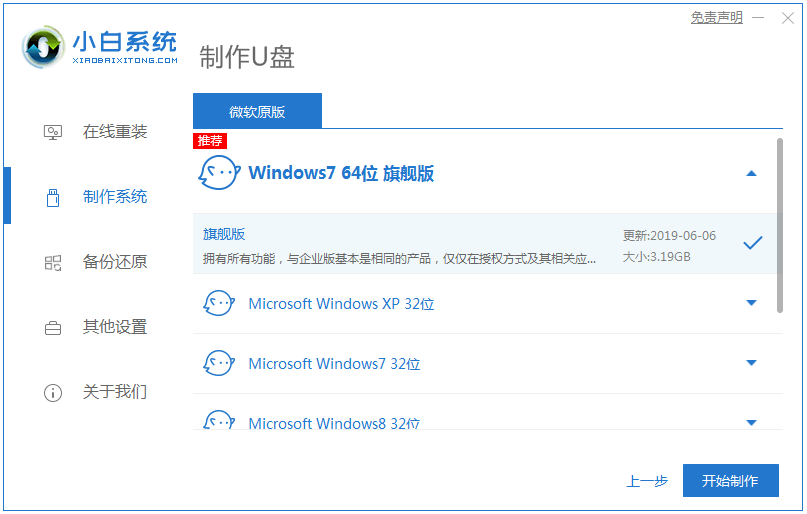
5、点击确定格式化U盘制作工具。
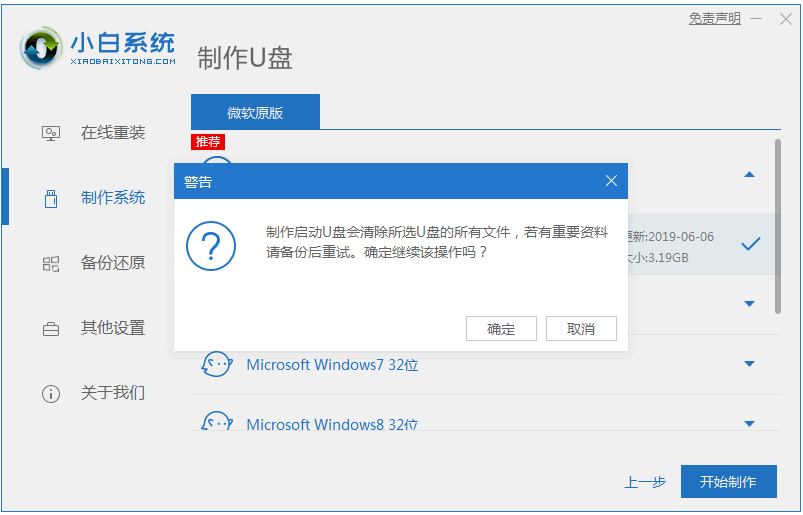
6、下面开始下载系统包和制作工具,期间不建议操作电脑哦。
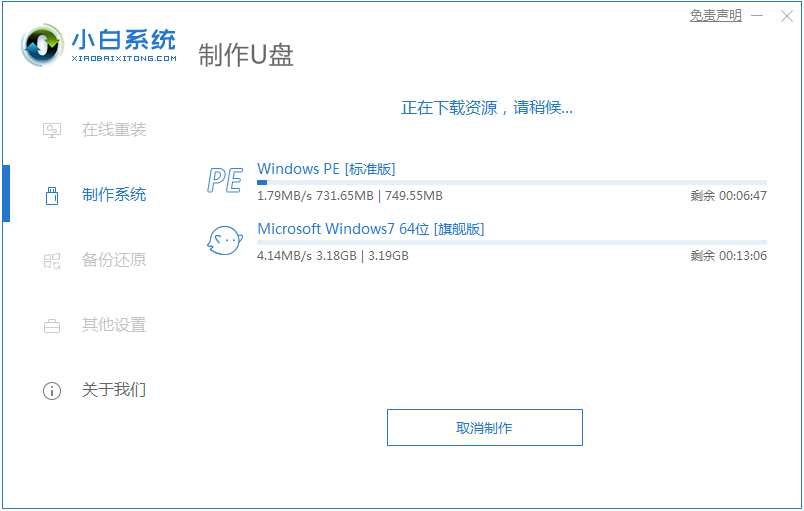
7、最后会提示制作成功,我们点击返回。
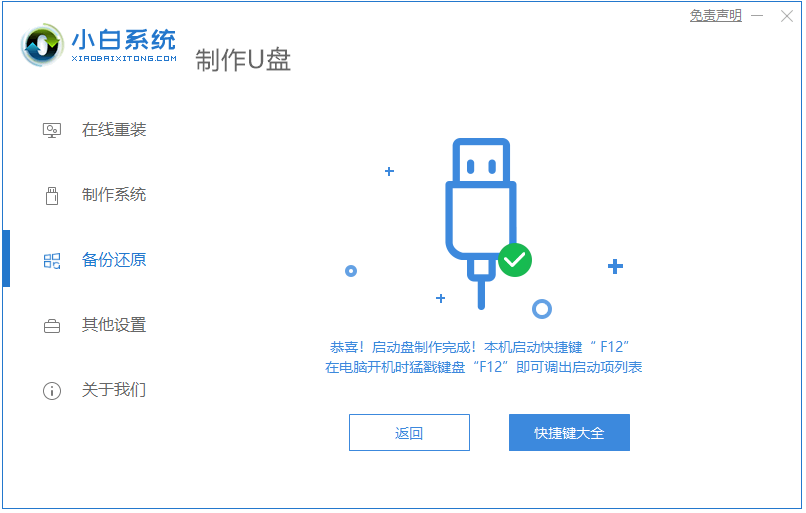
8、接着可以退出U盘,插到需要重装系统的笔记本上面操作。重启笔记本,马上按启动热键(快速间断的按)F12。
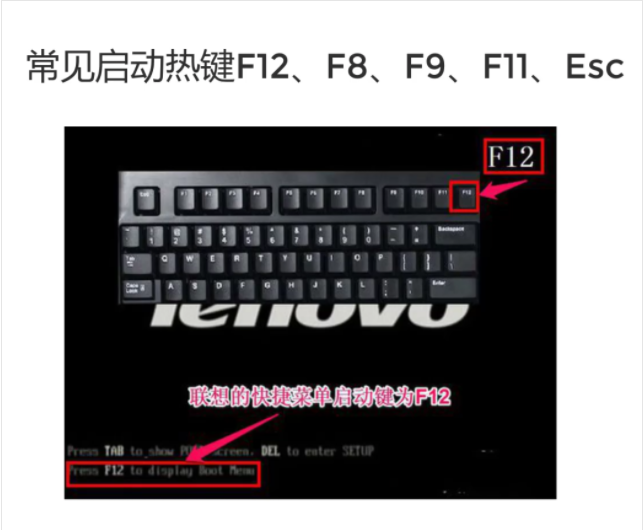
9、接着进入启动界面,在Boot Menu界面选择 USB字眼的启动选项,方向键上下选择按回车键确定。
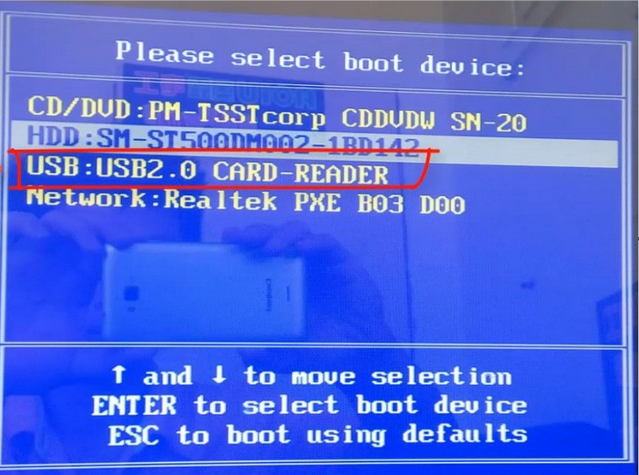
10、出现的小白系统界面,我们选择第一项启动win10x64位PE,然后回车进去。

11、加载完成后弹出小白装机工具,我们选择好系统,点击安装,并等待安装完整。
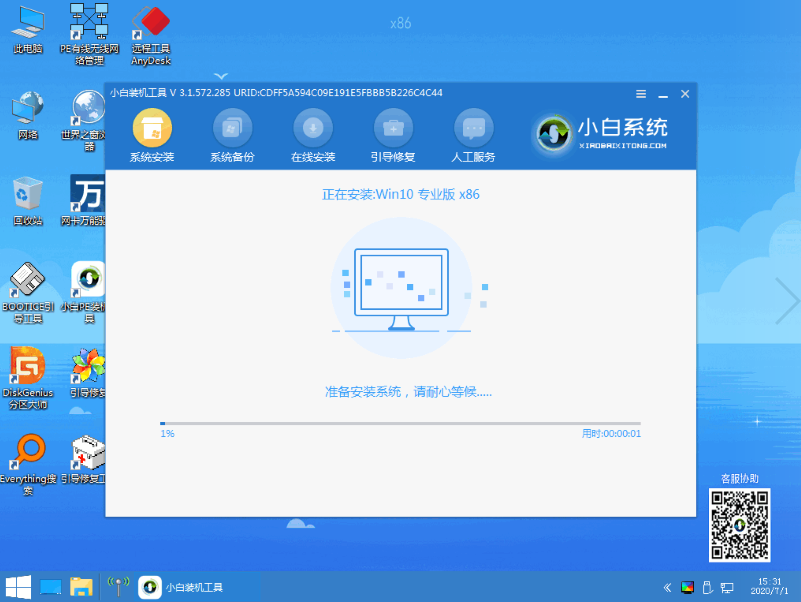
12、安装完成后,拔掉U盘点击立即重启。

13、重启几次后,就可以进入新系统啦。
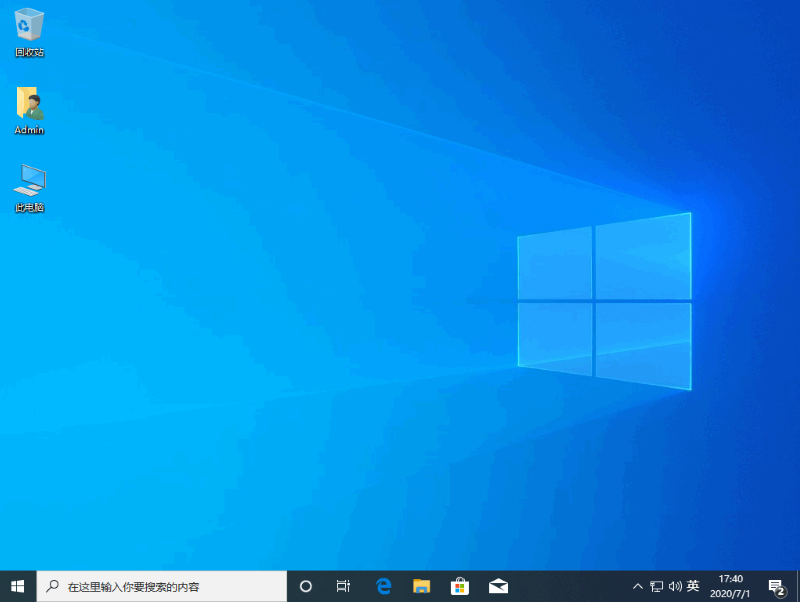
以上便是暗影精灵2重装win10系统教程,希望能帮到各位。
 有用
26
有用
26


 小白系统
小白系统


 1000
1000 1000
1000 1000
1000 1000
1000 1000
1000 1000
1000 1000
1000 1000
1000 1000
1000 1000
1000猜您喜欢
- 小编教你win10怎么关闭自动更新..2017/09/02
- 告诉你win10不激活能用多久2020/09/21
- win10电脑怎么重装ie浏览器2022/06/25
- win10系统官方下载安装教程2021/07/15
- windows7系统旗舰版64位在线升级win10..2017/06/24
- 电脑坏了如何重装系统win102023/03/21
相关推荐
- 小编教你win10怎样切换开始菜单的样式..2017/10/21
- 怎么重装win10系统专业版2022/09/12
- 电脑更新win10的步骤教程2021/10/11
- win10快捷键显示桌面2023/04/12
- win10开始菜单没反应,小编教你Win10开..2018/01/10
- 详解电脑坏了怎么重装系统win10..2023/04/10

















