win10系统磁盘分区教程
- 分类:Win10 教程 回答于: 2020年11月21日 08:38:00
我们常说的硬盘安装到电脑后是不能直接使用,必须对硬盘进行分割,分割成的一块一块的硬盘区域就是磁盘分区。那么如何给磁盘分区呢?下面小编就跟大家介绍下win10系统磁盘分区教程。
方法一:电脑自带分区工具
1. 右键点击“我的电脑”,然后选择“管理”。
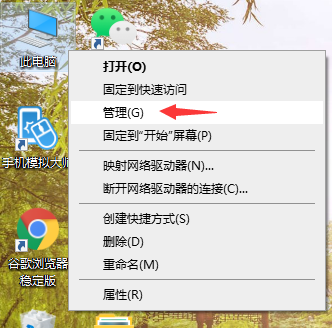
2. 弹出的窗口中,选择“磁盘管理”。
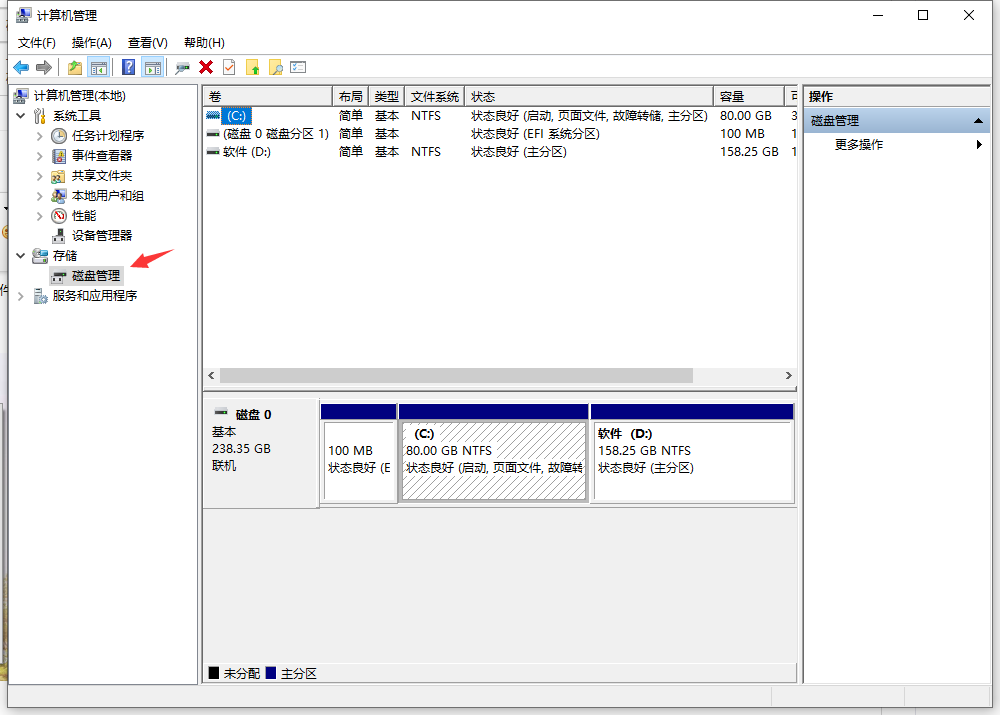
3. 在窗口的右下边可以看到磁盘,选择要分区的磁盘,右键点击。然后选择压缩卷。
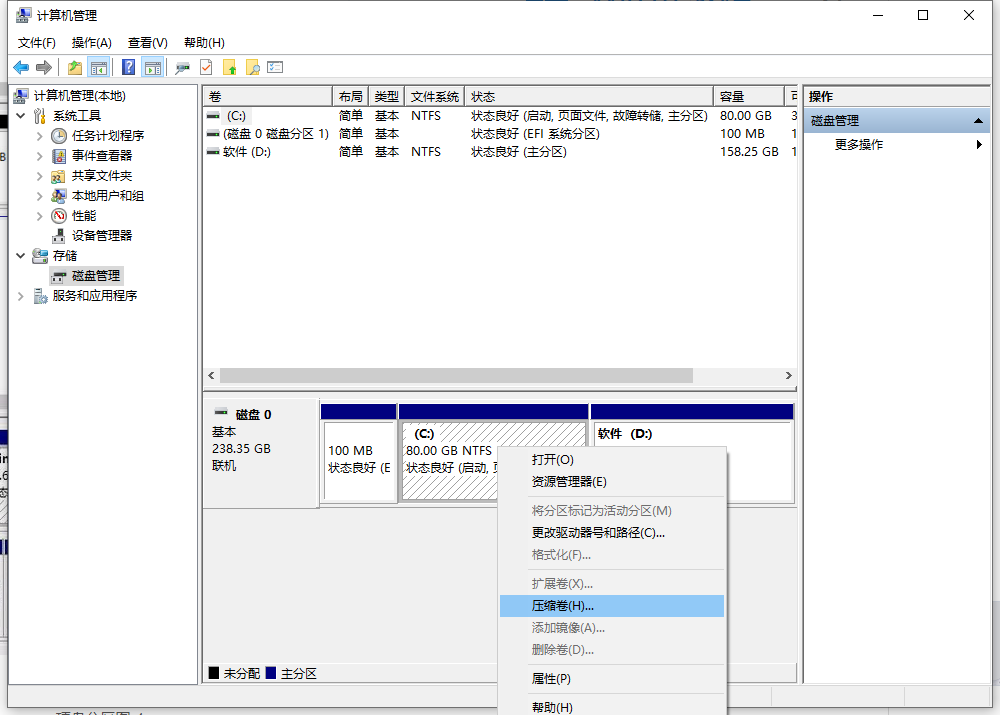
4. 系统会计算出可以压缩空间,输入你需要压缩空间,然后点击:压缩
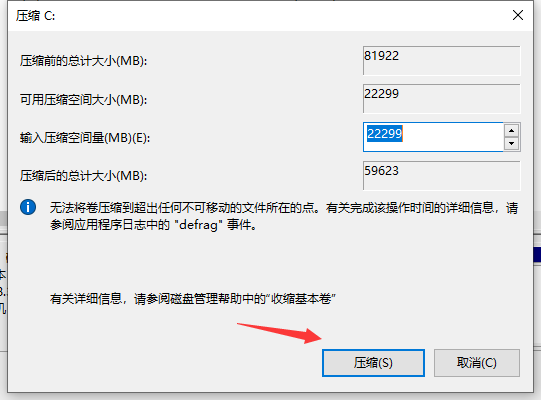
5. 压缩完成后,会看到一个未分配的分区,右键点击,选择“新建简单卷”。
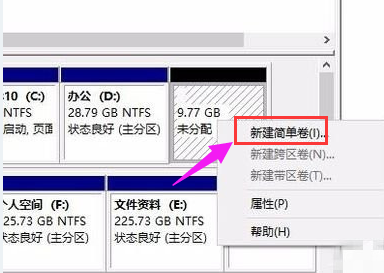
6.点击“下一步”
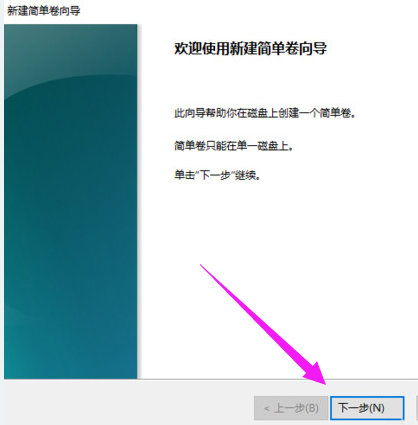
7. 再点击“下一步”
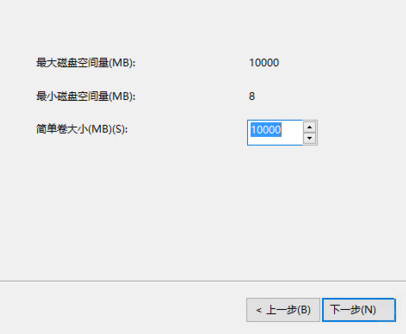
8. 为新建的简单卷选择磁盘的格式,一般选择“NTFS”就好了,点击下一步就好
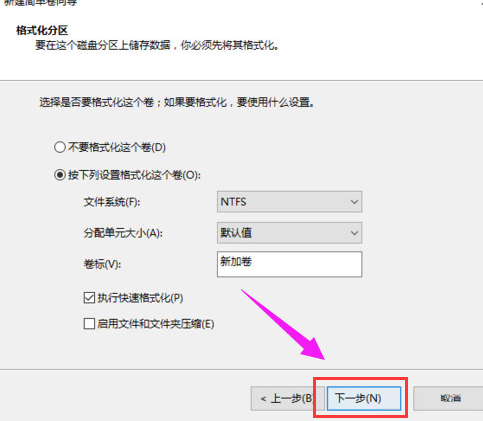
9. 后面就可以在我的电脑看到新建的分区了
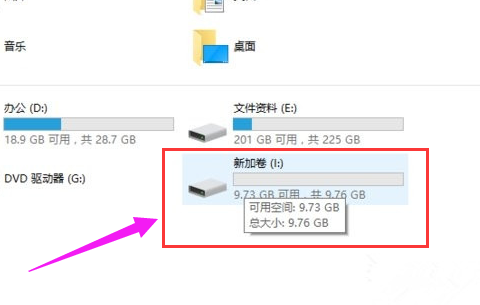
10. 点击完成
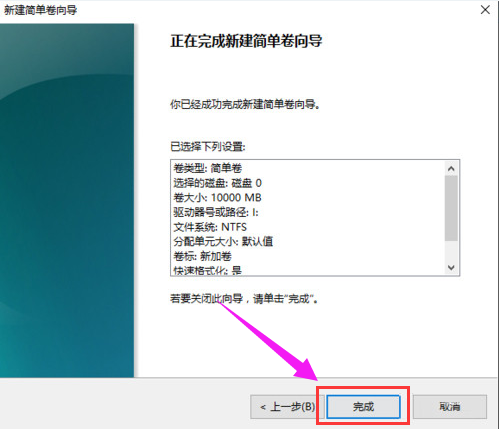
方法二:第三方分区工具
在这种方法中,我们需要制作一个U盘引导盘,进入PE系统进行分区。制作U盘启动盘,下载小白一键重新安装系统软件,将U盘插入下载小白系统的电脑,打开小白,选择生产系统>>一键制作启动U盘。生产完成后等待U盘启动,进入PE系统,打开diskgenius分区工具,右键单击磁盘,重新创建分区,然后单击保存更改。
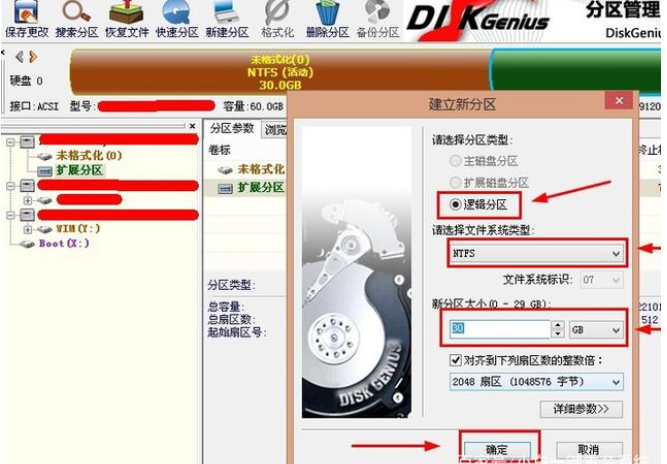
以上便是win10系统磁盘分区教程,希望能帮到大家。
 有用
26
有用
26


 小白系统
小白系统


 1000
1000 1000
1000 1000
1000 1000
1000 1000
1000 1000
1000 1000
1000 1000
1000 1000
1000 1000
1000猜您喜欢
- 戴尔电脑如何重新安装系统win10..2022/07/10
- 教你如何关闭win10快速访问功能..2021/10/15
- win10重装系统的几种方法2023/04/12
- 小白教你电脑老是蓝屏怎么办..2017/09/30
- win10系统重装后无法启动怎么办..2022/06/01
- 联想小新 15(2021)如何重装win10系统..2023/05/04
相关推荐
- 一键电脑重装win10图文教程2017/07/26
- uefi系统安装win10-uefi系统安装教程..2022/01/18
- 电脑系统安装步骤win102022/09/25
- win10系统下载安装教程2023/05/04
- iis服务器安装win10上要怎么操作..2021/06/16
- windows10怎么截图2023/03/19

















