简单几个步骤教你gpt装win10
- 分类:Win10 教程 回答于: 2020年10月05日 09:54:00
其实我们的电脑随着硬件技术的发展提升,我们的电脑主板都是默认uefi模式的,但是假如我们要在uefi模式下安装系统的话,我们就需要将我们的硬盘格式化成gpt分区,前几天也有小伙伴询问小编我gpt装win10,那么接下来小编就把这个方法教给大家吧。
1、首先我们需要将wepe启动盘制作好,然后将win1064位系统镜像直接复制到U盘中。

2、接下来我们将启动盘插入电脑里,然后重启电脑,之后我们一直按住f12启动快捷键,调出启动菜单对话框,然后我们选择识别到的U盘选项。

3、接下来我们选择windowspe分辨率,默认选择第一个,按下回车键就好了。
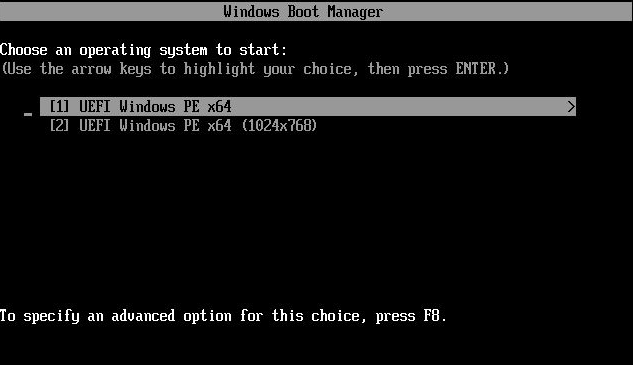
4、接下来我们进入到pe界面之后,我们需要在gpt分区下安装win10,硬盘需要格式化掉gpt分区表,双击桌面上的分区助手,选择磁盘1,点击快速分区。

5、接下来我们需要设置分区数目,分区大小及类型,卷标为系统,建议60g以上,选择uefi启动,磁盘类型选择gpt,确认无误就点击开始执行就好了。

6、分区好了之后我们需要将已经占用的C盘的哪个盘,左侧选择更改盘符。

7、紧接着我们打开电脑,找到微pe工具箱,右键点击win10镜像,选择装载。

8、接下来我们需要双击安装系统,再点击运行安装工具,选择还原分区,接着选择安装位置,再点击确定。

9、接着会弹出一下提示,我们点击继续。

10、接下来我们选择完成重启以及引导修复,点击是。

11、接下来我们会转到这个界面,我们选择执行win10系统安装部署到C盘。

12、操作完成之后,我们的电脑会进行自动重启。

13、重启完之后我们拔出U盘就好啦,接下来我们再进入执行win10系统组件安装,驱动安装以及激活操作,我们再次进入重启电脑阶段,耐心等待他重启完就可以啦。

以上就是小编我关于gpt装win10的解决方法,是不是很简单呢,大家快来学习吧。
 有用
26
有用
26


 小白系统
小白系统


 1000
1000 1000
1000 1000
1000 1000
1000 1000
1000 1000
1000 1000
1000 1000
1000 1000
1000 1000
1000猜您喜欢
- 小编教你官网如何下载win10系统..2021/07/18
- win10恢复删除的管理员账户2020/11/11
- win10系统备份还原教程2021/04/24
- 电脑重装系统教程win102022/05/06
- win10官网下载系统2022/10/17
- win10重装后一直重启怎么办2021/01/24
相关推荐
- 小白用户如何在线重装系统w10系统..2020/07/13
- 番茄花园版win10系统如何2022/12/20
- win10怎么一键重装系统2022/11/16
- win10系统重装步骤2022/06/05
- win10精简版一键重装怎么安装..2021/09/30
- 免费可行的windows10专业版激活方法..2021/10/15

















