ThinkPad笔记本一键重装系统win10详细图文教程
- 分类:Win10 教程 回答于: 2020年08月12日 15:36:00
如果您还在担心使用U盘重装系统麻烦,那么简单的重装系统教程方法来啦,今天我们来通过使用ThinkPad笔记本重装系统来教大家学习一键重装系统win10教程。整个安装教程非常简单不需要太多设置,轻易就能学会。
ThinkPad笔记本一键重装系统win10详细图文教程:
1、百度搜索小白系统官网,下载小白一键重装软件并打开。
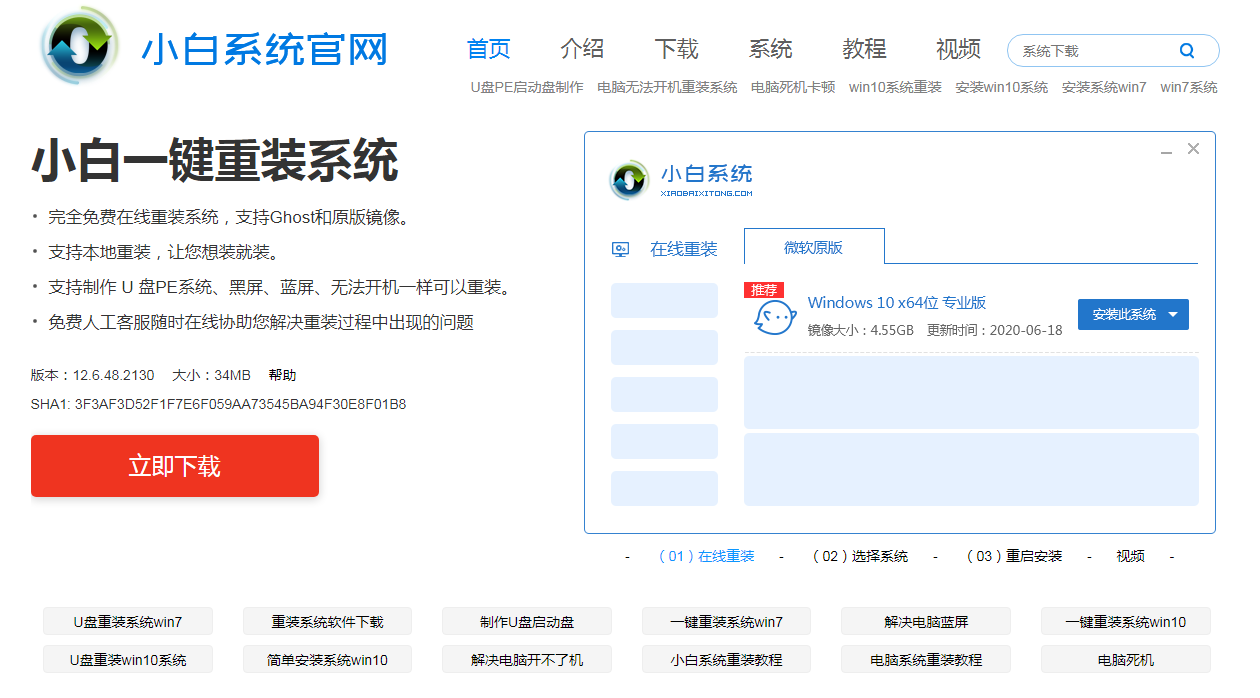
2、打开软件后,在线重装系统中选择 Windows 10 系统下载安装。
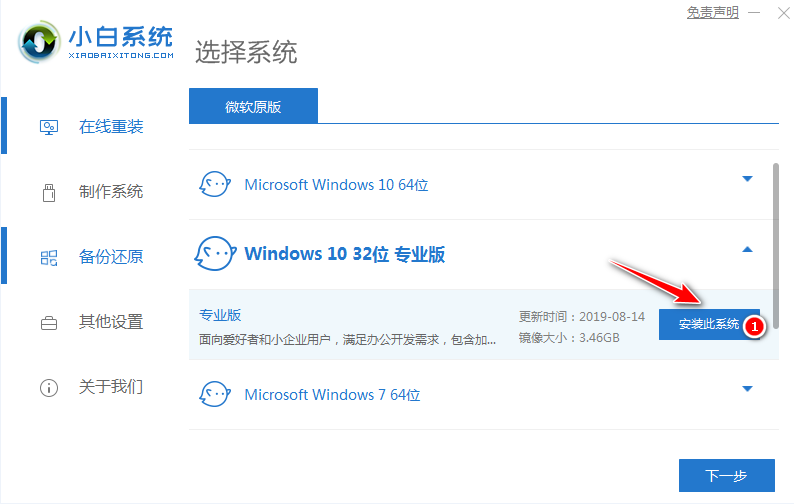
3、在选择软件中我们直接选择或者取消选择安装预装软件。
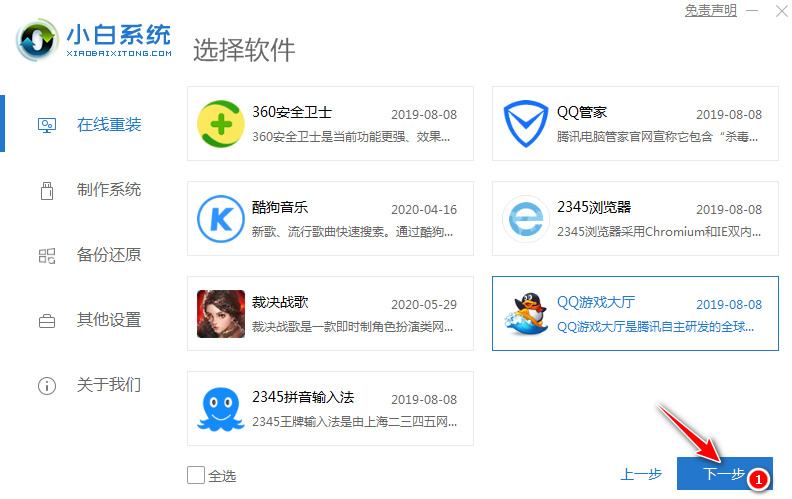
4、在开始安装步骤,只需要耐心等候下载,下载需要一些时间。
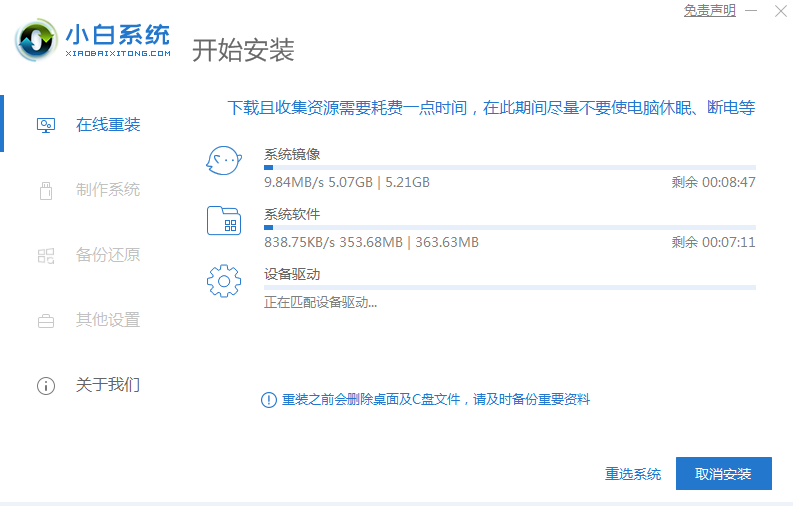
5、下载完成软件会自动帮助我们部署系统安装,然后选择立即重启。
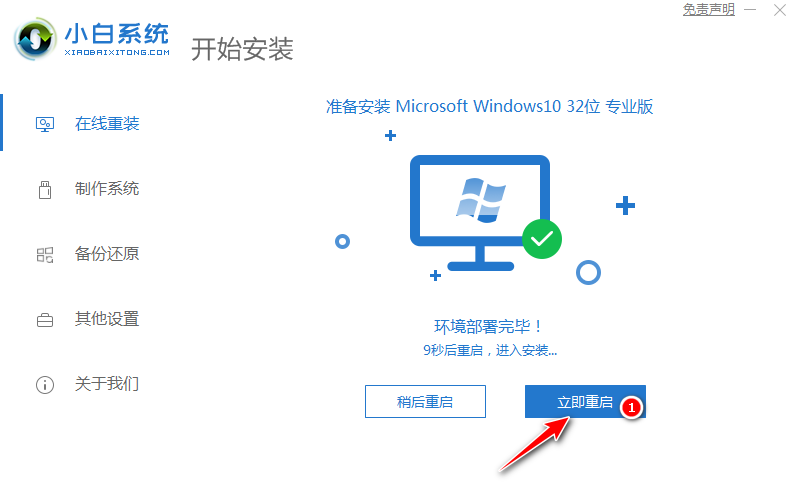
6、自动重启后会自动进入到启动菜单选择界面,这个时候选择第二个 XiaoBai PE-MSDN Online Install Mode 菜单按回车进即可。
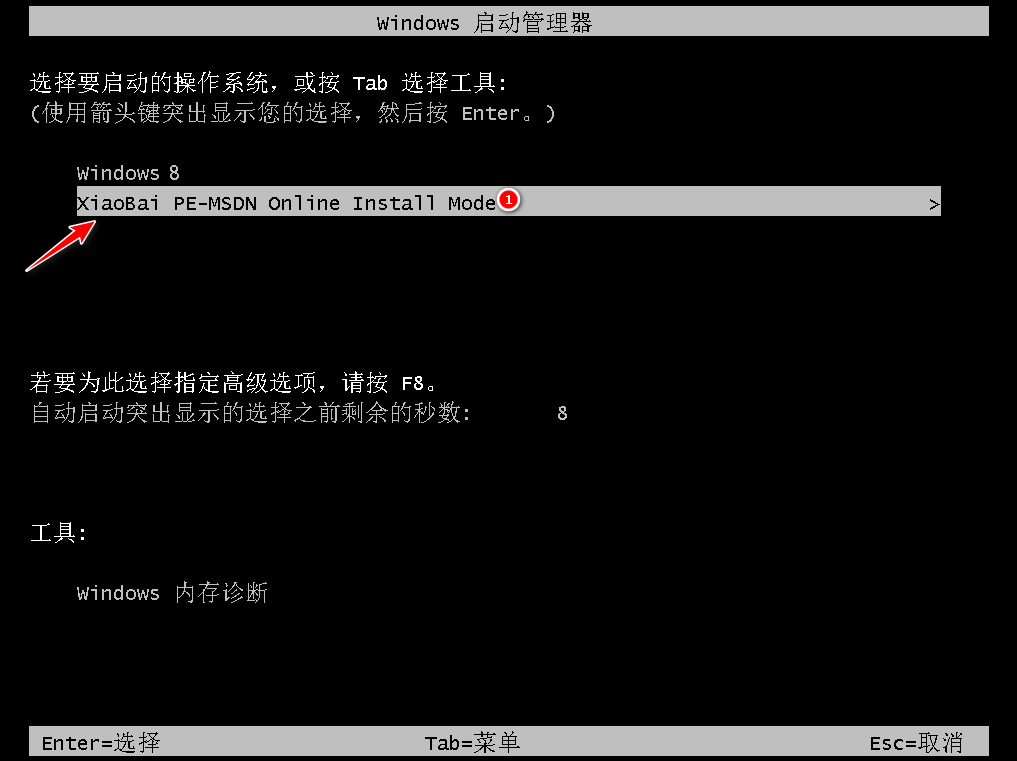
7、接下来就会自动进入到 Windows PE 系统中了。
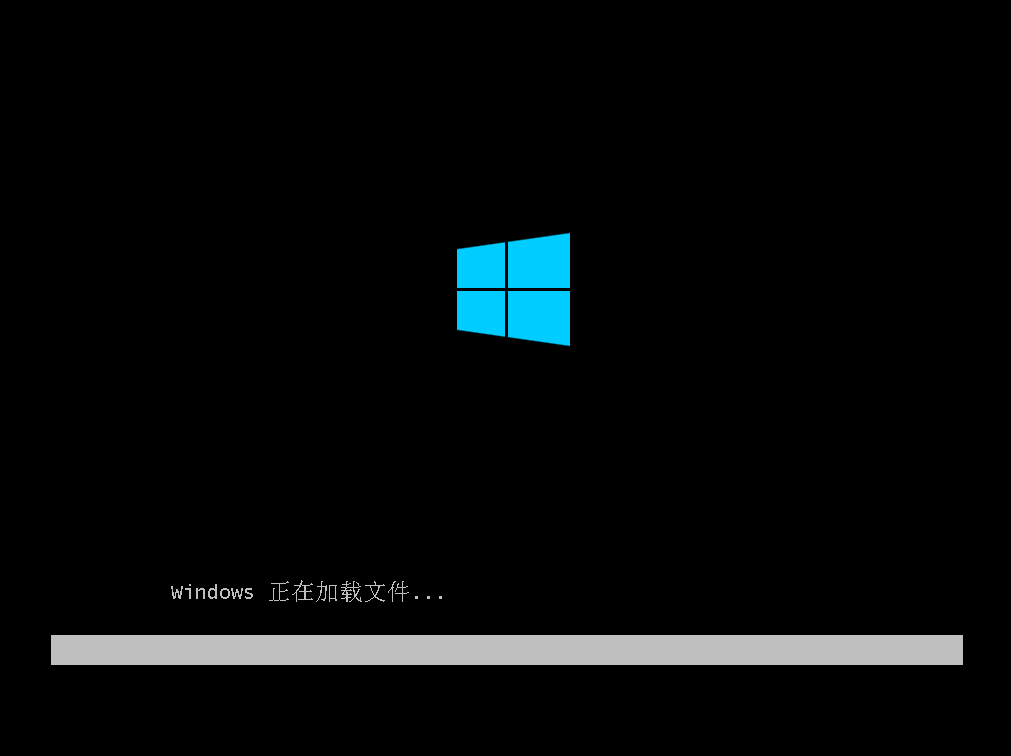
8、进入 PE 系统后会自动打开小白装机工具,软件会自动安装系统,请根据提示操作。
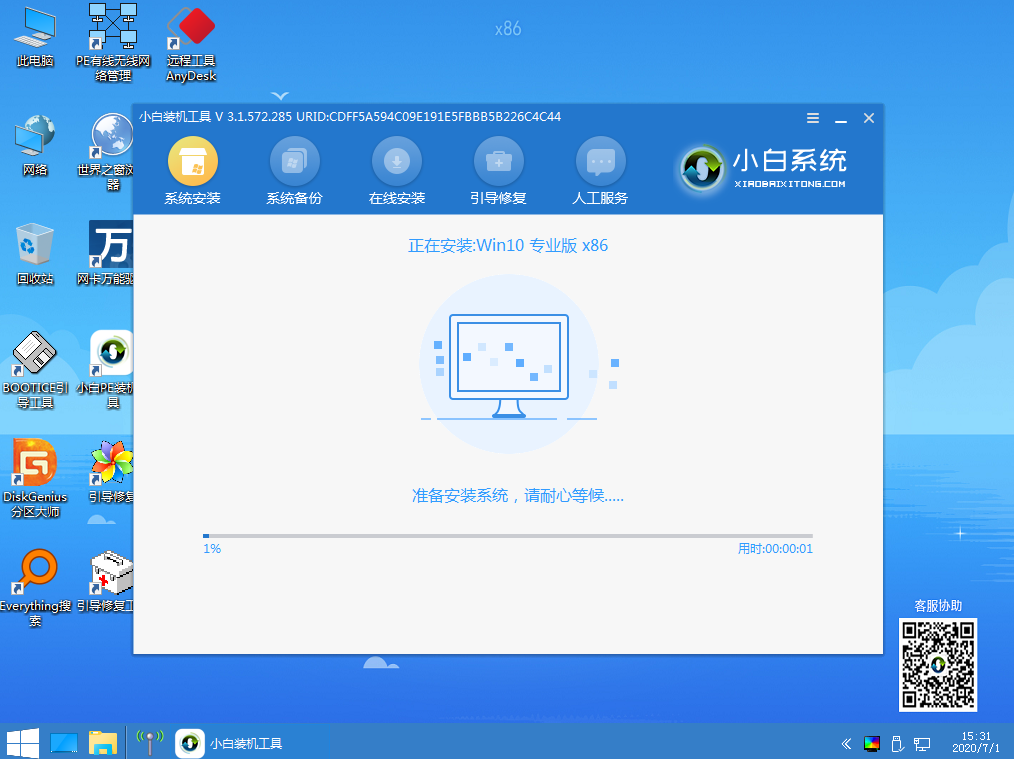
9、在安装过程中会提示引导修复,一般修复的时候选择默认 C 盘就可以,请勿修复其它引导盘。

10、系统安装完成后会提示重启电脑,一般选择正常重启电脑即可。
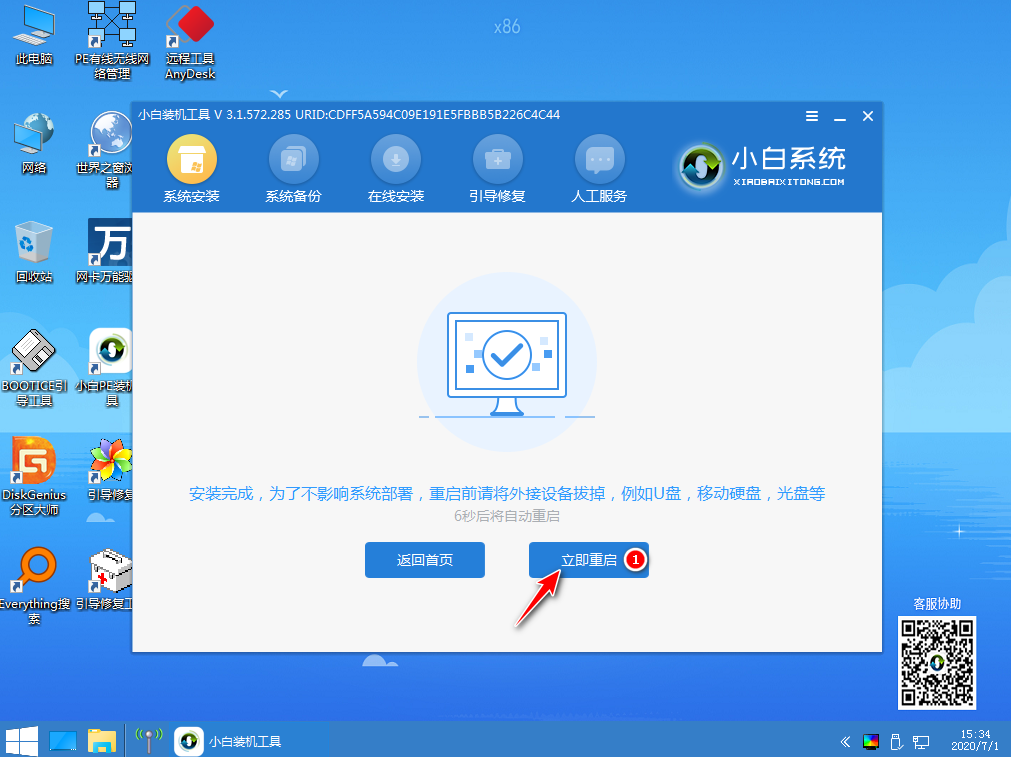
11、重启系统后我们直接选择 Windows 10 系统菜单进入。
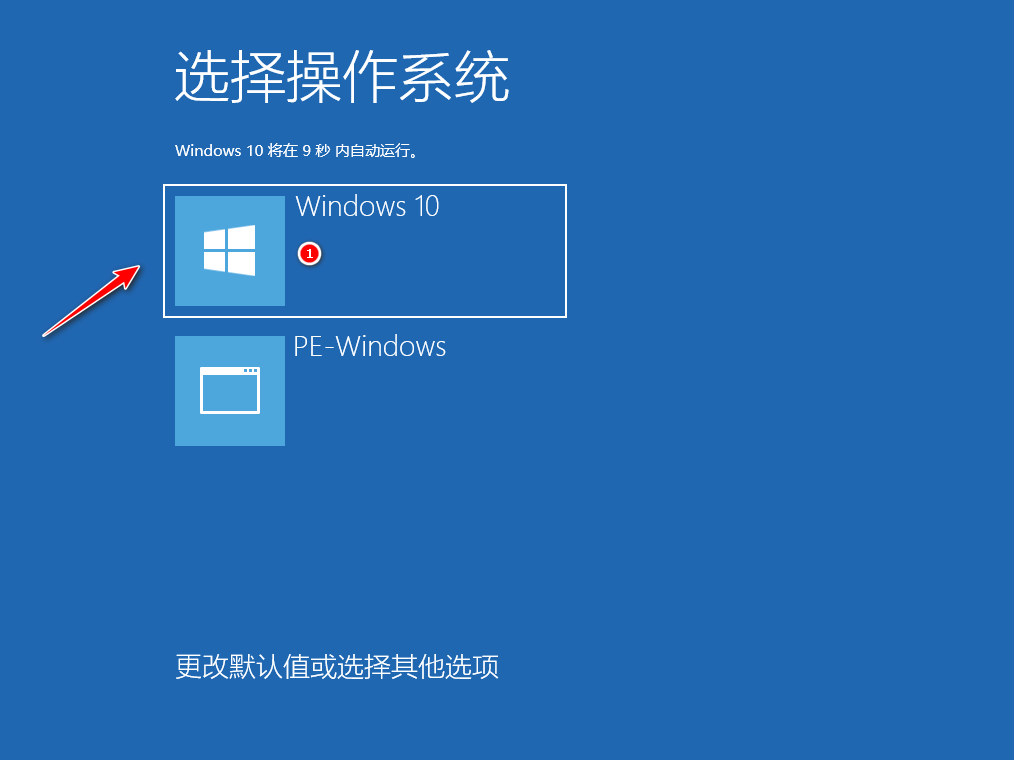
12、接下来系统就会自动安装了,请根据提示操作。重装会多次重启电脑,这都是正常的。
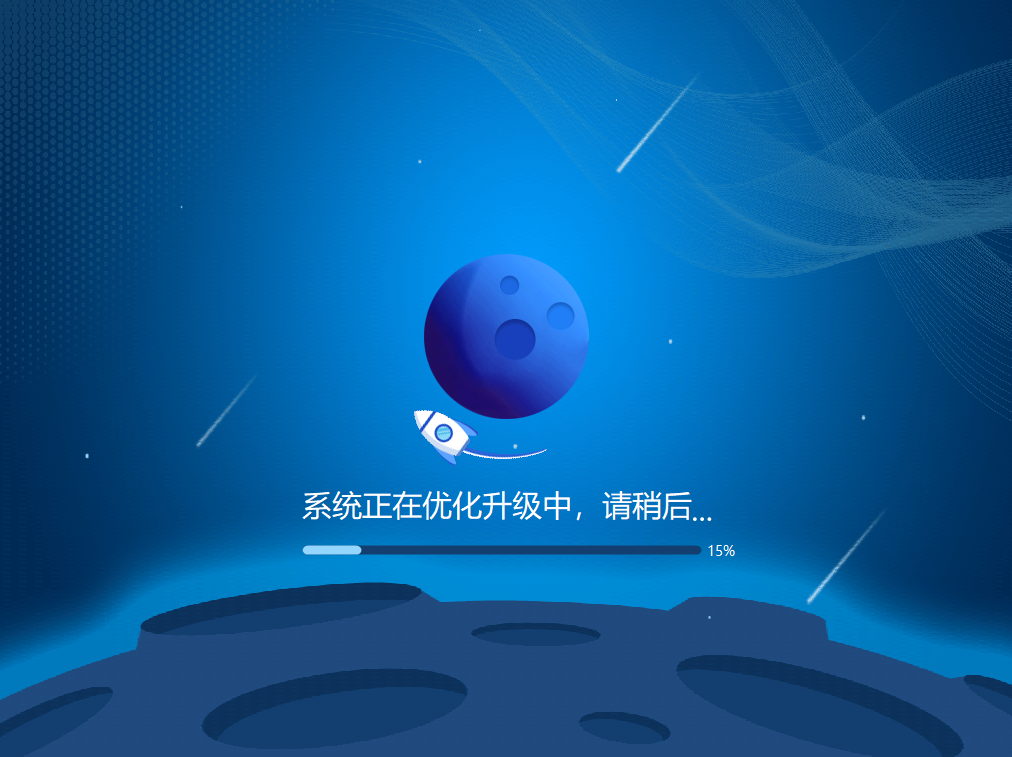
13、等不多久系统就安装好了,以下就是安装成功的界面。
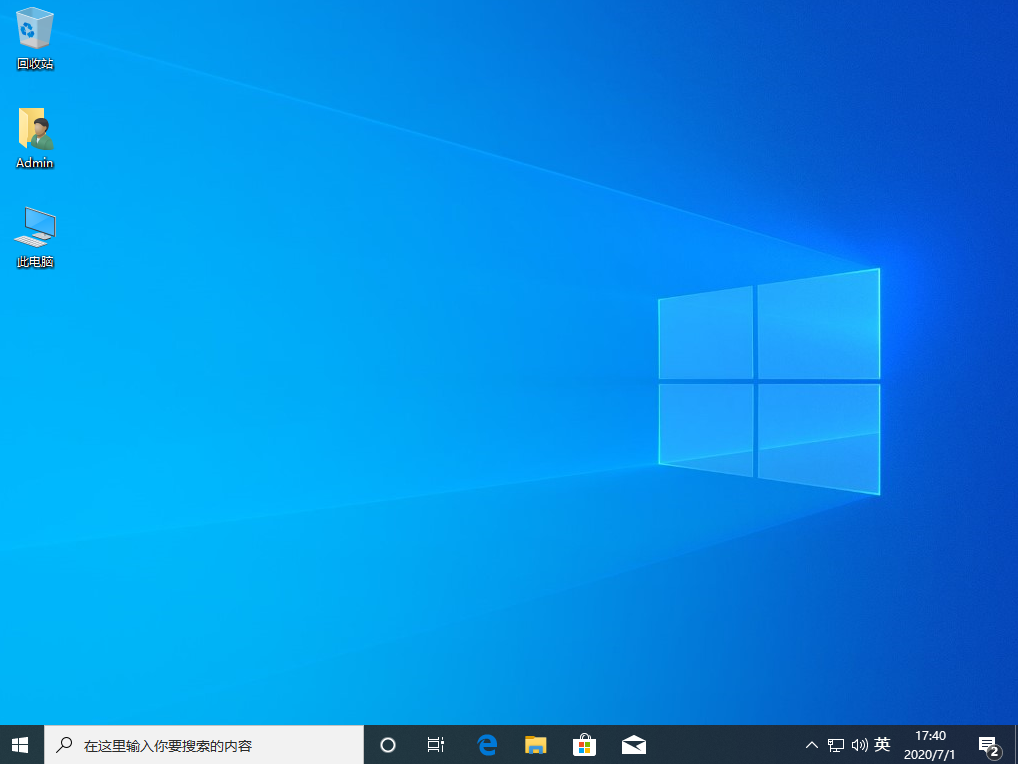
联想一键重装系统win10教程你看明白学会了吗?一般通过一线重装系统可以有效的节省我们的时间,同时在重装系统后需要下载驱动精灵更新相关其它驱动哦。
 有用
26
有用
26


 小白系统
小白系统


 1000
1000 1000
1000 1000
1000 1000
1000 1000
1000 1000
1000 1000
1000 1000
1000 1000
1000 1000
1000猜您喜欢
- 详细教你如何制作win10启动u盘安装系..2020/05/07
- 粘滞键,小编教你win10关闭粘滞键的方..2018/10/09
- 官方原版win10镜像下载教程2022/02/04
- 小编详解windows10镜像安装步骤..2018/12/12
- 远程桌面连接器,小编教你远程桌面连接..2018/04/21
- u盘pe重装系统win10步骤教程2022/06/18
相关推荐
- 电脑分区,小编教你win10电脑分区的方..2018/10/10
- win10备份c盘的详细教程2021/06/08
- 鼠标dpi,小编教你鼠标dpi怎么调..2018/05/26
- win10更新失败显示错误代码0x800f081f..2021/09/27
- lenovou盘重装win10系统教程图解..2022/02/28
- 开始菜单和cortana无法工作,小编教你..2018/01/15

















