一键U盘装win10系统怎么操作
- 分类:Win10 教程 回答于: 2020年03月03日 09:00:25

U盘便于携带是经济以实惠的储存介质,相信安装过系统的用户都感受到过U盘安装系统的便利。所以小编就整理了篇关于u盘重装win10系统教程现在就来分享给大家。
一键U盘装win10系统怎么操作:
一,准备工具
一个可以正常使用的电脑
8G或以上的空u盘一个
二,制作u盘启动工具
1,打开网页搜索引擎搜索“咔咔装机官网”到官网内下载咔咔装机工具。
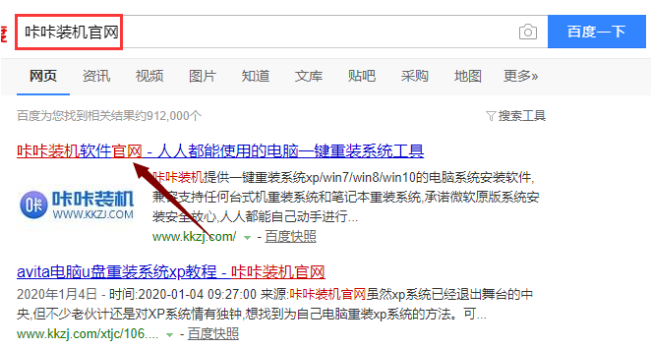
2,先将u盘插入电脑,关闭杀毒软件,并双击打开咔咔装机,选择“u盘模式”进入。
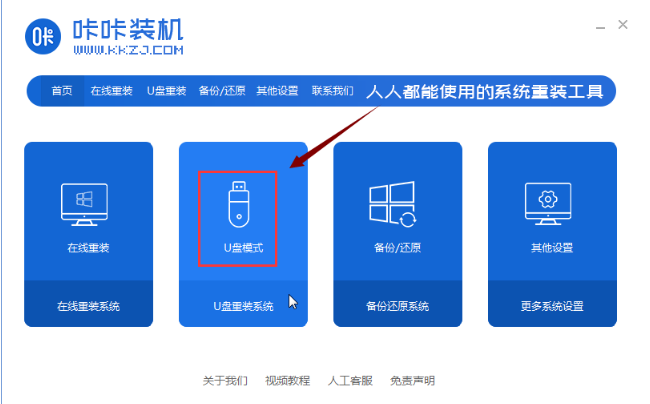
3,选择“u盘模式”,咔咔装机会自动识别U盘,点击“开始制作”下一步。
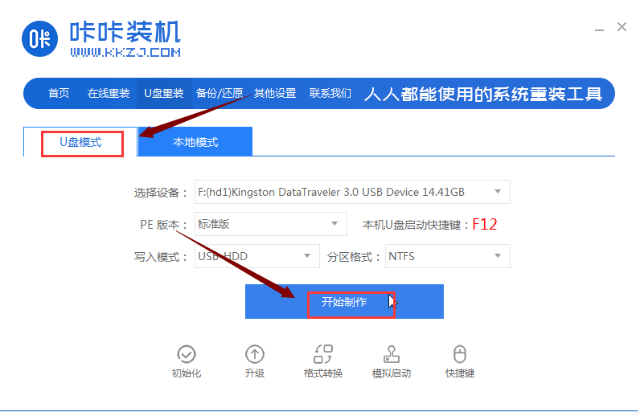
4,进入系统选择界面,这里选择需要重装的系统,然后“开始制作”。(这里小编以win7为例)
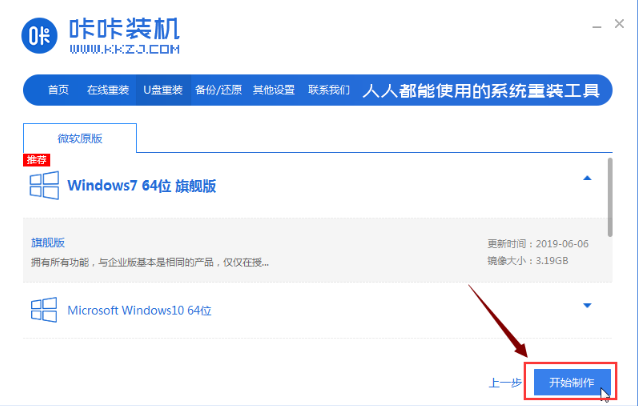
5,弹出备份U盘数据提示,备份好了就点击“确定”。
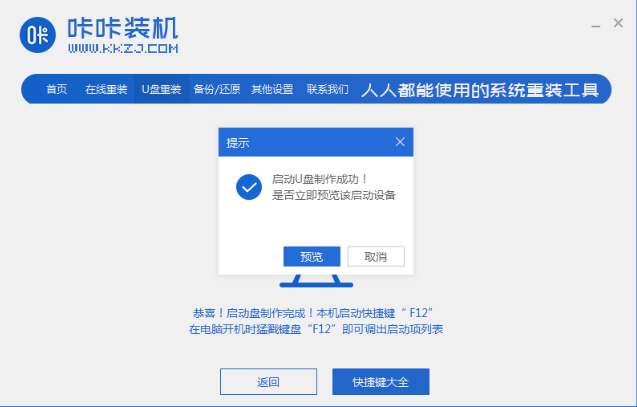
三,u盘启动
1,u盘插入需要重装的电脑,并重启电脑快速断续的按启动热键,一般是F12、F8、F9、F11、ESC,都可以逐一尝试,一般开机后屏幕下方有几行英文,可以看到启动热键提示。

2,等待出现快速启动界面后,选择u盘启动项按回车键进入。
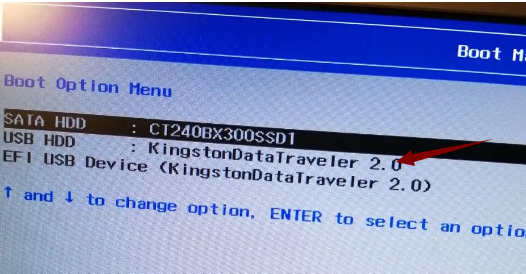
3,进入如图下界面,上下键选择“启动win10x64PE(2G以上内存)”按回车键进入。
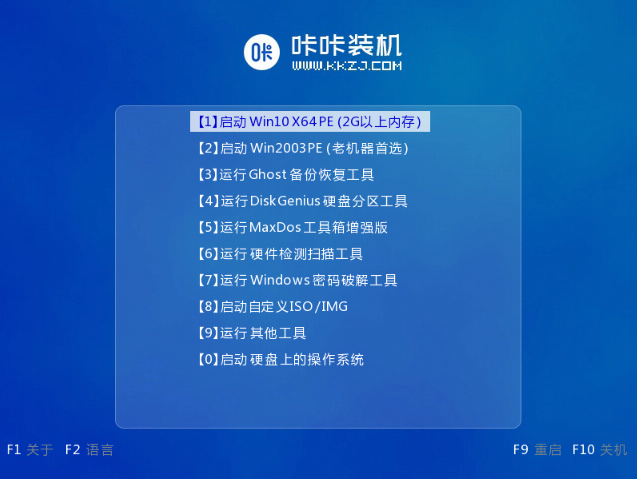
四,系统安装
1,进入pe界面后,会自动弹出咔咔装机工具,这里选择一个需要安装的系统版本安装。
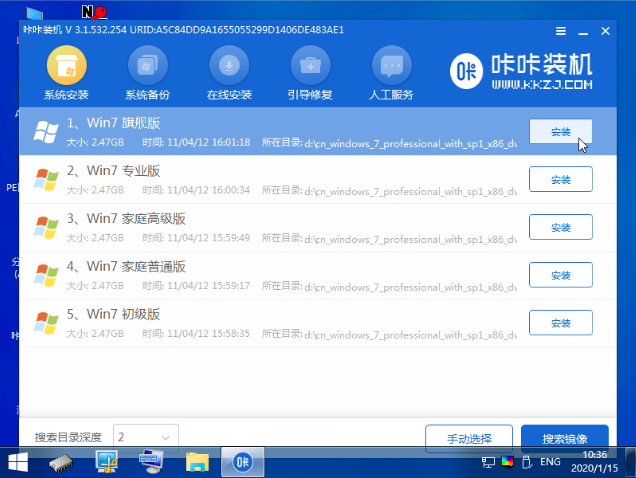
2,然后目标分区选择“c盘”,点击“开始安装”。
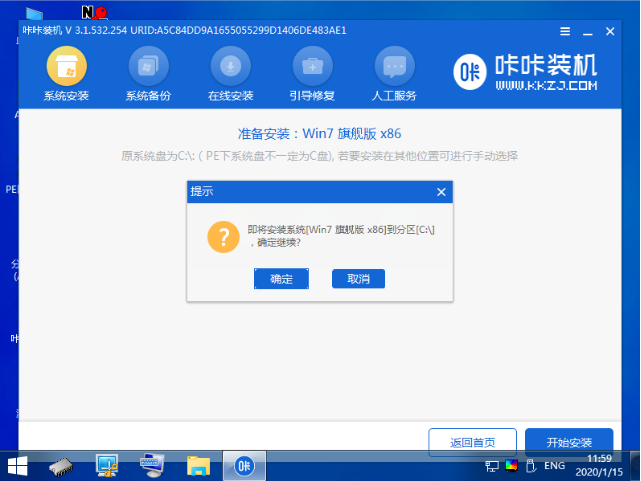
3,安装完成后,按照提示拔掉u盘重启电脑即可。
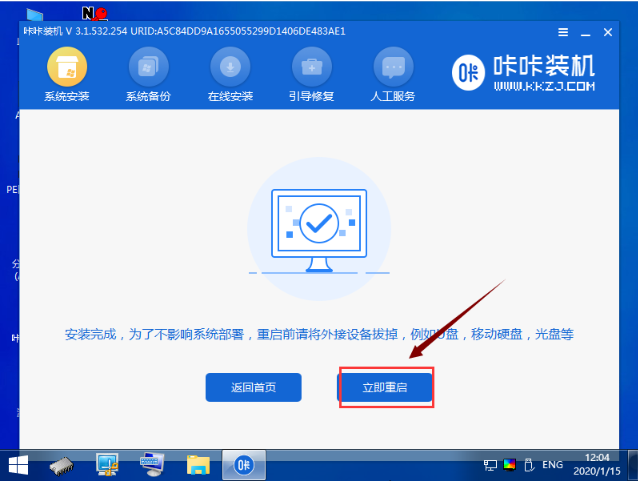
4,电脑重启完成,进入系统桌面。

关于一键u盘装win10系统的方法介绍到此就结束了。
 有用
26
有用
26


 小白系统
小白系统


 1000
1000 1000
1000 1000
1000 1000
1000 1000
1000 1000
1000 1000
1000 1000
1000 1000
1000 1000
1000猜您喜欢
- 华硕笔记本重装系统win102022/11/21
- 刀客电脑一键重装系统win10教程..2019/09/19
- 微软电脑怎么重装系统win102023/03/30
- 华硕电脑如何重装系统win10的方法..2021/10/30
- win10镜像下载后怎么安装的教程..2022/01/16
- 主编教您win10优化技巧2019/01/05
相关推荐
- 演示win10自带重装系统教程2021/08/18
- 粘贴不能用,小编教你电脑复制粘贴不能..2018/10/05
- 升级win10系统版本的步骤教程..2021/11/15
- windows10激活密钥最新版怎么获取..2021/12/19
- win10打印机驱动安装失败的原因以及解..2021/04/15
- 电脑系统win10怎么更新2021/04/22

















