u盘重装win10系统教程
- 分类:Win10 教程 回答于: 2020年02月28日 15:00:02

怎么使用u盘重装win10系统呢?U盘重装系统是装机员必备的工具,那么如果小白用户的电脑系统出现崩溃无法进入,就可能要通过U盘来安装系统了。接下来小编就来告诉大家u盘如何重装win10系统。
u盘重装win10系统教程:
一,准备工具
可以正常使用的电脑一台
一个8G或以上的空u盘
二,重装流程
1,打开网页搜索引擎搜索“咔咔装机官网”到官网内下载咔咔装机软件。
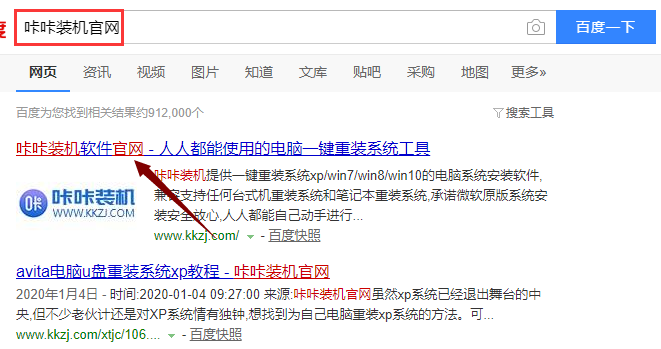
2,然后将u盘插入电脑,并关闭杀毒软件,打开咔咔装机进入主界面,选择“u盘模式”下一步。
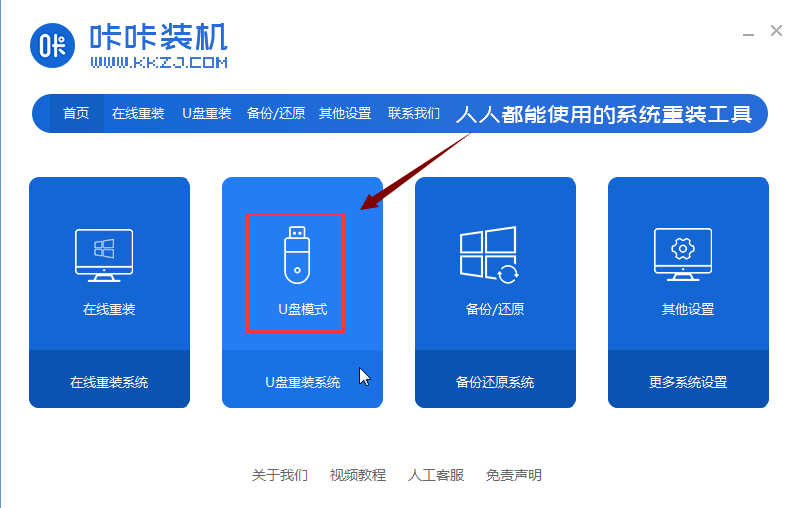
3,选择“u盘模式”,咔咔装机会自动识别U盘,点击“开始制作”下一步
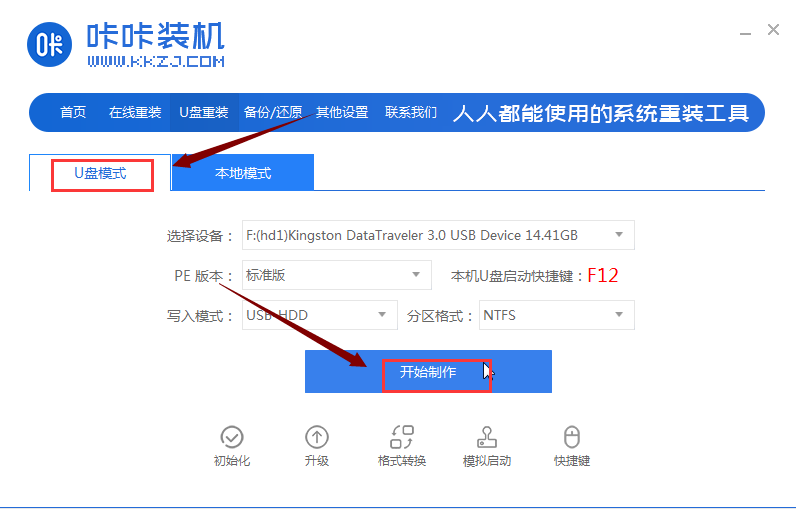
4,进入系统选择界面,这里选择需要重装的Windows7系统,然后“开始制作”。
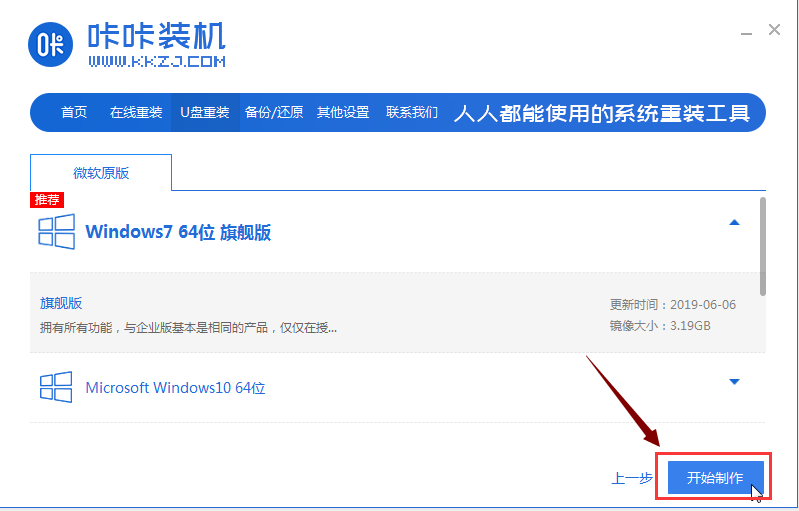
5,等待咔咔装机制作好启动u盘,直接拔掉u盘即可。
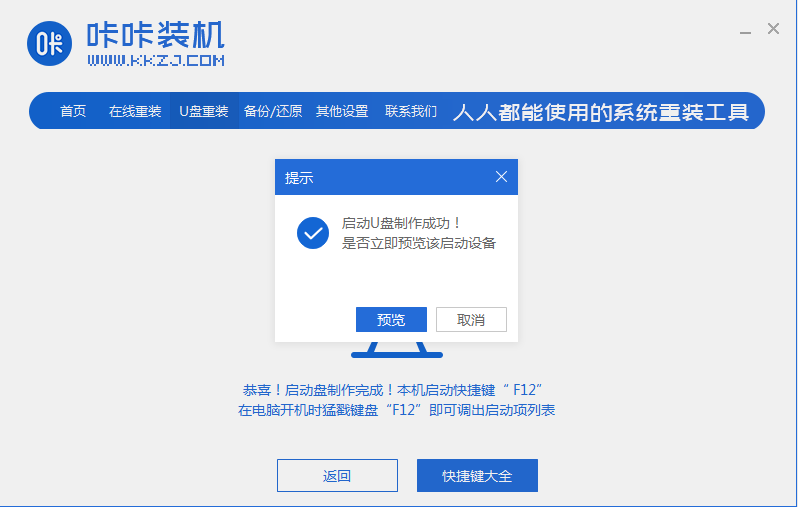
6,将u盘插入需要重装Windows7系统的电脑,并重启电脑快速断续的按启动热键进入快速启动界面,选择带USB开头的u盘启动项按回车键进入(注意:启动热键一般在出现电脑品牌logo的下方会有提示)。
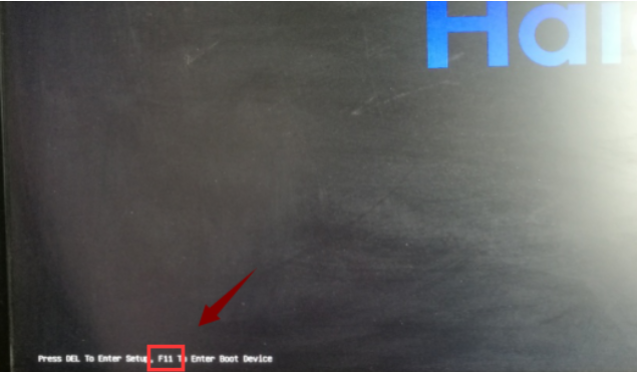
7,进入pe选择界面,上下键选择“启动win10x64PE(2G以上内存)”按回车键进入。
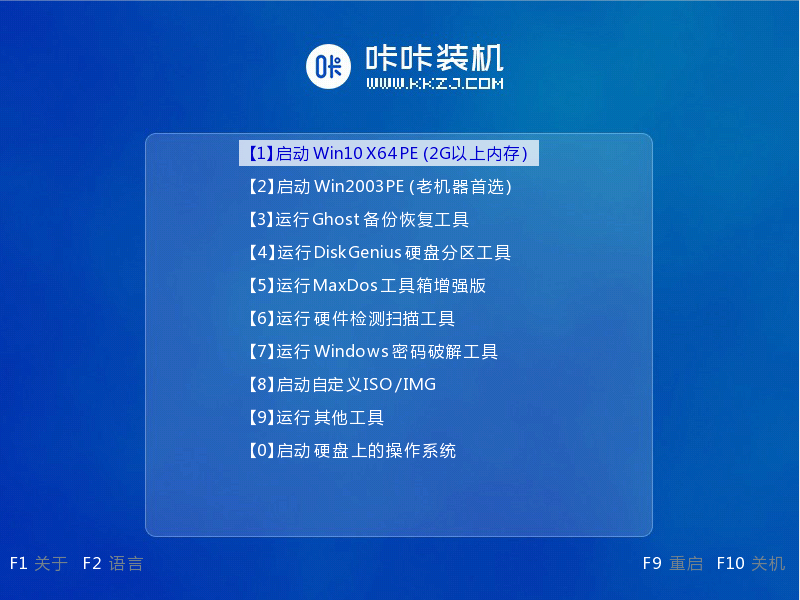
8,进入pe界面后,会自动弹出咔咔装机工具,这里选择一个需要安装的系统版本安装。
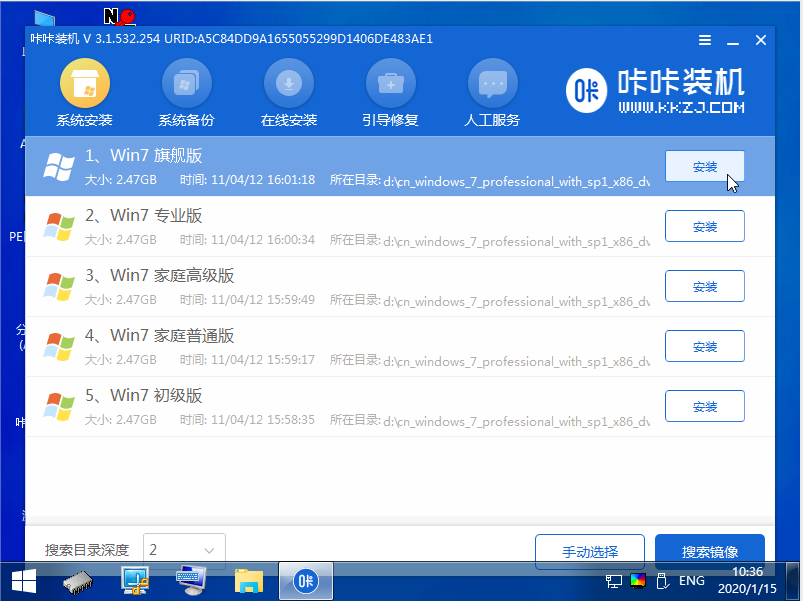
9,然后目标分区选择“c盘”,点击“开始安装”。
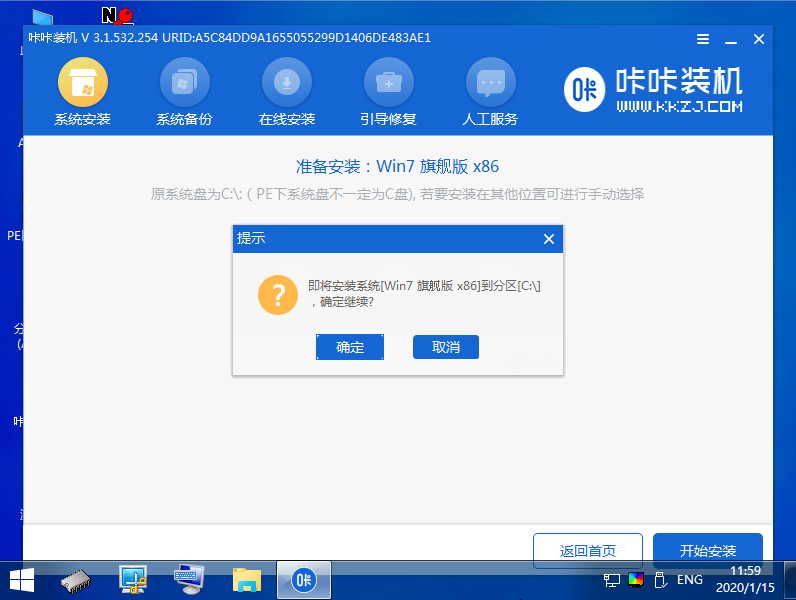
10,安装完成后,按照提示拔掉u盘重启电脑即可。
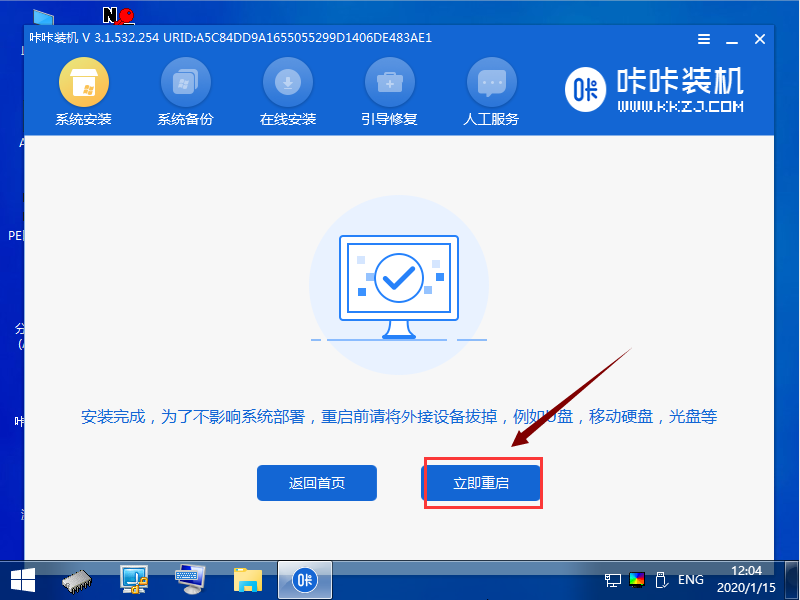
11,电脑重启完成,进入Windows7系统桌面。

关于u盘重装win10系统的方法介绍到此就结束了。
 有用
26
有用
26


 小白系统
小白系统


 1000
1000 1000
1000 1000
1000 1000
1000 1000
1000 1000
1000 1000
1000 1000
1000 1000
1000 1000
1000猜您喜欢
- windows10密钥分享2022/12/04
- 小编教你输入法不显示在状态栏怎么办..2018/10/26
- 简单详细的windows10专业版安装教程..2021/03/31
- 教你简单易操作的win10重新安装方法..2021/03/08
- 增加C盘空间,小编教你怎么增加C盘空间..2018/06/29
- 图文详解怎么重装系统win10u盘启动..2023/04/02
相关推荐
- 简述win7怎么升级win102022/12/06
- win10系统怎么才能收到win11的推送..2021/12/26
- 小编教你百度升级win102019/05/31
- 联想win10摄像头用不了怎么办..2021/02/04
- 一学就会的非常巴适的win10离线安装方..2021/04/16
- 台式机重装系统最简单快速的方法教程..2021/07/10

















