苹果电脑怎么安装win10双系统
- 分类:Win10 教程 回答于: 2020年02月01日 12:01:03
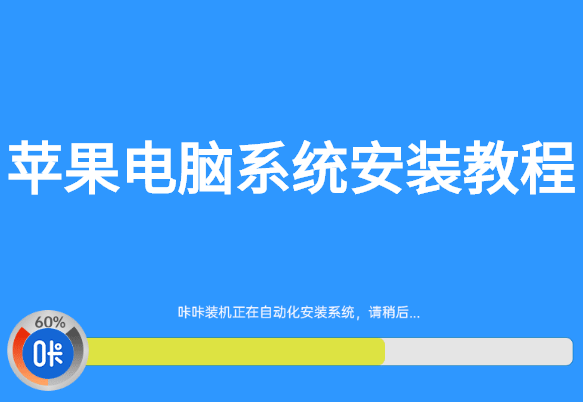
现在身边使用苹果电子产品的人是越来越多了,大家不仅购买苹果手机,还会买苹果电脑,但是有部分朋友在买了苹果电脑后却发现用不习惯苹果系统,更习惯使用Windows10系统的。这时有朋友就会问在苹果电脑安装win10双系统的问题,答案当然是可以的。下面,小编就给大家介绍一下苹果电脑安装双系统的操作方法。
苹果电脑怎么安装win10双系统:
准备工具
1、一个8G以上的空U盘
2、一台正常上网的苹果电脑
3、一台正常上网的windows电脑
注意事项
1、请注意给苹果电脑插上电脑外接电源,保证苹果安装过程不会断电,不然会导致安装失败。
2、苹果电脑和windows电脑都需要保证联网状态。
操作流程
第一步:在苹果电脑执行磁盘分区
1,重启电脑后快速的按住键盘上的“command+r”组合键不放,等出现屏幕出现苹果logo时再松开。

2,等苹果logo加载完成后,出现macOS使用工具箱窗口,这里选择“硬盘工具”,点击“继续”。
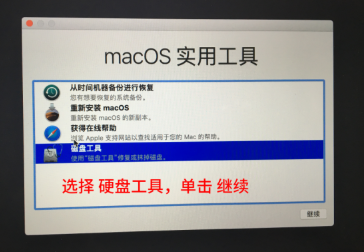
3,由于每台机子的硬盘名称都不一样,小白的这台苹果的硬盘叫Mac10.11.2,选择好硬盘后,单击分区的选项,如图下所示。
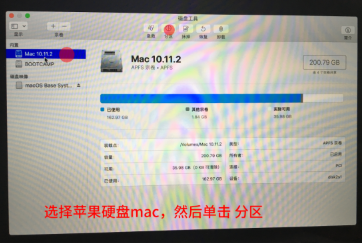
4,接着弹出Apple文件系统空间正在共享的提示,点击“分区”按钮。
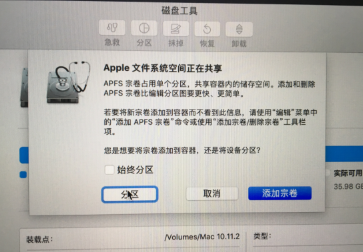
5,由于步骤比较多,请按照上面红点的数值操作:
①点击加号图标
②给分区命名,建议直接命名windows
③格式选择Mac OS 扩展(日志式)
④分区大小根据硬盘实际空间填写,一般填50左右
⑤都填写完成后点击 应用
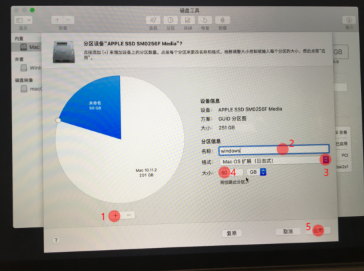
6,出现如图下提示窗口,点击“分区”,苹果电脑开始执行磁盘分区,请耐心等待一会儿。
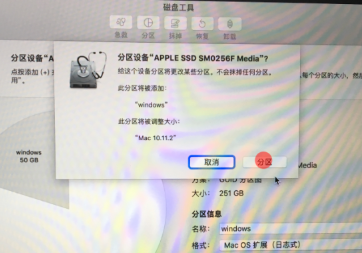
7,苹果电脑执行磁盘分区完成后,我们可以看到内置列表下面多了一个名称为windows的分区,然后我们进入下一个环境,制作小白U盘启动工具。
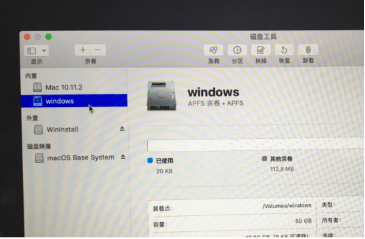
二,小白制作U盘启动工具
由于文章边幅比较长,制作U盘启动工具的教程可以打开此链接查看:http://www.xiaobaixitong.com/video1/31354.html
三,进小白U盘PE系统安装win10
1,将制作好的小白启动u盘插入苹果电脑,并重启电脑按住键盘上的“option”键不放,等出现硬盘选项的界面。
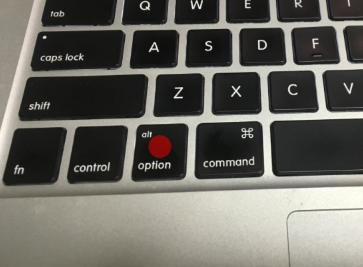
2,选择U盘启动选项”Windows“,方向键或者鼠标操作单击进去。
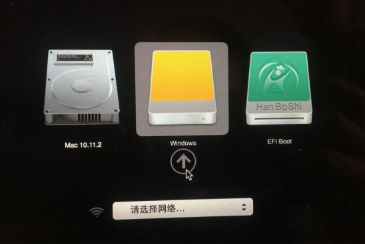
3,进入小白pe选择界面,上下键选择“启动win10x64位(2G以上内存)”按回车键进入小白pe桌面。

4,经过几分钟的加载完成后,弹出小白装机工具,我们先把装机工具关闭。
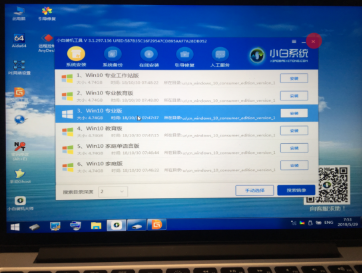
5,然后打开“分区工具”,找到苹果硬盘上面我们刚刚分的50G大小的分区(注意:一定要看清楚,不然导致苹果系统盘被格式化),一般都是未格式化的状态,我们下一步给分区格式化。
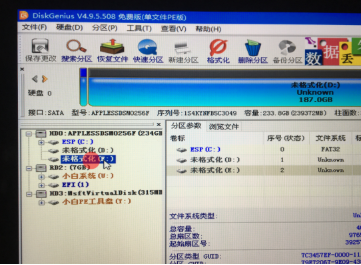
6,右键点击50G的磁盘分区,菜单栏选择“格式化当前分区”,然后点击“格式化”,接着点击“是”下一步。
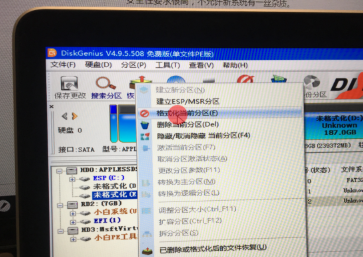
8,格式化完成后,我们可以看到刚刚的未格式化(E)已经变成本地磁盘(E),记住盘符是E,等下安装选择目标分区是E,接着关闭分区工具,打开小白装机工具。
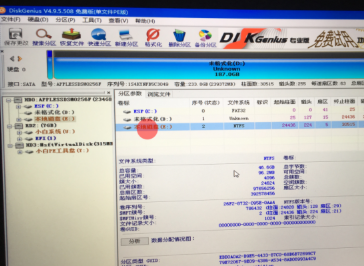
9,打开小白装机工具后,选择一个需要重装的win10系统版本。
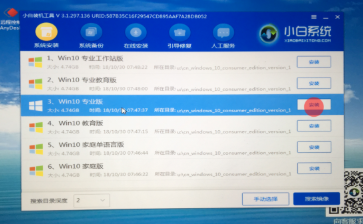
10,目标分区选择“E盘”,然后点击“开始安装”。
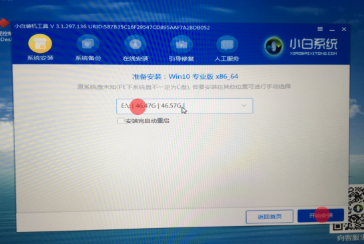
11,等待安装完成后,按照提示拔掉u盘重启电脑。
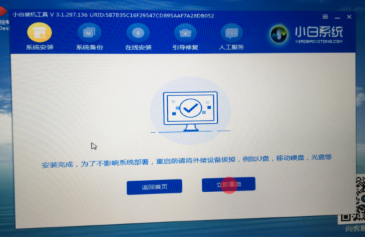
12,苹果电脑重启后,马上按住键盘“option”键不放,等到出现硬盘选项的界面,我们选择”Windows“,正式进入win10系统设置流程,耐心等待安装成功进入系统。
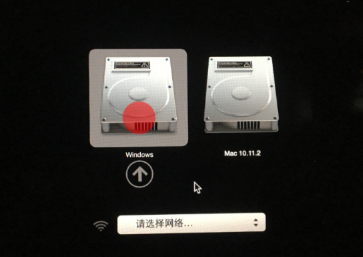
13,Windows10系统安装完成后,苹果电脑进入系统桌面。

以上就是苹果电脑安装win10双系统的操作步骤了,希望对你有所帮助。
 有用
26
有用
26


 小白系统
小白系统


 1000
1000 1000
1000 1000
1000 1000
1000 1000
1000 1000
1000 1000
1000 1000
1000 1000
1000 1000
1000猜您喜欢
- win10更新出现0x80070057错误怎么办的..2021/09/22
- 下载win10系统及安装教程2021/05/17
- win10取消开机密码的详细教程..2019/05/23
- win10配置要求,小编教你win10的配置..2018/05/04
- WIN10纯净版与装机版区别是什么..2021/04/12
- 笔记本网卡驱动,小编教你笔记本网卡驱..2018/01/05
相关推荐
- 雨林木风纯净版win10x64位系统下载..2021/11/29
- win10控制面板在哪里打开2022/05/18
- windows10家庭版和专业版有什么区别..2021/07/22
- 爱尔轩电脑一键重装系统win10教程..2019/09/27
- 详细教您怎么添加pcsx2 bios文件..2019/02/20
- 电脑系统怎么重装win10系统2022/09/05

















