最新小白一键重装系统win10详细教程
- 分类:Win10 教程 回答于: 2019年05月16日 08:42:00

相关推荐
一、准备工具
1、正常使用的电脑(需要上网)
2、小白一键重装系统
二、安装思路
1、下载小白一键重装工具
2、按照提示下载系统,接着就是自动化
3、重启后安装系统,大功告成!
三、注意事项
1、请关闭电脑杀毒软件
2、除了系统盘外的磁盘空间必须大于8G
四、安装步骤
1、百度搜索“小白一键重装系统”,或者网址输入http://www.xiaobaixitong.com/ 下图所示:
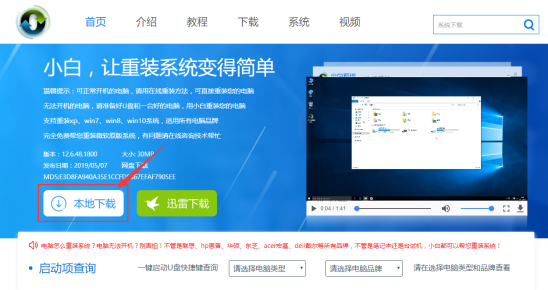
2、打开我们下载好的小白一键重装系统,接着自动检测本地环境,下图:
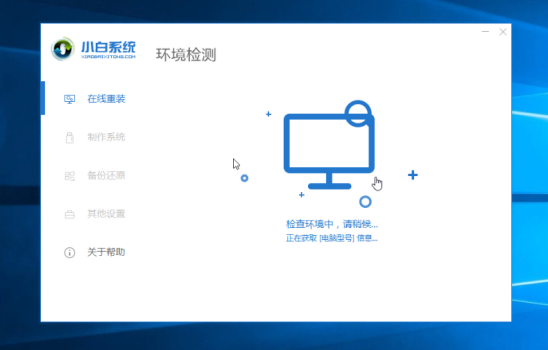
3、选择要安装的win10系统 专业版,然后点击 “安装此系统”,下图:
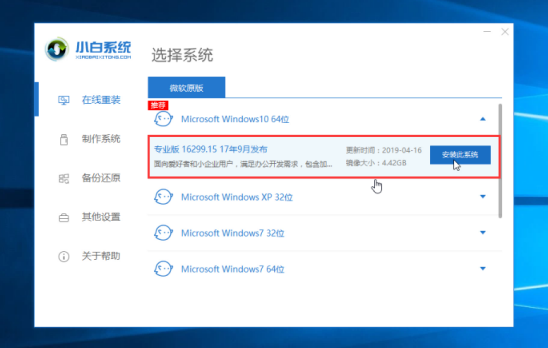
4、选择我们要的安装的软件,不需要就去掉勾选,然后点击下一步,下图:

5、接着进入下载系统的环境,只要耐心等待,接着环境部署完成,10秒自动重启电脑,下图:
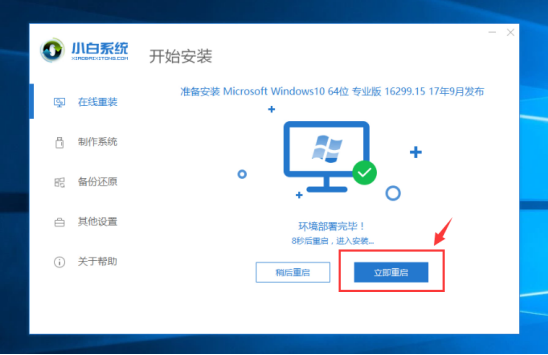
6、电脑重启后自动选择进PE系统,接着自动安装系统,安装后自动重启。下图:
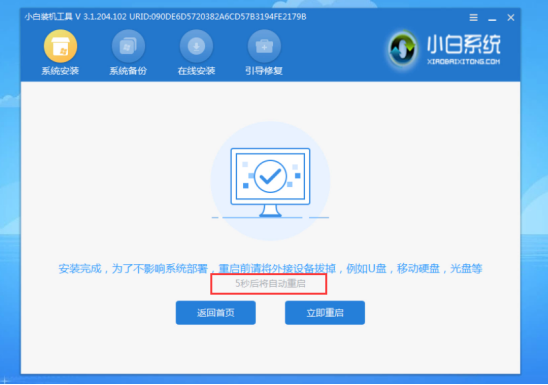
7、电脑经过多次重启后自动进入系统,就可以正常使用了。下图:
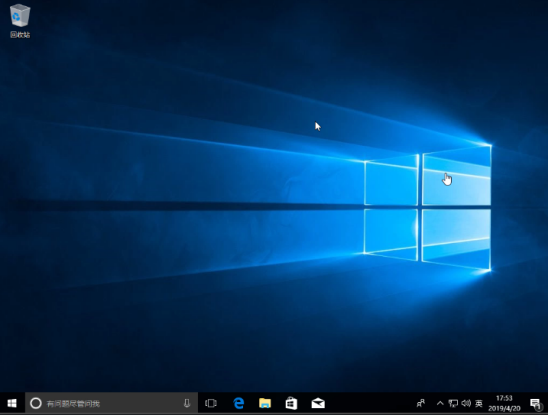
以上就是重装win10系统的教程。学习更多电脑系统优化小技巧,小白系统让你秒变大神。
那么如果电脑无法开机进系统怎么办呢?
解决方法:使用小白系统制作一个U盘启动工具,重装下系统就可以了。参考下面的链接。
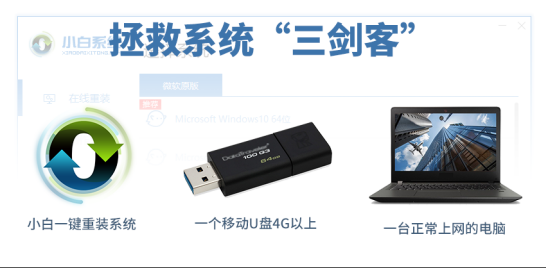
 有用
26
有用
26


 小白系统
小白系统


 1000
1000 1000
1000 1000
1000 1000
1000 1000
1000 1000
1000 1000
1000 1000
1000 1000
1000 1000
1000猜您喜欢
- win10rs3正式版,小编教你如何..2017/11/17
- c盘满了怎么办,小编教你电脑xp的c盘满..2017/12/28
- WIN10专业版激活工具,小编教你激活工..2018/05/22
- win10镜像下载官网的步骤教程..2021/11/01
- 小米4 win10刷机包,小编教你如何成功..2017/12/07
- 小编教你win10系统怎么安装windows7旗..2017/06/20
相关推荐
- win10备忘录功能怎么使用2021/10/13
- win10系统重装win7无法启动2022/06/29
- win10游戏闪退修复详细教程2021/02/09
- 小编教你Win10中怎样关闭Windows Defe..2019/05/29
- 魔法猪一键重装系统win10教程步骤..2022/07/07
- 小编教你华硕w418l如何安装win10..2021/03/13

















