例举u盘进入uefi模式装win10
- 分类:Win10 教程 回答于: 2019年04月09日 10:09:00
U盘如何进入uefi模式安装系统呢?我们在使用U盘装系统时经常会看到uefi,有些朋友就询问选择uefi装系统的方法。其实uefi只支持预装的系统,下面,我就给大家介绍一下U盘进入uefi模式安装系统的方法
U盘现在不仅是存储资料的设备,还是我们常用的安装系统介质,将其制作为U盘启动盘就可以任性的安装系统啦。有些朋友想要另类的系统安装方法。今天,我就教大家如何进入uefi模式安装win10系统
1、关机后,将制作好的U盘启动盘插入电脑,然后按下电源键,之后不停的点按启动按键,打开启动选择界面,我们选择U盘 UEFI启动。
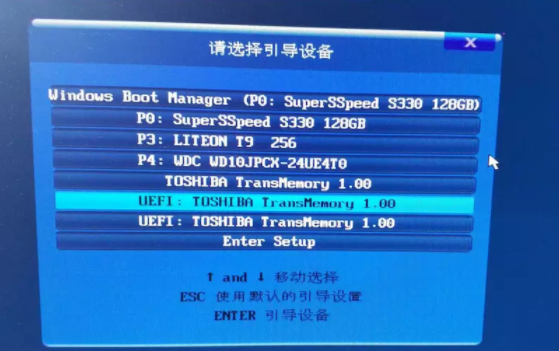
win10电脑图解1
2、进入PE系统

uefi电脑图解2
3、使用分区软件进行硬盘分区,最终效果如下:包含ESP分区、MSR分区和至少一个主分区。格式化你想要安装系统的分区。
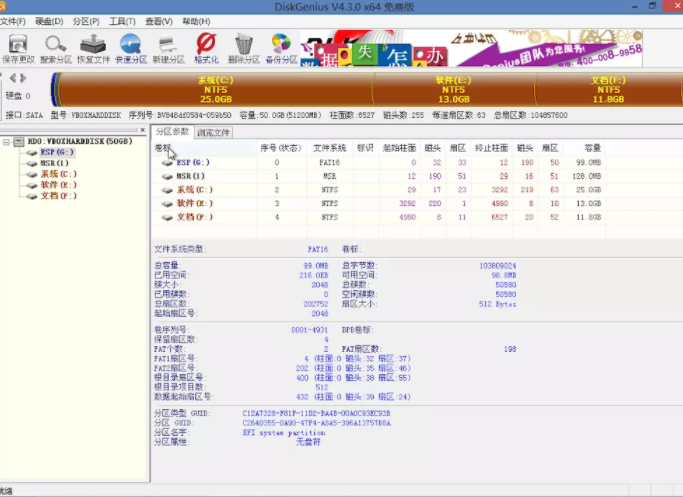
u盘电脑图解3
4、然后解压下载好的系统镜像
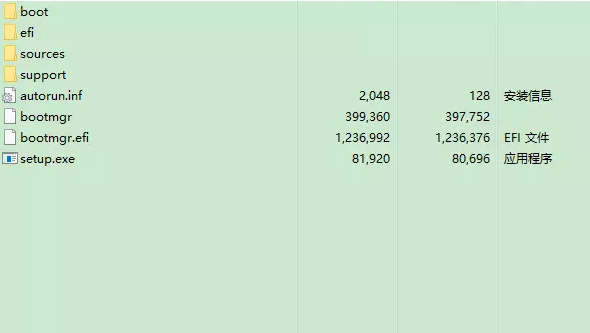
u盘uefi装win10电脑图解4
5、进入sources文件夹,找到install.wim文件。将其解压到C盘以外的地方,但是路径中不能有中文
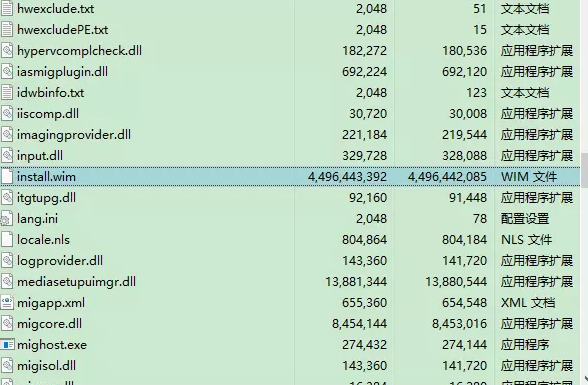
u盘uefi装win10电脑图解5
6、使用windows安装器进行系统的安装
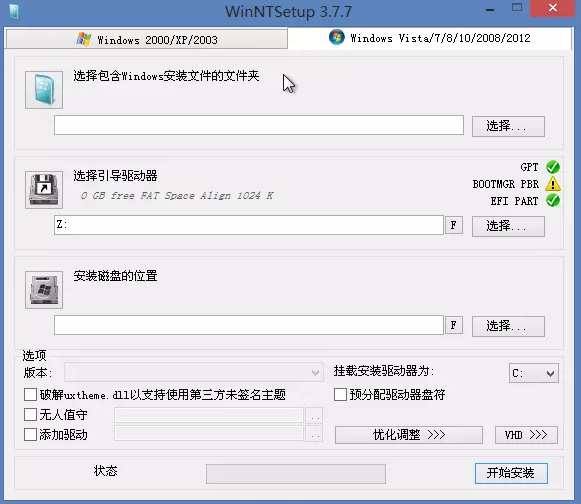
uefi电脑图解6
7、第一个选择栏首先选择解压过的install.wim,第二个选择栏选择引导分区所在的盘,第三个框选择你想要安装系统的盘。如果三个标志变绿了就证明设置成功了
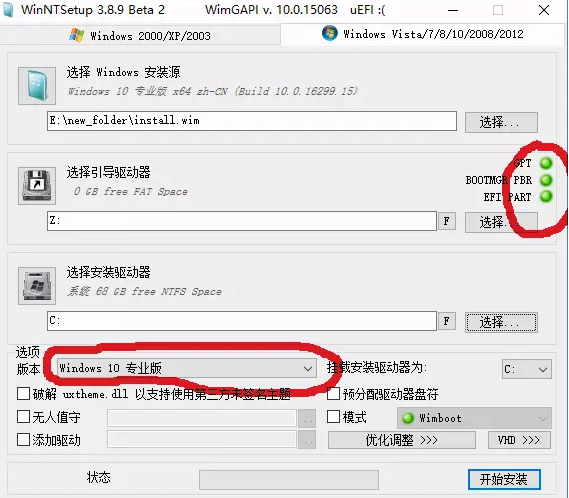
win10电脑图解7
8、开始安装,安装完成后拔出U盘,重启电脑
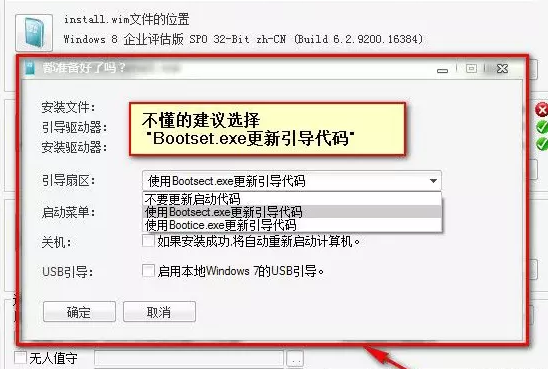
u盘电脑图解8
9、进入最后的系统安装,成功后就可以使用新系统啦
uefi电脑图解9
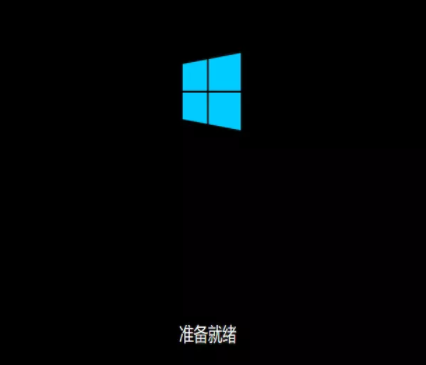
u盘电脑图解10
以上就是U盘uefi装win10系统的方法了, 希望能帮助到你
 有用
26
有用
26


 小白系统
小白系统


 1000
1000 1000
1000 1000
1000 1000
1000 1000
1000 1000
1000 1000
1000 1000
1000 1000
1000 1000
1000猜您喜欢
- 教你怎么更新win10版本系统2021/10/30
- win10镜像系统重装2022/12/18
- 小编教你win10升级失败怎么办..2017/07/31
- 0xC004E016,小编教你win10无法激活错..2018/04/10
- win10官方升级工具安装方法图解..2017/08/04
- win10安装驱动的方法2022/01/09
相关推荐
- windows10系统怎么重装ie浏览器..2022/09/08
- Windows10 64位游戏专业版怎么装的教..2022/02/22
- win10关闭自动更新的方法介绍..2022/05/18
- win10系统重装视频图文展示2022/06/22
- win10系统还原到某个时间点的操作方法..2022/02/07
- 重装系统步骤win10重装教程2022/03/01

















