教您win10系统怎么安装
- 分类:Win10 教程 回答于: 2019年03月15日 08:42:00
说到U盘相信小伙伴们都不陌生了吧,它是我们在平时工作时经常都会需要使用到的一个的数据储存工具,其实它还有非常实用的功能,那就是我们可以通过u盘给电脑装系统,比如win10系统,不管什么系统,都可以用U盘安装,今天小编就给大家说说win10系统的安装方法。
众所周知,win10是美国微软公司所开发的windows终结版本,界面新颖,不单回归了开始菜单,也满足了触屏用户的需求。随着win10不断的完善,现如今,越来越多的用户也都开始安装win10系统。所以,接下来小编我也来给大家说说win10系统的操作方法。
准备工具
8G空u盘一个
魔法猪u盘启动盘制作工具,下载地址:http://www.mofazhu.com/jiaocheng/
win10系统镜像文件,下载地址:http://www.kkzj.com/
操作步骤
1,首先用U盘启动盘制作工具的U盘模式制作好启动盘,U盘启动盘的制作比较简单,插入U盘按照提示点击一键制作U盘启动盘即可。
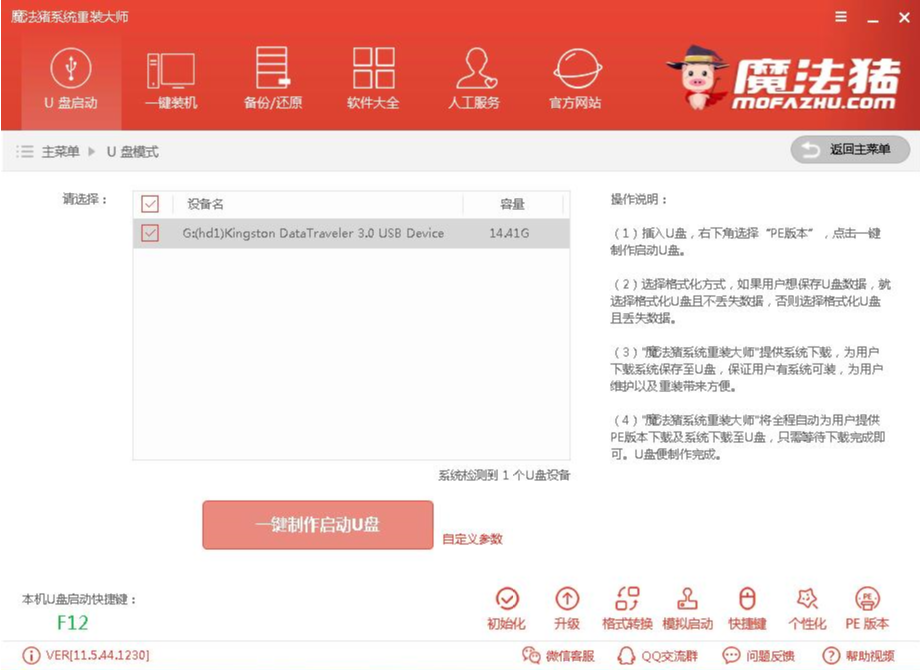
win10电脑图解1
2,重启电脑按U盘启动快捷键打开启动选择界面后一般带usb字样或U盘品牌的选项就是U盘了,用方向键“↑↓”选择,回车键确认即可进入PE选择界面。

电脑电脑图解2
3,上面的步骤后进入到PE选择界面,这里一般选择“02 WindowsPE/RamOS(新机型)”回车键确定即可。
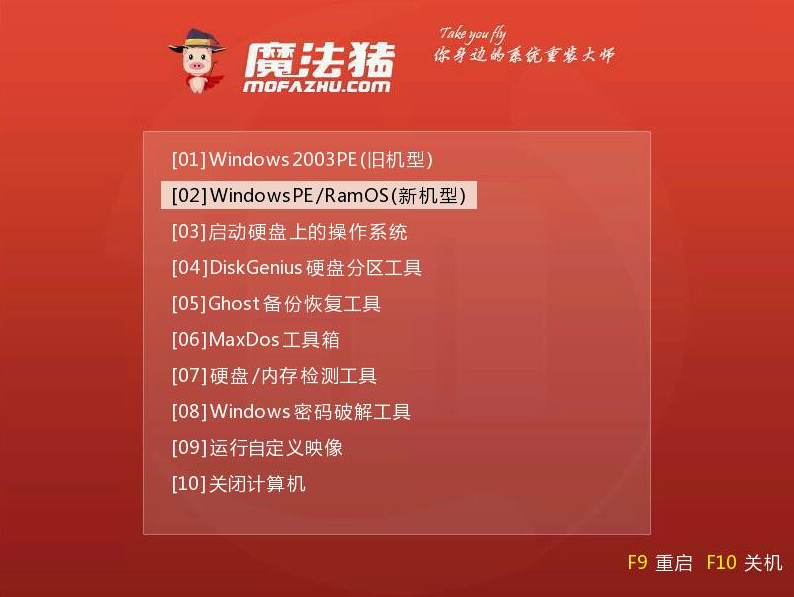
u盘电脑图解3
4,进入PE桌面后会自动弹出PE装机工具,这里首选勾选需要安装的系统镜像,然后左下角选择“目标分区”,一般默认即可,为避免意外最好确定一下选择的是不是系统盘(C盘),之后点击“安装系统”。
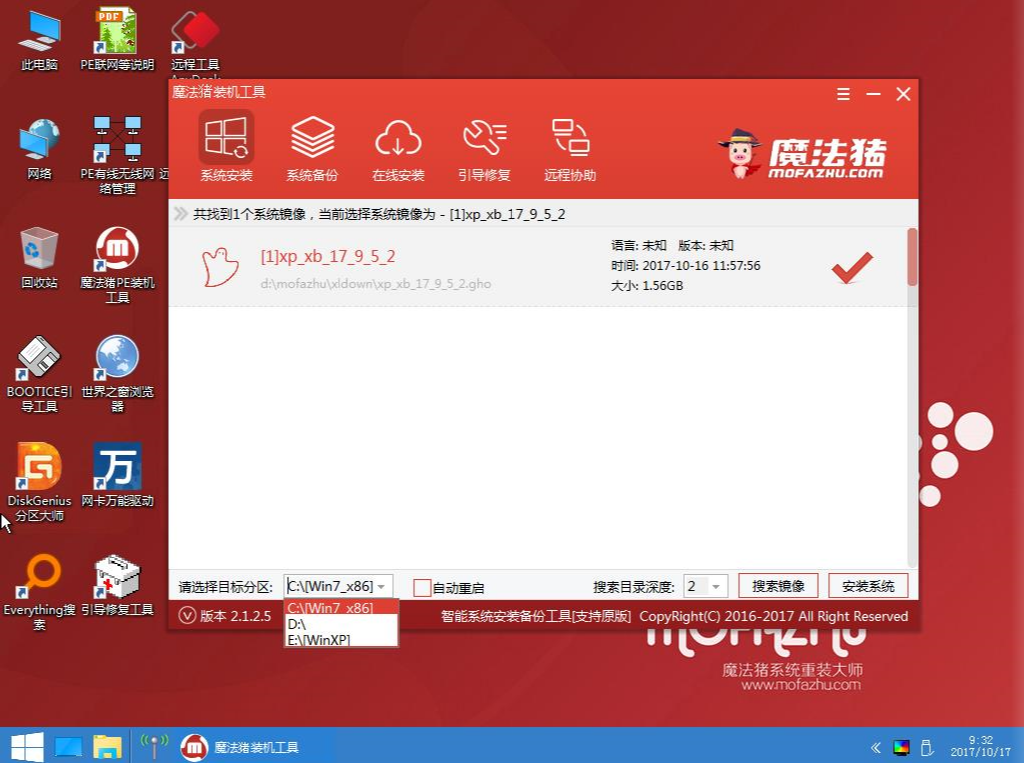
win10电脑图解4
5,装机执行系统安装过程中一般4-5分钟就可以完成。

win10系统电脑图解5
6,完成后重启电脑完成最后的安装,直到进入全新的系统。

win10系统电脑图解6

u盘电脑图解7
以上就是win10系统的操作方法啦~
 有用
26
有用
26


 小白系统
小白系统


 1000
1000 1000
1000 1000
1000 1000
1000 1000
1000 1000
1000 1000
1000 1000
1000 1000
1000 1000
1000猜您喜欢
- 详细讲解win10要不要装杀毒软件..2020/09/01
- win10电脑黑屏按什么键恢复2022/05/22
- 快速解决win10ctrl键被自动按住..2020/10/01
- 解答win10 iso镜像安装步骤2019/03/01
- 停留在win10自动修复无法开机怎么办..2021/02/27
- win10开机黑屏只有鼠标怎么办..2021/05/11
相关推荐
- 使用微软原版镜像装win10一直天涯若比..2020/08/14
- 台式电脑怎么还原系统win102021/07/21
- windows10更新卡在57%怎么办2022/05/15
- 笔者教你一键重装win10系统2018/12/25
- 东芝电脑一键重装系统win10教程..2019/10/06
- 小编教你win10怎么创建新用户账户..2019/05/05

















