为你解答如何清理电脑磁盘
- 分类:Win10 教程 回答于: 2018年11月29日 10:09:00
怎么清理电脑磁盘,即便是进行清理了磁盘,为什么电脑还在卡?实际上,电脑磁盘在使用过程中会产生多磁盘碎片和回收站垃圾,不及时进行清理会导致电脑变慢变卡,普通的系统垃圾清理不能及时清理很多磁盘垃圾。手动清理一遍就好啦!一起来看看操作方法吧。
大家都在电脑使用的时间久了,电脑的运行速度就会变得缓慢起来。小伙伴你们是否有考虑过清理一下磁盘呢?再者是清理一下磁盘中的碎片?今天小编就来给大家唠唠电脑磁盘的清理方法。
,1,打开电脑,在电脑桌面上找到【此电脑】,(我使用的是W10系统,不同系统可能存在差异,W7系统则是【我的电脑】),双击打开,或者【右键】-【打开】。
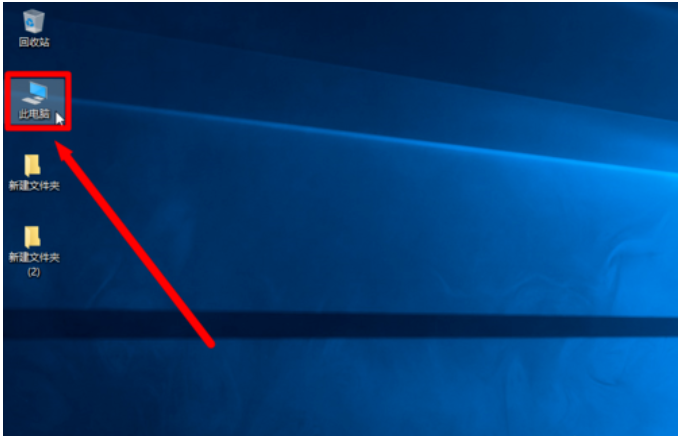
磁盘清理图-1
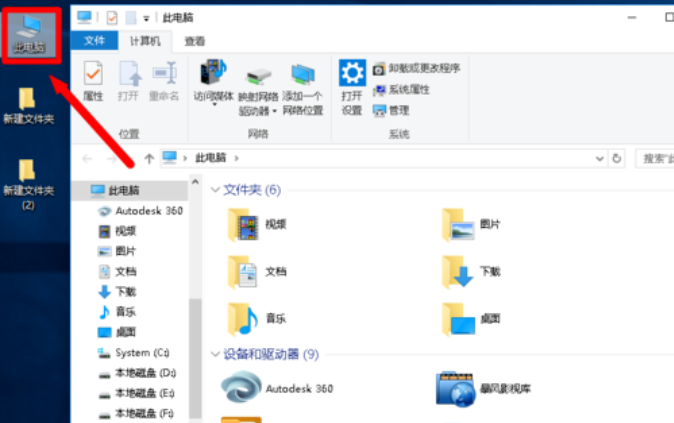
磁盘清理图-2
2,按照图示往下拖动,找到本地磁盘,先选择本地磁盘的C盘。
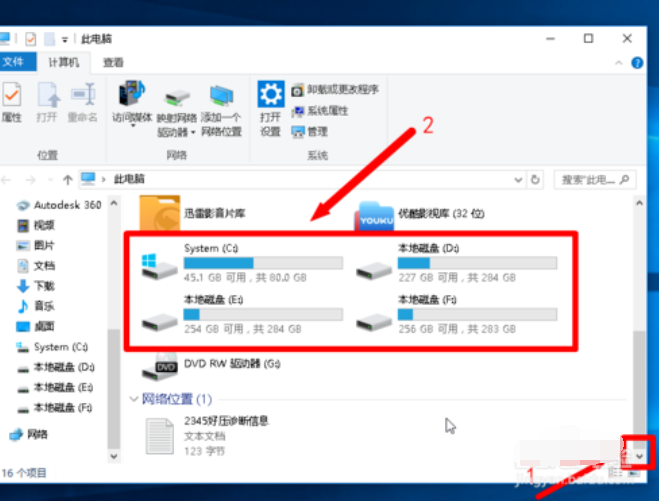
磁盘清理图-3
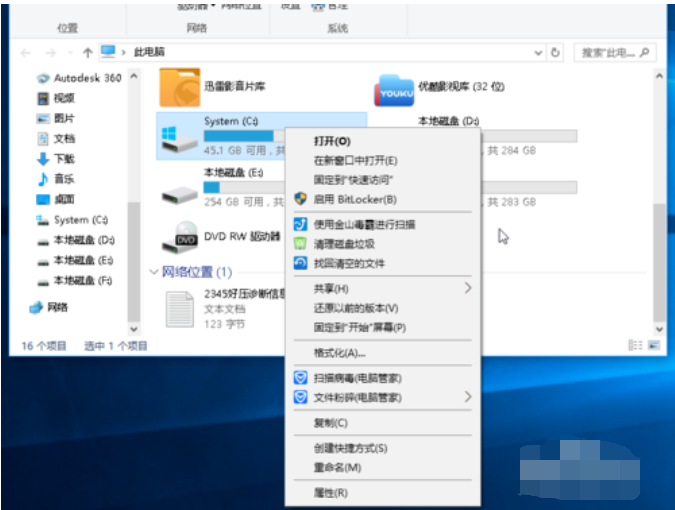
清理磁盘图-4
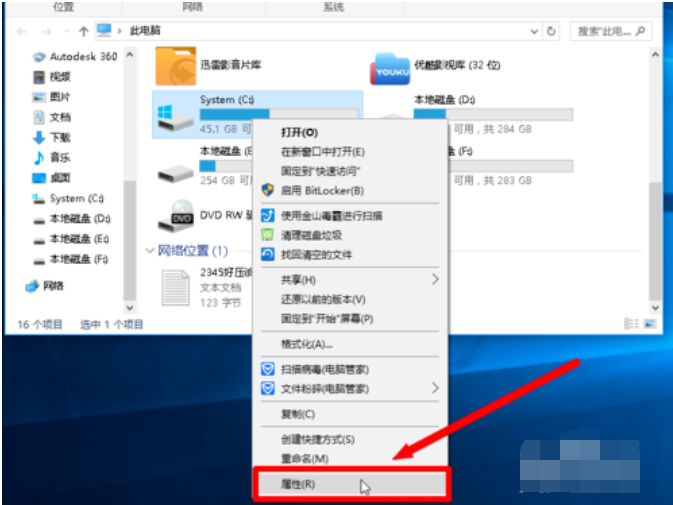
电脑磁盘清理图-5
4,在【属性】的【常规】设置栏里,找到【驱动器C】,点击【磁盘清理】。
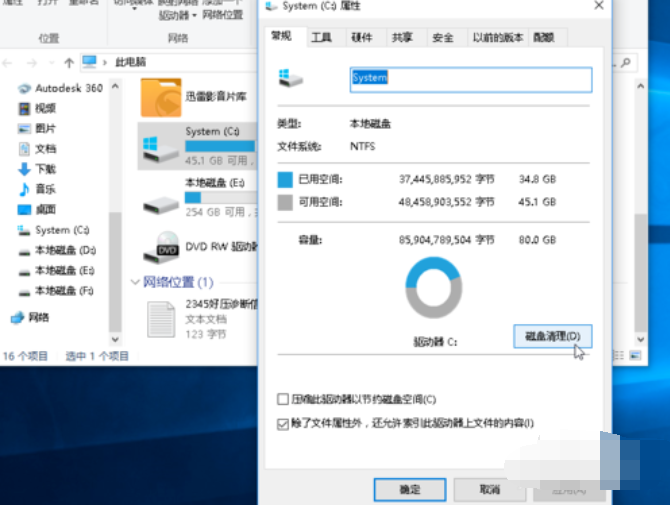
清理磁盘图-6

电脑图-7
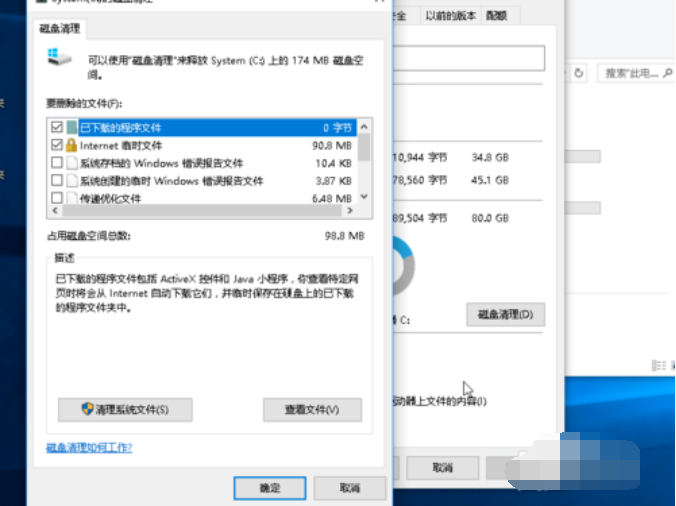
电脑磁盘清理图-8
6,在弹出的对话框里按照自己的需求,选择勾选,然后点击下面的【确定】。

电脑磁盘清理图-9
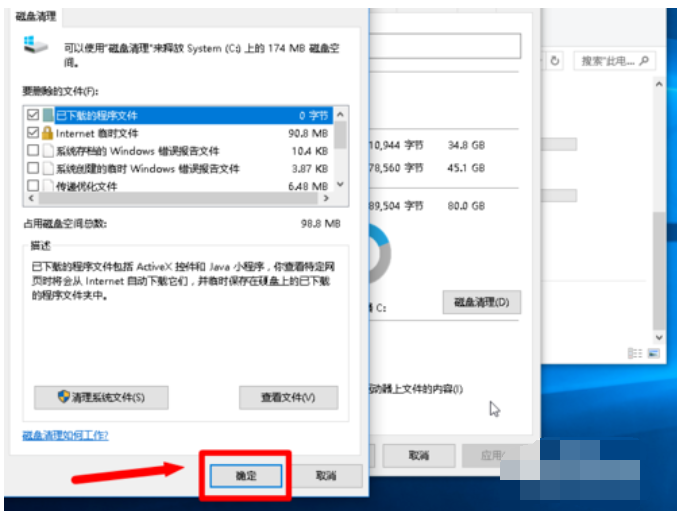
电脑磁盘清理图-10
7,在点击【确定】后弹出的对话框,选择【删除文件】,删除过程中请耐心等待。
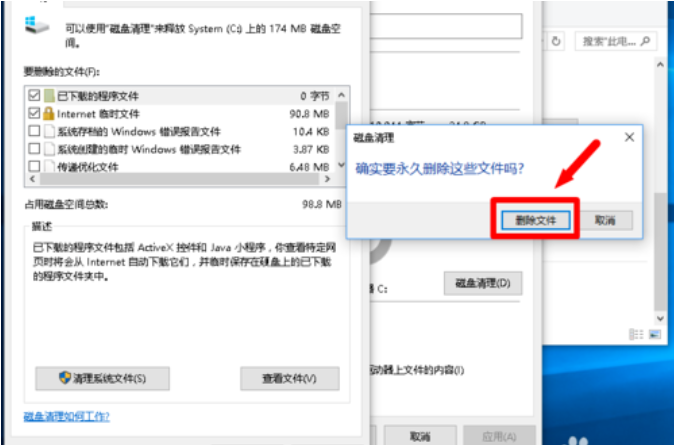
电脑磁盘清理图-11
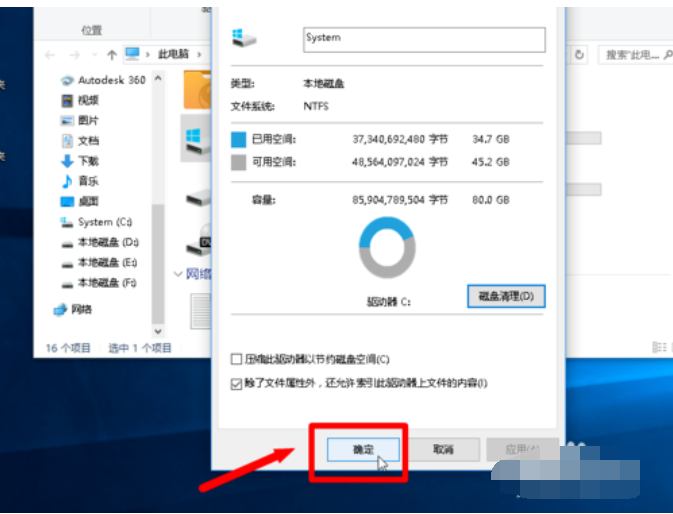
磁盘清理图-12

电脑图-13
9,同理,依次清理完D、E、F盘,清理时记得勾选后再点击【确认】。
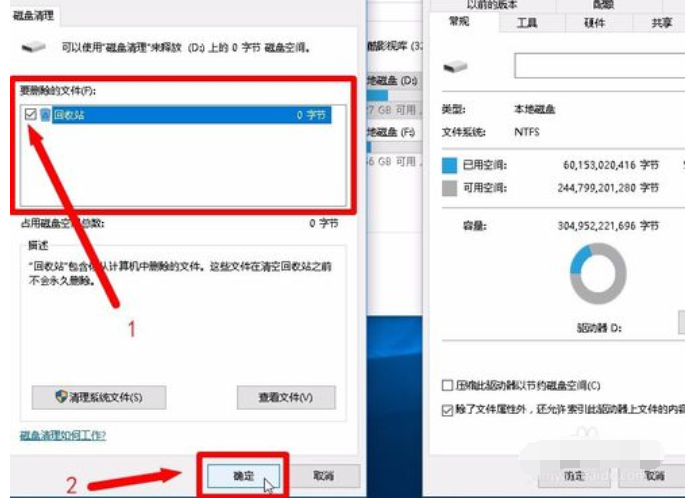
清理磁盘图-14
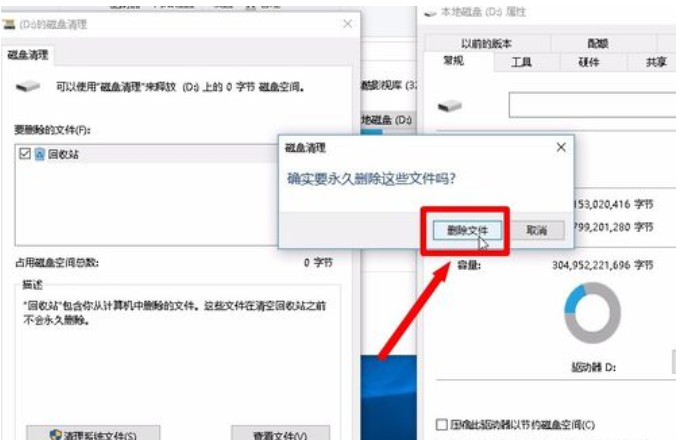
磁盘清理图-15
以上就是清理电脑磁盘的操作方法啦。
 有用
26
有用
26


 小白系统
小白系统


 1000
1000 1000
1000 1000
1000 1000
1000 1000
1000 1000
1000 1000
1000 1000
1000 1000
1000 1000
1000猜您喜欢
- 怎么重装系统win10专业版2022/05/15
- 电脑重装win10正版系统步骤2021/06/02
- windows10系统怎么还原的步骤教程..2021/11/11
- 重装系统win10还是正版吗2023/03/30
- 教你如何win10系统快速下载2021/09/20
- win10关闭自动更新方法2020/06/22
相关推荐
- 图文教你电脑系统怎么重装win10..2021/05/19
- 隐藏文件怎么显示,小编教你win10隐藏..2018/10/16
- 小编教你如何使用小米4 win10刷机包..2017/10/18
- 简单几招教会你Win10出现“你需要权限..2020/09/21
- win10系统下载1903镜像2020/09/29
- win10论坛,小编教你佛系用户怎么win10..2018/01/02

















