宽带自动连接设置,小编教你电脑怎么设置宽带自动连接
- 分类:Win10 教程 回答于: 2018年07月12日 10:02:00
经常上网的朋友如果每次开机都要通过自己手动来点击运行宽带连接,对他们来说无疑是最麻烦的一件事,设置宽带的自动连接,免去开机后再次进入网络和共享中心拨号上网的不必要操作。那么,如何通过开机让宽带自动进行连接呢?下面,小编给大家分享电脑设置宽带自动连接的经验。
我们在使用电脑上网的时候,每次都要点击宽带连接登录进行网络连接,当然配置了路由器的用户就不需要这一步。最近有朋友向小编反馈,每次开机都要点宽带连接非常不方便,电脑开机怎么自动连接上呢?当然可以了,下面,小编给大家带来了电脑设置宽带自动连接的图文。
电脑怎么设置宽带自动连接
找到我的电脑,鼠标点击右键然后会出现管理,我们点击管理
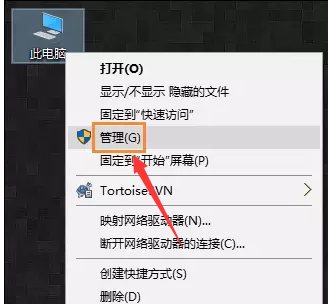
自动连接图-1
在管理界面找到任务计划程序,并且打开它,并且在右侧的菜单栏中找到创建基本任务
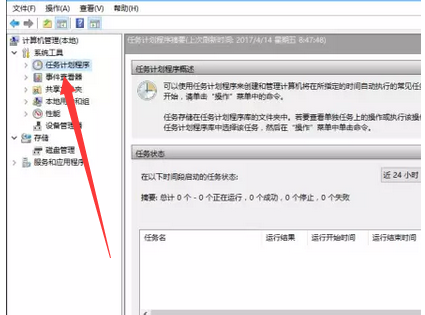
自动连接图-2
创建完基本任务后,就会出现编辑框,
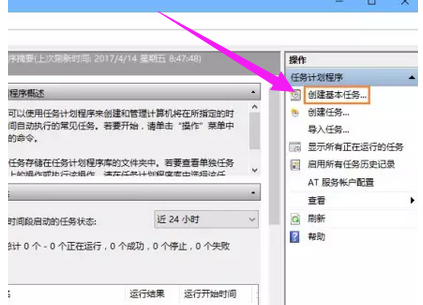
自动连接图-3
在名称栏中输入有意义的便于识记的名字,比如宽带连接等
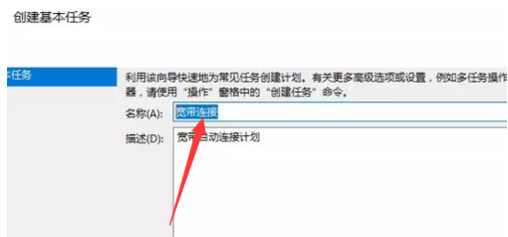
设置宽带图-4
写完名称后,点击下一步,然后选择左边的触发器,并且选择当前用户登录
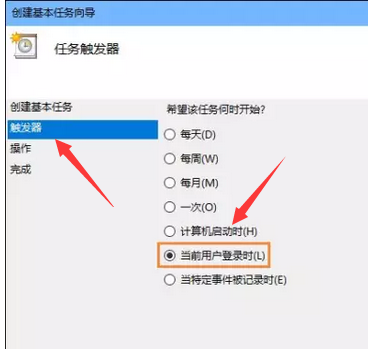
自动连接图-5
还是选择下一步,同样选择左侧菜单栏中操作,然后选择启动程序,然后点击下一步
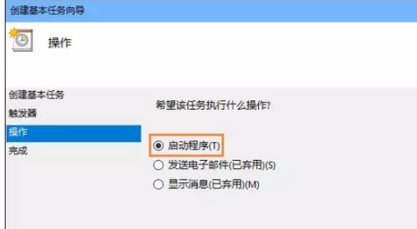
宽带连接图-6
在启动程序对话框中的“程序和脚本”栏中输入如下内容,“rasdial 宽带连接 宽带账户名 密码”,中间用一个空格隔开
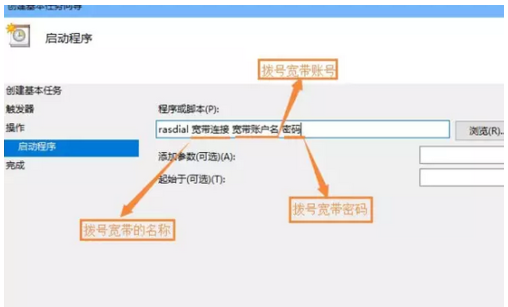
宽带连接图-7
再次确认程序或脚本的输入参数,确认无误后点击是,然后再点击完成,创建好的计划任务,
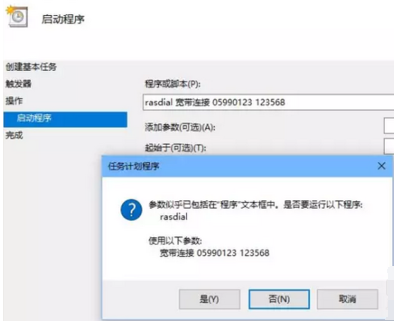
自动连接图-8
当启动电脑登录你当前账户的时候,宽带连接程序已经启动
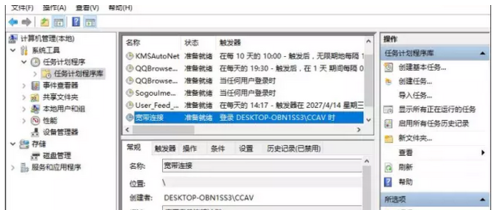
电脑宽带图-9
以上就是电脑设置宽带自动连接的经验。
 有用
26
有用
26


 小白系统
小白系统


 1000
1000 1000
1000 1000
1000 1000
1000 1000
1000 1000
1000 1000
1000 1000
1000 1000
1000 1000
1000猜您喜欢
- trustedinstaller权限,小编教你如何获..2018/08/14
- win10系统下安装win8.1详解操作制作图..2017/07/16
- 笔记本电脑如何重装系统win10的操作步..2021/05/28
- win10系统真的好用吗2021/06/08
- win10系统怎么关闭网络位置图文步骤教..2020/09/02
- windows10无法完成安装怎么解决..2020/11/26
相关推荐
- 简单教你win10怎样更改系统字体..2020/09/30
- 电脑重装系统win10的方法2023/02/06
- 处理win10系统中怎么打开画图工具..2019/03/19
- 小白U盘重装系统win10如何操作..2023/03/16
- 细说怎么给win10c盘分区2018/11/27
- 重装win10操作系统教程2022/06/29

















